Export Data from R (csv , txt and other formats) | R Tutorial 1.6 | MarinStatsLectures
TLDRIn this video, Mike Marin demonstrates how to export data from R using various commands. He starts with the 'write.table' command, explaining how to save data as a CSV file, customize the file format, and specify the file path. Marin also covers alternatives like 'write.csv' and 'write.csv2' commands and shows how to export data as tab-delimited and space-separated files. The video aims to equip viewers with the necessary tools to export data in their desired formats from R, enhancing their data management capabilities.
Takeaways
- 📘 The video is about exporting data from R to external files, focusing on various methods to save data after processing in R.
- 🔍 Mike Marin, the presenter, provides a simple example named 'DataToExport' to demonstrate the export process.
- 💾 The 'write.table' command is introduced as the most flexible method for exporting data, with a default set of parameters.
- 📁 The script includes instructions on how to save the data in a CSV file format using the 'write.table' command with the 'sep' argument set to a comma.
- 📋 The default behavior of R in saving row names in the exported file is mentioned, and how to disable it by setting 'row.names' to False.
- 🚨 A warning is given about overwriting files without warning when using the same file name for export.
- 📁 The video explains how to save files in a specific directory by including the path in the 'write.table' command.
- 🔄 Alternative commands to 'write.table' are presented, such as 'write.csv', which simplifies the export to CSV by omitting the 'sep' argument.
- 🌐 The 'write.csv2' command is mentioned for use in Western Europe, which uses a comma for decimal points and a semicolon as a separator.
- 🔧 The flexibility of 'write.table' is emphasized for exporting data in different formats, such as tab-delimited or space-separated files.
- 🔗 Links to download the example data and the R script are available in the video description for further reference.
Q & A
What is the purpose of exporting data out of R?
-Exporting data out of R allows you to save changes or summaries you have made to your data in R as a file outside of R for further use or sharing.
Which command is considered the most flexible for exporting data in R?
-The 'write.table' command is considered the most flexible for exporting data in R.
How can you access the help menu for the 'write.table' command?
-You can access the help menu for the 'write.table' command by placing a question mark in front of the command name or by searching for the command in the help search window.
What does the 'sep' argument in the 'write.table' command specify?
-The 'sep' argument in the 'write.table' command specifies the file format or separator for the values. For example, setting 'sep' to a comma creates a CSV file.
How can you prevent R from saving row names when exporting a file?
-You can prevent R from saving row names by setting the 'row.names' argument to FALSE in the 'write.table' command.
What happens if you export a file using the same name as an existing file?
-Exporting a file using the same name as an existing file will overwrite the previously saved file without giving a warning.
How can you save a file to a location other than the current working directory?
-To save a file outside of the current working directory, you need to include the path to the desired save location along with the filename in the 'write.table' command.
What is the difference between 'write.table' and 'write.csv' commands?
-The 'write.csv' command is a specialized version of 'write.table' that automatically uses a comma as the separator, so you do not need to specify the 'sep' argument.
What is the 'write.csv2' command used for?
-The 'write.csv2' command is used in some places in Western Europe and uses a comma for a decimal point and a semicolon as a separator.
How can you export data as a tab-delimited text file using the 'write.table' command?
-You can export data as a tab-delimited text file by setting the file extension to .txt and the separator to '\t' in the 'write.table' command.
How can you export data with spaces separating the values?
-You can export data with spaces separating the values by leaving a blank space in the 'sep' argument in the 'write.table' command.
Outlines
📊 Exporting Data from R with 'write.table'
In this paragraph, Mike Marin introduces the topic of exporting data from R using the 'write.table' command. He provides an example of how to export a dataset named 'DataToExport' and save it as a CSV file in the current working directory. The paragraph covers the default settings of the command and how to access the help menu. It also demonstrates how to modify the command to exclude row names and how to overwrite files without warnings. Additionally, Mike explains how to save files in different directories by specifying the path and filename.
Mindmap
Keywords
💡Export
💡Data
💡R
💡write.table
💡CSV
💡Separator
💡Row Names
💡Current Working Directory
💡File Path
💡Alternatives
💡Tab Delimited
💡Space Delimited
Highlights
Introduction to the video by Mike Marin on exporting data from R.
Explanation of the common need to export modified or summarized data as a file outside of R.
Introduction of the 'DataToExport' object used as an example in the video.
Availability of the data and R script for download in the video description.
Introduction of the 'write.table' command as the most flexible for exporting data.
How to access the help menu for the 'write.table' command.
Step-by-step guide on using 'write.table' with default values to export data.
Specifying the file name and format using the 'write.table' command.
Default behavior of R to save row names in the exported file.
Method to prevent row names from being saved by setting 'row.names' to False.
Warning about overwriting files without warning when using the same name.
Demonstration of how to save files in a specific directory by specifying the path.
Alternative to 'write.table' with the 'write.csv' command for CSV files.
Mention of 'write.csv2' for Western Europe's decimal and separator conventions.
Advantage of 'write.table' for saving in different file formats, such as tab-delimited text files.
How to save a file with space-separated values by leaving the 'sep' argument blank.
Final review of the different file formats created during the tutorial.
Conclusion and call to action for viewers to subscribe, like, and visit the website for more videos.
Transcripts
Browse More Related Video
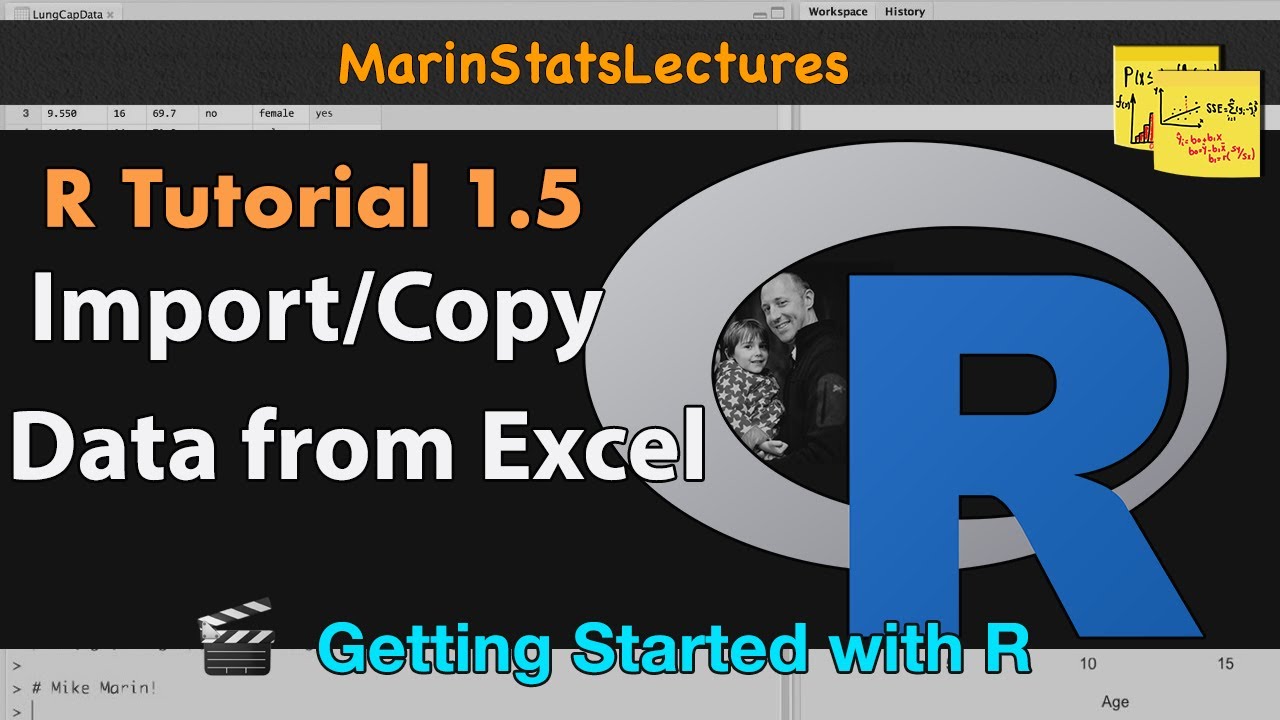
Import Data, Copy Data from Excel to R CSV & TXT Files | R Tutorial 1.5 | MarinStatsLectures
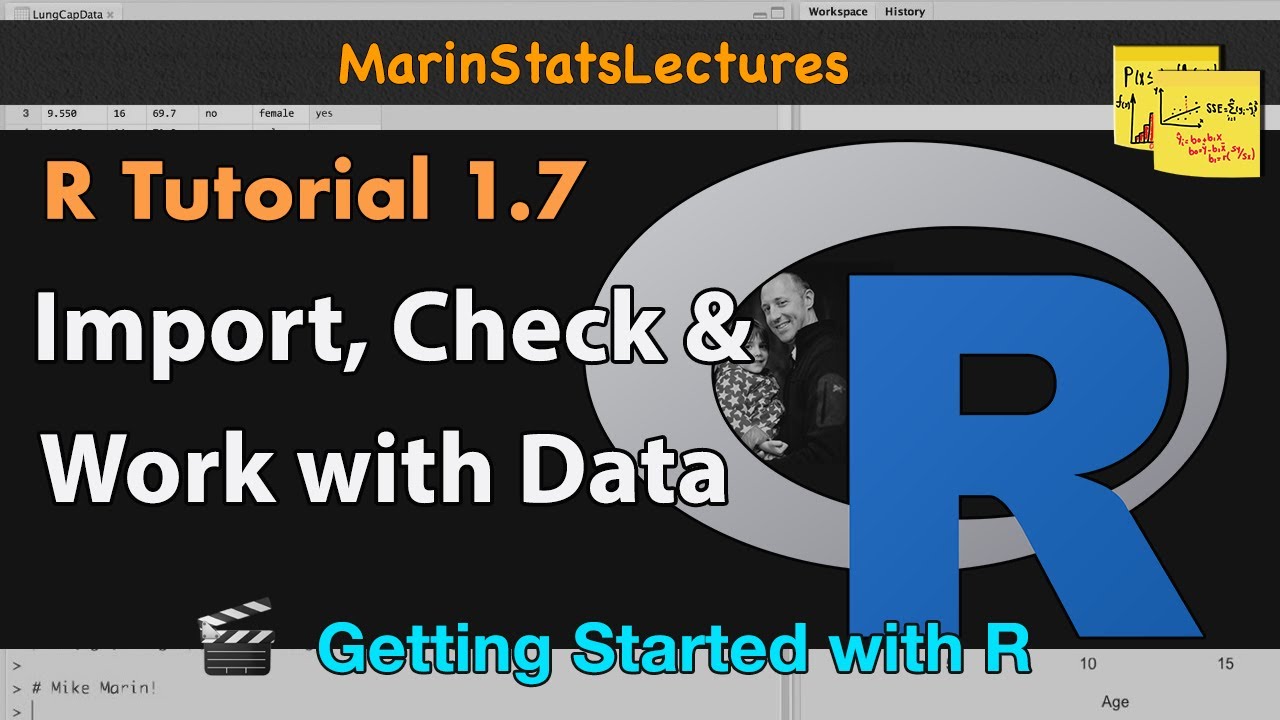
Importing , Checking and Working with Data in R | R Tutorial 1.7 | MarinStatsLectures

Subsetting (Sort/Select) Data in R with Square Brackets | R Tutorial 1.9| MarinStatsLectures

RescueNet® CaseReview - Module 6 How to trend CPR data
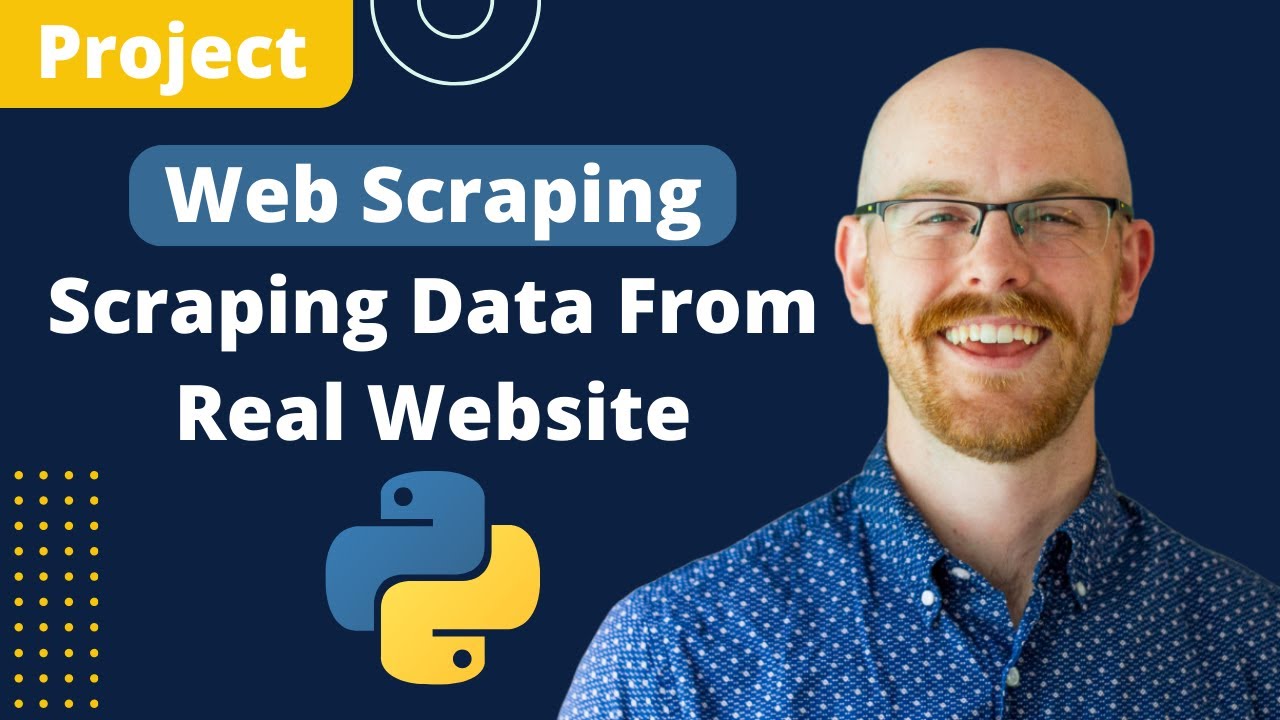
Scraping Data from a Real Website | Web Scraping in Python

Importing/Reading Excel data into R using RStudio (readxl) | R Tutorial 1.5b | MarinStatsLectures
5.0 / 5 (0 votes)
Thanks for rating: