Import Data, Copy Data from Excel to R CSV & TXT Files | R Tutorial 1.5 | MarinStatsLectures
TLDRIn this instructional video, Mike Marin demonstrates how to import data from Excel into R, focusing on saving Excel data as a CSV or tab-delimited text file. He explains using 'read.csv' and 'read.table' commands in R, utilizing 'file.choose' for file selection and setting 'header' to TRUE for recognizing variable names. Additionally, he covers importing tab-delimited files with 'read.delim' and adjusting the 'sep' argument accordingly. The video promises further guidance on working with imported data in subsequent episodes.
Takeaways
- 📘 The video is a tutorial by Mike Marin on importing data from Excel to R.
- 📊 Two main methods for saving Excel data for R import are as a CSV file or as a tab-delimited text file.
- 🔑 Saving as a CSV file is recommended as it is easier and more common.
- 🖥️ The process involves using Excel's 'Save As...' function to save the file on the desktop with a '.csv' extension.
- 🔍 To open a CSV file in a text editor, right-click and select 'Open With...'.
- 📝 In R, the 'read.csv' command is used to import CSV files, and 'file.choose' helps in selecting the file without specifying the path.
- 📑 The 'header' argument in R commands should be set to TRUE if the first row contains variable names.
- 🔄 An alternative to 'read.csv' is the more generic 'read.table' command, which requires specifying the 'sep' argument for the data delimiter.
- 📁 For tab-delimited text files, 'read.delim' is the specific command in R, while 'read.table' can also be used with the appropriate 'sep' argument.
- 🔎 The video demonstrates how to import both CSV and tab-delimited files into R using different commands.
- 🔚 The next video in the series will cover further steps after importing data into R, including working with the data.
Q & A
What is the main topic of the video by Mike Marin?
-The main topic of the video is how to import data from Excel into R programming language.
Why might saving a file as a CSV be the better option according to the video?
-Saving a file as a CSV is easier and is the more common method for data import, making it a better option as per the video.
How does one save an Excel file as a CSV on the desktop according to the video?
-To save an Excel file as a CSV on the desktop, one should go to 'File' > 'Save As...', choose the desktop as the location, and select 'comma-separated value' as the file type, appending 'CSV' to the file name for clarity.
What is the default program for opening a CSV file?
-By default, a CSV file will open in Excel.
How can a CSV file be viewed in a text editor?
-A CSV file can be viewed in a text editor by right-clicking the file and selecting 'Open With...' followed by the preferred text editor.
What is the first command used in R to import CSV data?
-The first command used in R to import CSV data is 'read.csv'.
How can the 'read.csv' command be used in R without specifying the file path?
-The 'file.choose' command can be used with 'read.csv' to allow a menu to pop up for selecting the data file directly, without specifying the path.
What does the 'header' argument in 'read.csv' command signify?
-The 'header' argument, when set to TRUE, tells R that the first row of the dataset contains variable names or headers.
What is an alternative to 'read.csv' for importing data into R?
-An alternative to 'read.csv' for importing data into R is the more generic 'read.table' command.
How can one import data from a tab-delimited text file into R?
-One can import data from a tab-delimited text file into R using the 'read.delim' command or by specifying the 'sep' argument as a tab character (\t) in the 'read.table' command.
What command is used to import tab-delimited text files in R?
-The 'read.delim' command is used to import tab-delimited text files in R.
How can one open a tab-delimited text file in Excel?
-A tab-delimited text file can be opened in Excel by right-clicking the file, selecting 'Open With...', and choosing Microsoft Excel.
What is the significance of the 'sep' argument in 'read.table' command when importing tab-delimited files?
-The 'sep' argument in the 'read.table' command, when set to a tab character (\t), informs R that the data values are separated by tabs, which is necessary for correctly importing tab-delimited files.
What is the next step recommended in the video after importing data into R?
-The next step recommended in the video is to watch another instructional video in the series that talks more about working with the data in R after it has been imported.
Outlines
📊 Importing Excel Data into R with CSV
In this segment, Mike Marin introduces the process of importing data from Excel to R. He discusses two primary methods: saving the data as a comma-separated values (CSV) file or as a tab-delimited text file. He emphasizes that saving as a CSV is simpler and generally preferred. Mike demonstrates how to save an Excel file as a CSV on the desktop, how to open it with a text editor to view its structure, and how to import it into R using the 'read.csv' command. He also mentions the use of 'file.choose' for file selection and the 'header' argument to indicate the presence of variable names in the first row. The data is successfully imported into R and stored in an object named 'data1'.
🔍 Advanced Data Import Techniques in R
This paragraph delves into additional methods for importing data into R, including the use of the 'read.table' command for more generic data import scenarios. Mike shows how to import the same CSV file into a new object called 'data2', using 'read.table' with appropriate arguments for file selection, headers, and data separation. He then explores importing data saved as a tab-delimited text file, explaining how to save and identify such a file. Mike uses 'read.delim' to import the tab-delimited file into an object named 'data3', and also demonstrates the 'read.table' command's versatility for this file type, storing the result in 'data4'. The paragraph concludes with a teaser for the next video in the series, which will cover further data import techniques and initial data manipulation in R.
Mindmap
Keywords
💡Excel
💡CSV
💡Tab-delimited
💡R
💡read.csv
💡file.choose
💡header
💡read.table
💡sep
💡read.delim
💡workspace
Highlights
Introduction to importing data from Excel into R.
Excel is a common choice for data management, making it a primary focus.
Two main options for saving data: as a CSV file or a tab-delimited text file.
CSV files are recommended for ease of use and compatibility.
Demonstration of saving a CSV file on the desktop from Excel.
Explanation of opening a CSV file in a text editor to view its structure.
Importing CSV data into R using the 'read.csv' command.
Using 'file.choose' to simplify file path selection in R.
Setting the 'header' argument to TRUE for datasets with variable names in the first row.
Viewing the imported dataset in R and confirming its structure.
Alternative method of importing data using the 'read.table' command.
Importing tab-delimited text files using the 'read.delim' command.
Using 'read.table' for a more generic approach to importing tab-delimited files.
Explanation of how to identify and open tab-delimited files in Excel.
Importing and verifying the structure of tab-delimited data in R.
Upcoming video series on working with data in R after importing.
Closing remarks and encouragement to explore other instructional videos.
Transcripts
Browse More Related Video
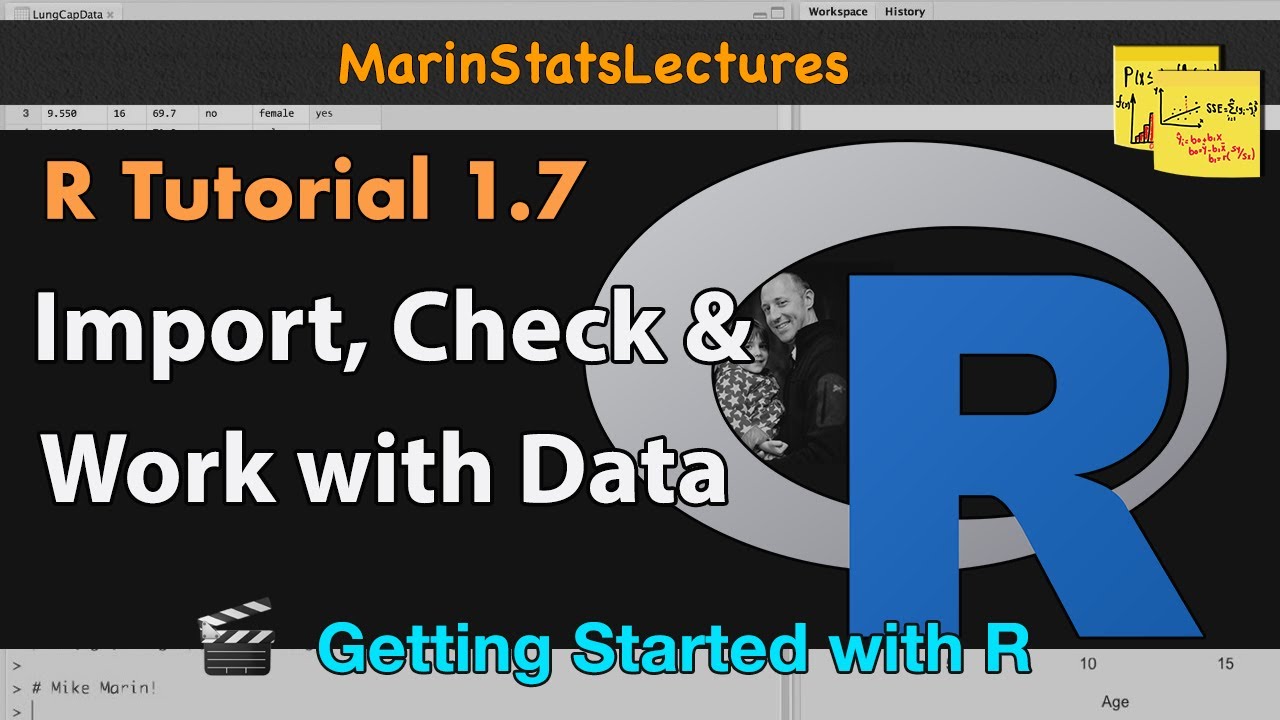
Importing , Checking and Working with Data in R | R Tutorial 1.7 | MarinStatsLectures
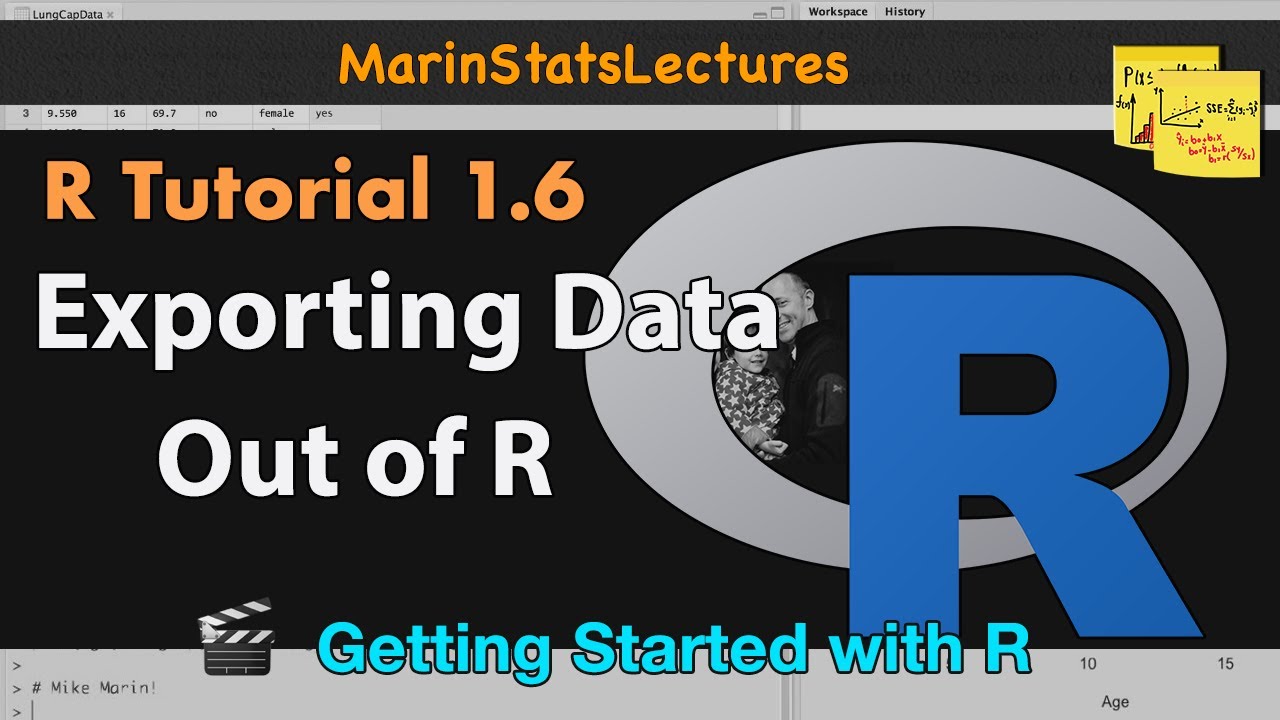
Export Data from R (csv , txt and other formats) | R Tutorial 1.6 | MarinStatsLectures

Importing/Reading Excel data into R using RStudio (readxl) | R Tutorial 1.5b | MarinStatsLectures

Working with Variables and Data in R | R Tutorial 1.8 | MarinStatslectures

Writing Scripts in R | R Tutorial 1.12 | MarinStatsLectures

Histograms in R | R Tutorial 2.4 | MarinStatsLectures
5.0 / 5 (0 votes)
Thanks for rating: