Importing/Reading Excel data into R using RStudio (readxl) | R Tutorial 1.5b | MarinStatsLectures
TLDRIn this instructional video, Mike Marin demonstrates how to import formatted Excel data into R using the 'readxl' package and RStudio's user interface. He guides viewers through the process of importing both '.xlsx' and '.XLS' files, selecting specific worksheets, defining data ranges, and handling missing values with various indicators. Additionally, Marin shows how to adjust variable types and skip unnecessary data, and concludes by highlighting the efficiency of scripting for repeated data imports.
Takeaways
- 📘 The video is a tutorial on importing Excel data into R using the `readxl` package and RStudio menus.
- 🔔 Viewers are reminded to subscribe and click the bell for notifications on new video uploads.
- 📚 The `readxl` package supports importing both `.xlsx` and older `.xls` formatted files.
- 📁 Users can import data directly from the web using a URL or browse for a local file.
- 👀 RStudio provides a preview of the data before importing, allowing users to see what the data will look like.
- 📝 The default data name is the file name, but it can be changed by the user.
- 📋 The 'Sheet' option lets users select which worksheet in the Excel file to import.
- 📏 The 'Range' option enables users to specify particular rows or columns for import.
- 🚫 The 'Max Rows' and 'Skip' options allow users to limit the amount of data imported or to skip rows, respectively.
- 🔍 The 'NA' option helps handle missing values, with the ability to specify different symbols for missing data.
- 🔑 The 'First row as names' checkbox indicates whether the first row of the dataset contains variable names.
- 🛠️ Users can correct variable types that `readxl` might not have correctly identified, such as changing numeric to character for categorical data.
- 📋 The 'Skip' option for variables allows users to exclude specific variables from being imported.
- 📝 The video script includes a code preview, which is the code needed to import data from the command line.
- 📑 The script can be saved in an R script for repeated data imports without going through the menu options each time.
- 📊 The video also covers how to handle importing data from a second worksheet, including specifying a data range to avoid preamble or summary statistics.
Q & A
What is the purpose of the video by Mike Marin?
-The purpose of the video is to demonstrate how to import Excel formatted data into R using the 'readxl' package and the RStudio menus.
Which file formats can be imported using the 'readxl' package?
-The 'readxl' package can import both 'xlsx' formatted files and the older 'XLS' format.
How can one import data directly from the web in RStudio?
-To import data directly from the web, one can enter the URL in the designated field or select 'browse' if the file is saved locally on the computer.
What is the default data name when importing Excel data in RStudio?
-By default, the data name will be the same as the file name when importing Excel data in RStudio.
How can you specify which worksheet to import from an Excel file with multiple sheets?
-You can select the desired worksheet to import from an Excel file by using the 'Sheet' option in the import menu.
What does the 'Range' option in the import menu allow you to do?
-The 'Range' option allows you to select specific rows or columns to import from the Excel file.
What is the purpose of the 'Max' rows option during the import process?
-The 'Max' rows option allows you to limit the number of rows of data that get imported into R.
How can you handle missing values during the import of Excel data into R?
-You can handle missing values by using the 'NA' option in the import menu, where you can specify how R should identify missing data, such as blank cells or specific symbols like three stars.
What does the 'First row as names' option do during the data import process?
-The 'First row as names' option tells R to treat the first row of the dataset as variable names.
Why might you want to skip certain variables during the data import process?
-You might want to skip certain variables during the import process if they are not relevant to your analysis or if you want to demonstrate the functionality of excluding specific columns.
What is the advantage of using the code preview during the data import process?
-The code preview allows you to see the R code that corresponds to the import options you've selected. You can save this code in an R script for easier data import in the future without having to reconfigure the import options.
How can you ensure the correct variable types after importing Excel data into R?
-After importing the data, you can check the variable types by hovering over the variable names in the data viewer and change them if necessary, for example, converting numeric variables to factors or characters.
What does the warning message about package compatibility mean?
-The warning message indicates that the 'readxl' package was built using a more recent version of R than the one currently being used. However, it is not a critical issue and the import process can proceed as normal.
How can you import data from a specific range within an Excel worksheet?
-You can import data from a specific range by specifying the cell range in the 'Data range' option during the import process, for example, from cell B3 to cell E11.
Outlines
📊 Importing Excel Data into R with 'readxl' Package
In this segment, Mike Marin demonstrates how to import Excel formatted data into R using the 'readxl' package through the RStudio menus. He guides viewers on how to import both '.xlsx' and '.XLS' files, navigate through the import options such as selecting specific worksheets, defining data ranges, setting the maximum number of rows, and handling missing values. He also explains how to adjust the data import to reflect the correct variable types and how to skip certain variables if necessary. The video provides a step-by-step tutorial on using the RStudio interface to preview and import data, as well as tips on dealing with variable types and missing values.
📝 Automating Data Import with R Scripts
This part of the video focuses on automating the data import process by using R scripts. Mike shows how to copy the code generated by RStudio's import wizard and save it for future use, eliminating the need to manually input menu options each time data is imported. He also addresses a warning message related to package compatibility and reassures viewers that it is not a cause for concern. The video concludes with a demonstration of importing data from a second worksheet in an Excel file, highlighting the importance of specifying the correct data range to avoid importing unwanted information. Mike wraps up by encouraging viewers to subscribe, like, and share the video, and to provide feedback in the comments.
Mindmap
Keywords
💡Import
💡Excel
💡R Studio
💡Worksheet
💡Data Range
💡Variable Types
💡Missing Values
💡NA
💡First Row as Names
💡Script
💡Data Viewer
Highlights
Introduction to importing Excel formatted data into R using the readxl package.
Reminder to subscribe and click the bell for notifications on new video uploads.
The readxl package supports importing both .xlsx and .xls file formats.
Steps to import data from Excel using RStudio menus.
Options to import data directly from the web or from a local file.
Previewing data before importing and customizing the data name.
Selecting specific worksheets from an Excel file for import.
Importing specific ranges of data using the 'range' option.
Limiting the number of rows imported with the 'max rows' option.
Skipping rows during import with the 'Skip' option.
Handling missing values indicated by blank cells or specific symbols.
Adjusting variable types after import for correct data interpretation.
Using 'first row as names' to designate the first row of data as variable names.
Skipping specific variables during import for demonstration purposes.
Code preview for importing data from the command line.
Saving import commands in an R script for future use.
Importing data from a second worksheet with specific data ranges.
Dealing with preamble and summary statistics in the second worksheet before importing.
Finalizing the import of the second worksheet's data.
Encouragement to subscribe, like, share, and comment on the video.
Transcripts
Browse More Related Video
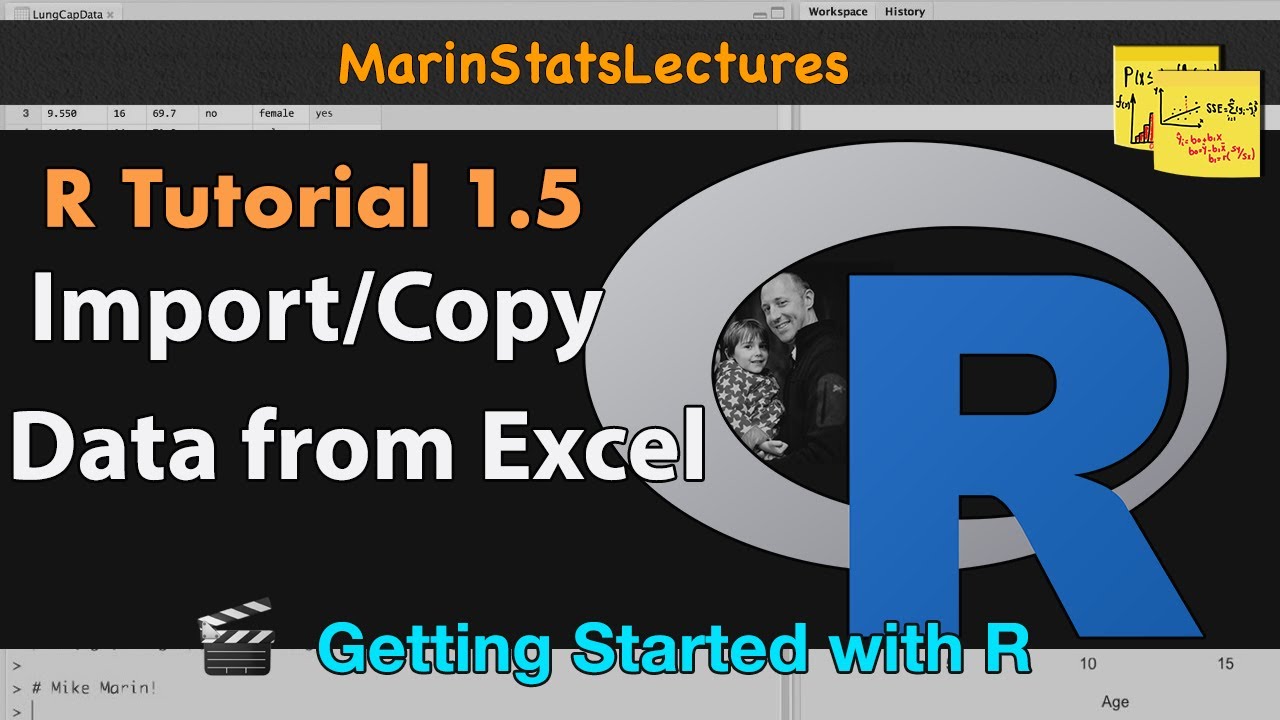
Import Data, Copy Data from Excel to R CSV & TXT Files | R Tutorial 1.5 | MarinStatsLectures
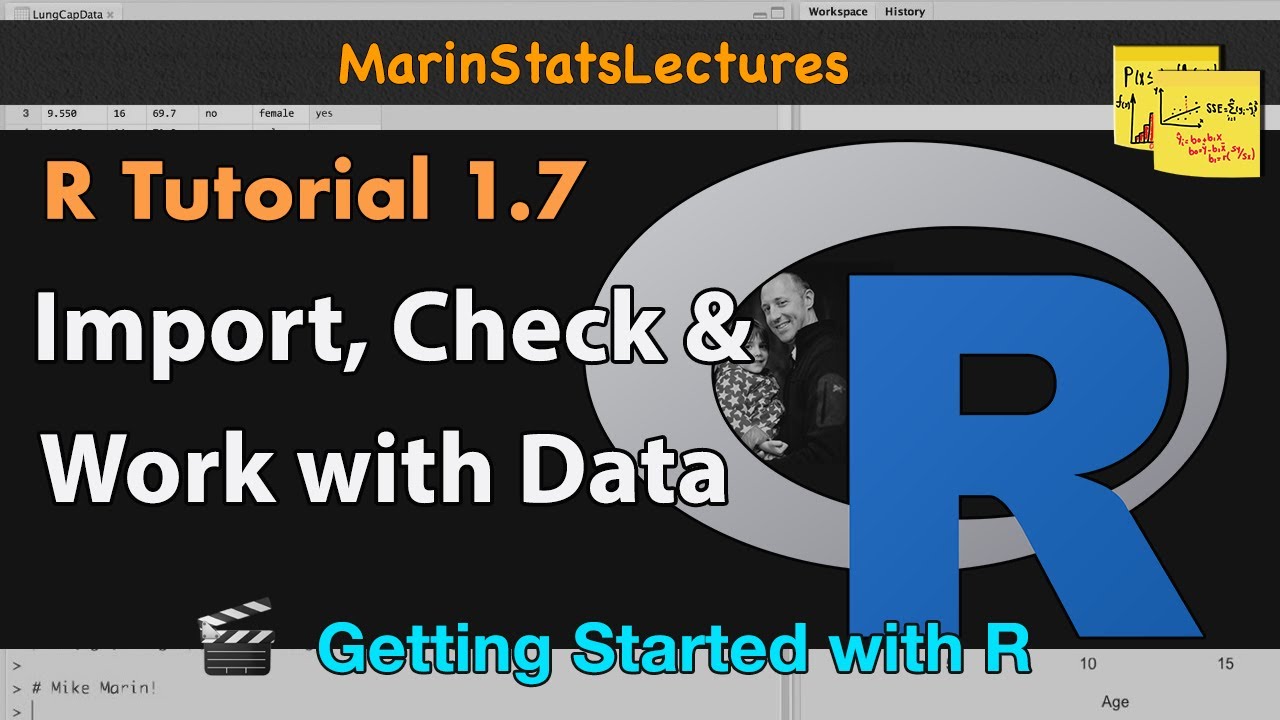
Importing , Checking and Working with Data in R | R Tutorial 1.7 | MarinStatsLectures
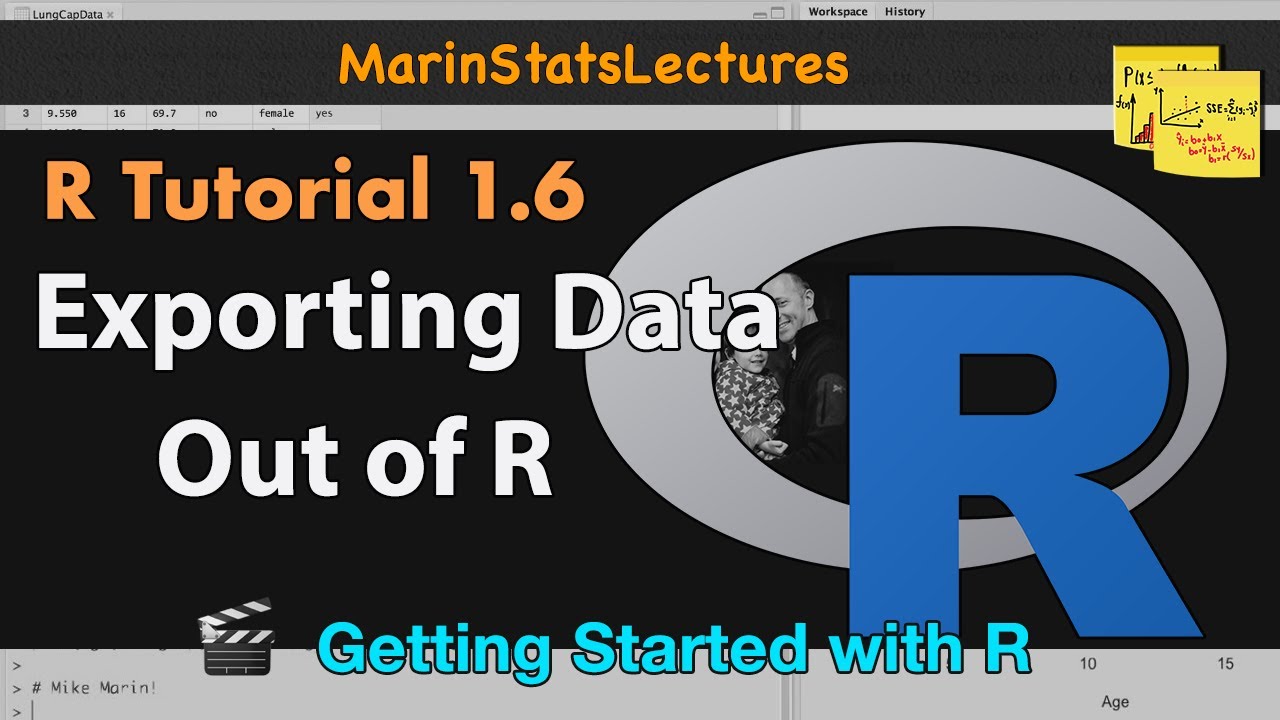
Export Data from R (csv , txt and other formats) | R Tutorial 1.6 | MarinStatsLectures

What is RStudio and Why Should You Download It? | R Tutorial 1.1 | MarinStatsLectures

Apply Function in R | R Tutorial 1.15 | MarinStatsLectures

Multiple Linear Regression with Interaction in R | R Tutorial 5.9 | MarinStatsLectures
5.0 / 5 (0 votes)
Thanks for rating: