How to create a table of contents easily in ms word with right tab
TLDRThis video tutorial offers a straightforward guide on creating a table of contents in Microsoft Word, focusing on two key skills. The first skill is numbering items in the table, which can be easily achieved by selecting the items and choosing the 'numbering' option from the toolbar, available even in Microsoft Word 2007 and later versions. The second, and often overlooked, skill is aligning all page numbers in one line. This is done by selecting the page numbers, navigating to the 'Paragraph' settings, and applying a 'right tab' to align the numbers. The video also provides a helpful tip to ensure the 'Paragraph' settings are visible by checking the 'View' menu for 'Ruler' if necessary. The process is demonstrated step by step, showing how to insert the right tab and align the numbers, and concludes with a demonstration of the final, neatly aligned table of contents.
Takeaways
- 📝 To create a table of contents, you can number your items on one side and align page numbers in a single line.
- 🖥 If using Microsoft Word 2007 or later, select the numbering option to number your items easily.
- 🔍 For different numbering formats, you can choose from various options within the numbering menu.
- 📐 To align page numbers, select them all and apply a right tab to keep them in a straight line.
- 👀 If the tab options are not visible, go to 'View' and enable the 'Ruler' to make them accessible.
- 📌 After setting the right tab, you can press the tab button on your keyboard to place your page numbers.
- 🔄 Repeat the tabbing process for all items to maintain consistency in your table of contents.
- 🔗 Once the page numbers are set, you can select all the entries and adjust the tab position as needed using the L-shaped marker.
- ⚙️ The L-shaped marker indicates the right tab, and you can drag it to reposition the page numbers.
- 📚 After completing the tabbing, your table of contents will display all page numbers aligned neatly.
- 💡 This method is a simple and efficient way to create a well-organized table of contents in a document.
Q & A
What is the main topic of the video script?
-The main topic of the video script is how to create a table of contents in a document, specifically focusing on numbering items and aligning page numbers in one line.
Which two things are covered in the script for creating a table of contents?
-The two things covered are: 1) numbering items in the table of contents, and 2) aligning all page numbers in one line.
What software is mentioned as an example for creating a table of contents?
-Microsoft Word is mentioned as an example for creating a table of contents.
In which versions of Microsoft Word is the described method applicable?
-The method is applicable in Microsoft Word 2007 and even in later versions.
How do you number items in the table of contents using Microsoft Word?
-You select all the items, then choose the numbering option from the toolbar to automatically number them.
What is the second important step in creating a table of contents as described in the script?
-The second important step is to align all the page numbers in one line by selecting them and applying a right tab.
How do you select all the page numbers for alignment?
-You select all the page numbers by clicking and dragging over them in the document.
What is the term used for the alignment tool that aligns the page numbers?
-The term used for the alignment tool is 'right tab'.
Why might someone need to go to 'View' and choose 'Ruler'?
-If the tab options are not visible, one might need to go to 'View' and choose 'Ruler' to make them accessible.
How do you insert a right tab for aligning page numbers?
-You click on the 'Paragraph' settings, select the 'Tabs' button, and then click on the right tab to set it where you want the page numbers to align.
What can you do after setting the right tab for all page numbers?
-After setting the right tab, you can select all the entries, click on the tab mark, and drag it to any desired position to adjust the alignment of the page numbers.
What is the final result after aligning all the page numbers?
-The final result is a neatly formatted table of contents where all the page numbers are aligned in one line, making it visually appealing and easy to read.
Outlines
📝 Creating a Table of Contents in Microsoft Word
This paragraph provides a step-by-step guide on creating a table of contents in Microsoft Word. It covers two main aspects: numbering items and aligning page numbers. The speaker instructs viewers to select all items for numbering and to choose the numbering format if using Microsoft Word 2007 or later versions. The second part focuses on aligning page numbers in one line by selecting them, then using the 'right tab' feature to align the numbers. The speaker also reminds viewers to enable the ruler view for better visibility of the tab options. Finally, they demonstrate how to insert a right tab for each item and how to adjust the alignment by dragging the tab marker.
Mindmap
Keywords
💡Table of Contents
💡Numbering
💡Align
💡Microsoft Word
💡Right Tab
💡View
💡Ruler
💡Tab Button
💡Document Formatting
💡Sections
💡Efficiency
Highlights
Create a table of contents easily
Learn how to number items in a table of contents
Align page numbers in one line with a few simple clicks
Use Microsoft Word 2007 or later versions for this tutorial
Choose numbering to get items numbered
Select different numbering formats if needed
Select all page numbers to align them in one line
Use the right tab to align page numbers
Enable the ruler view if the tab options are not visible
Insert a right tab to align page numbers
Press the tab button to get the number after the right tab
Repeat the process for all items in the table of contents
Select all page numbers and drag the right tab to adjust alignment
The table of contents will look neat and organized after following these steps
This method is useful for creating professional-looking tables of contents
Most people are unaware of this easy way to align page numbers
The process is simple and can be done quickly
This tutorial provides step-by-step instructions for creating a table of contents
No special software or tools are required, just Microsoft Word
Transcripts
Browse More Related Video

How to perfectly align your text using Tab Stops in Microsoft Word

How to align any symbol vertically in a Microsoft Word ?
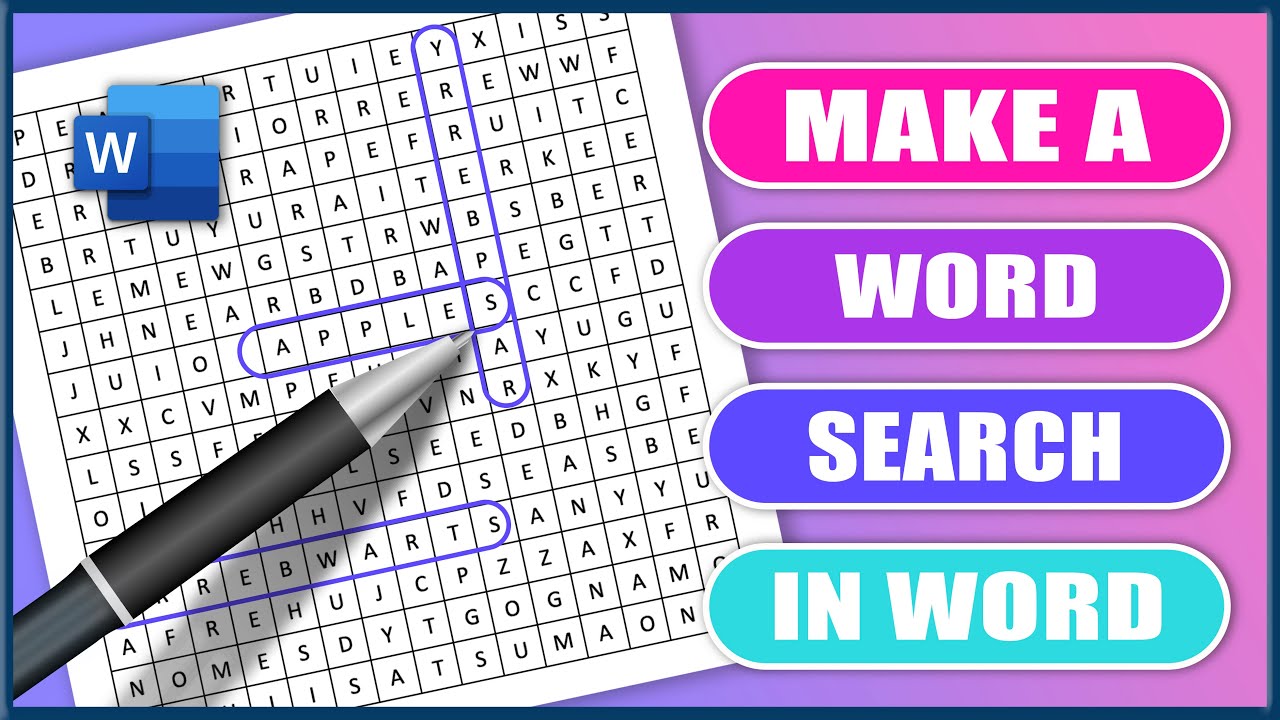
How to Make a Word Search in MS Word | Microsoft Word Tutorials

Multiple Alignments in a Single Line in Word

Align text left and right on same line | Microsoft Word

Align Text Perfectly Using Tab Stops
5.0 / 5 (0 votes)
Thanks for rating: