How to align any symbol vertically in a Microsoft Word ?
TLDRIn this tutorial, Jang from Eunuch Tutorials demonstrates how to align symbols or text in a vertical and straight manner using Microsoft Word. The video begins by enabling the ruler, which is a crucial step for proper alignment. Jang then shows viewers how to use the left tab feature to align columns of text, such as a list of items like 'frog', 'cat', 'mouse', etc., by placing the cursor before the items and pressing the tab key. This method ensures that all items are aligned neatly in a single line. Jang also shares tips on how to check the alignment visually and emphasizes the flexibility of this technique, which can be applied to any symbols or words. The tutorial concludes with an encouragement to practice this method while typing and creating documents, and a call to subscribe for more helpful content.
Takeaways
- 📄 To align symbols or text in Microsoft Word, you should first ensure the ruler is enabled by going to the 'View' section and clicking on the ruler option.
- 📐 The ruler is a crucial tool for aligning symbols or text in a specific manner within a document.
- 📝 If you want to align text or symbols vertically, simply pressing the space bar may not suffice for a proper alignment.
- 🔑 Use the 'left tab' feature to align columns of text or symbols on the same line.
- 🖱️ To align, click before the column you want to align, position the cursor, and then press the 'Tab' key on your keyboard.
- 🔄 Repeat the tabbing process for each column to maintain a consistent alignment throughout the document.
- 🖲 To check alignment, click and drag with the left mouse button to highlight multiple lines – this will reveal if the text is aligned correctly.
- 🔍 Another method to verify alignment is to select all the words and symbols to ensure they are aligned vertically.
- 🔄 You can change alignments elsewhere in the document without disrupting the alignment of the tabbed sections.
- 🎨 Practice aligning symbols and text as you type to get accustomed to using tabs for alignment.
- 🔊 The presenter recommends using this method for any symbols or words you wish to align in a vertical and neat manner.
- ✅ The video tutorial is a helpful resource for learning how to align text and symbols in Microsoft Word, and viewers are encouraged to subscribe for more content.
Q & A
What is the main topic of the video tutorial?
-The main topic of the video tutorial is how to align symbols or text in a particular manner in Microsoft Word.
Why is enabling the ruler important in the process?
-Enabling the ruler is important because it helps in aligning any symbol or text in a particular manner by providing a visual guide for tab stops and margins.
What is the role of the left tab in aligning text?
-The left tab is used to align text or symbols at a specific point on the left side of the document, ensuring that multiple lines of text or symbols are aligned vertically.
How do you enable the ruler in Microsoft Word if it's not visible by default?
-You can enable the ruler by going to the 'View' section in Microsoft Word and clicking on the 'Ruler' option to check it.
What is the process of aligning text using the tab key?
-To align text using the tab key, first, select the text you want to align, position the cursor just before the text you want to align, and then press the tab key on your keyboard.
How can you check if the text is aligned properly in Microsoft Word?
-You can check if the text is aligned properly by clicking on the text and observing if the alignment is consistent across the selected area. Another way is to select all the words and symbols to ensure they are aligned vertically.
Can you use other symbols or punctuation marks for alignment instead of the colon (:)?
-Yes, you can use any symbol or punctuation mark such as semicolons (;), hyphens (-), or any other character for alignment purposes in Microsoft Word.
What is the recommended practice for aligning symbols or text in Microsoft Word?
-The recommended practice is to use the tab key and the ruler for aligning symbols or text in a document. It's also suggested to practice this technique regularly while typing and arranging documents.
How does the alignment affect the overall appearance of a document?
-Proper alignment enhances the readability and professional appearance of a document by ensuring that text and symbols are neatly organized and visually consistent.
Is there a way to change the alignment without disrupting the overall arrangement?
-Yes, you can change the alignment of specific parts of the text without disrupting the overall arrangement by using the tab key and ruler effectively.
What are some additional tips for using Microsoft Word effectively?
-Additional tips include using styles for consistency, utilizing headers and footers, and taking advantage of the 'Find and Replace' feature for efficient editing.
How can viewers get more tutorials like this one?
-Viewers can subscribe to the channel 'eunuch tutorials' for more videos and tutorials on using Microsoft Word and other software.
Outlines
📄 Aligning Text and Symbols in Microsoft Word
In this tutorial, Jang from eunuch.tutorials demonstrates how to align symbols and text in a Microsoft Word document. The process begins with opening a blank document and ensuring the ruler is enabled, which is crucial for proper alignment. The video shows how to use the left tab feature to align columns of text, such as a list of items like 'frog', 'cat', 'mouse', etc., vertically. By selecting the text before the column and pressing the tab button, each item is aligned neatly. The alignment can be checked by clicking and dragging the mouse to highlight the text, ensuring it appears uniform. The method can be applied to any symbols or words, and the video concludes with an encouragement to practice this technique for improved document arrangement.
🎬 Final Thoughts and Subscription Request
Jang concludes the first part of the tutorial by reiterating the alignment process using the left tab and emphasizing its applicability to various symbols and words. The paragraph serves as a wrap-up, reminding viewers of the effectiveness of the method demonstrated. It ends with a call to action, encouraging viewers to subscribe to the channel for more informative videos and tutorials. This paragraph reinforces the value of the tutorial and engages the audience for further content.
Mindmap
Keywords
💡Align
💡Symbols
💡Microsoft Word
💡Ruler
💡Tab
💡Tutorial
💡View Section
💡Document
💡Enable
💡Cursor
💡Alignment
Highlights
Align symbols partially in Microsoft Word using the left tab feature.
Enable the ruler in Word by going to the View section if it's not visible by default.
The ruler is crucial for aligning symbols in a specific manner.
Select the text before the column you want to align, then press the Tab key to align it.
Use the left tab to align each column on the same line.
Check the alignment by clicking and dragging the mouse across the text.
You can align any symbols or words using this method, not just the ones in the example.
The alignment will remain consistent vertically across all sections.
This is a simple and easy way to align symbols in Word.
Practice this technique while typing and arranging symbols for better results.
You can use any symbol like colons, semicolons, or hyphens for alignment.
The alignment method works for any symbols or words, not just the ones shown in the tutorial.
The left tab is a key tool for achieving proper alignment in Word.
Select the text and press the Tab key to move it directly to the desired number for alignment.
The ruler in Word provides visual guidance for accurate symbol alignment.
This tutorial demonstrates how to align symbols vertically in a straight manner.
Aligning symbols properly can enhance the readability and presentation of your Word document.
The tutorial provides a step-by-step guide on using the left tab for symbol alignment.
By following this method, you can achieve precise and consistent alignment of symbols in your Word document.
Transcripts
Browse More Related Video

How to create a table of contents easily in ms word with right tab

Align text left and right on same line | Microsoft Word

Multiple Alignments in a Single Line in Word

How to perfectly align your text using Tab Stops in Microsoft Word
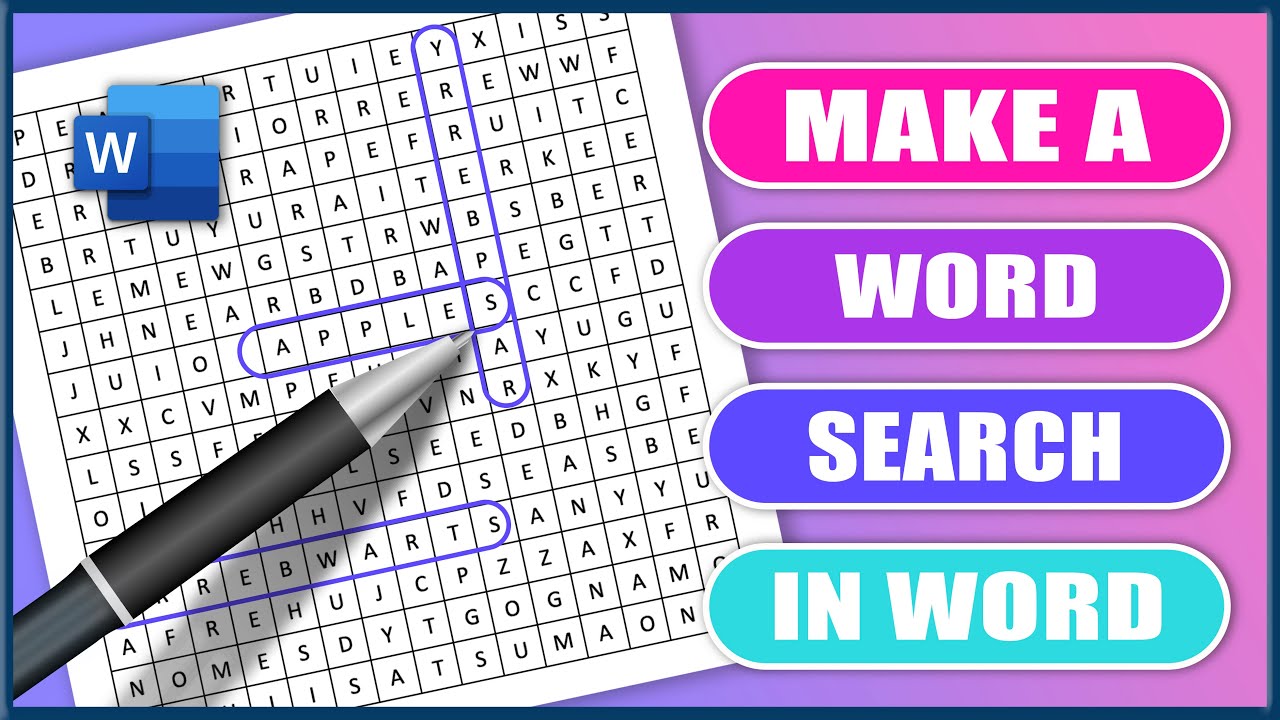
How to Make a Word Search in MS Word | Microsoft Word Tutorials

Align Text Perfectly Using Tab Stops
5.0 / 5 (0 votes)
Thanks for rating: