Align Text Perfectly Using Tab Stops
TLDRThe video script offers a detailed guide on utilizing tab stops for efficient and precise alignment of text in a document. It explains that tab stops are paragraph-level formatting tools that can be customized for each paragraph. The default tab stop is set at half an inch, but this can be overridden with specific settings for selected paragraphs. The script demonstrates how to set different types of tab stops, including left, center, right, decimal, and bar, and how to adjust their positions using the ruler. It also covers the use of leaders to fill gaps between the text and the tab stop. The video concludes with instructions on how to remove individual or all tab stops and emphasizes the benefits of using tab stops for document formatting.
Takeaways
- 📏 **Tab Stops for Alignment**: Tab stops allow for quick and precise alignment of text in a document, making it more efficient than manually inserting spaces.
- 🔲 **Paragraph Level Formatting**: Tab stops are a form of paragraph-level formatting, which means each paragraph can have its own unique set of tab stops.
- 🎯 **Setting Tab Stops**: To set a tab stop, select the paragraphs, open the paragraph dialog box, and specify the position and type of the tab stop.
- 📐 **Default Tab Stop**: The default tab stop for the entire document is set at half an inch, but this can be overridden for specific paragraphs.
- 📏 **Types of Tab Stops**: There are five types of tab stops: left, center, right, decimal, and bar, with the bar type used for vertical lines rather than text alignment.
- ✅ **Setting Multiple Tab Stops**: You can set multiple tab stops for a single paragraph to align different columns of text.
- 🔄 **Adjusting Tab Stops**: Tab stops can be adjusted or removed using the ruler or by revisiting the paragraph dialog box and tabs dialog box.
- 📝 **Adding Tab Characters**: After setting tab stops, replace spaces with actual tab characters to apply the alignment to the text.
- 📊 **Leaders for Tab Stops**: Leaders are characters that fill the space between the text and the tab stop, often used with right-aligned or decimal tabs for wider columns.
- 📈 **Visual Feedback**: Word provides real-time visual feedback when adjusting tab stops using the ruler, allowing you to see the effect before finalizing the position.
- 🗂️ **Removing Tab Stops**: Individual or all tab stops can be removed from selected paragraphs through the tabs dialog box.
- 📚 **Document Enhancement**: Using tab stops can greatly enhance the organization and appearance of documents, making them easier to read and more professional.
Q & A
What is the primary purpose of using tab stops in a document?
-The primary purpose of using tab stops is to quickly and accurately align information on a line in your document.
How are tab stops considered in terms of formatting in a document?
-Tab stops are considered paragraph level formatting, which allows you to set different tab stops for every paragraph in your document if desired.
What is the default tab stop setting for a Word document?
-The default tab stop setting for a Word document is one half inch.
How many types of tab stops does Word allow you to specify?
-Word allows you to specify five types of tab stops: left, center, right, decimal, and bar.
What is the function of the 'bar' type tab stop?
-The 'bar' type tab stop is used to place a vertical bar at the tab stop location rather than aligning text.
How can you set a specific tab stop position in a document?
-To set a specific tab stop position, you specify the measurement in the tab stop position box, choose the type of tab stop, and then click on 'Set'.
What is a leader in the context of tab stops?
-A leader is a character that is inserted in the blank area created by the tab. Leaders are often used with right-aligned tabs or decimal tabs, especially when the text column is wide.
How can you adjust the position of a tab stop after it has been set?
-You can adjust the position of a tab stop by selecting the paragraphs, displaying the paragraph dialog box, clicking on 'Tabs', and then dragging the tab stop to the desired position on the ruler.
How do you add additional information in a paragraph that already has tab stops set?
-You can add additional information by inserting more tab characters in the line where needed, which will align with the set tab positions.
What happens if you want to remove a specific tab stop from a paragraph?
-To remove a specific tab stop, select the paragraphs, display the paragraph dialog box, click on 'Tabs', select the tab stop from the list, and click on 'Clear'.
How can you remove all tab stops from a paragraph at once?
-To remove all tab stops from a paragraph, select the paragraphs, display the paragraph dialog box, click on 'Tabs', and then click on 'Clear All'.
Why is it recommended to subscribe to the Word Tips channel?
-Subscribing to the Word Tips channel is recommended to receive notifications about future videos that can help improve your document creation skills and learn more about advanced features in Word.
Outlines
📐 Understanding and Setting Tab Stops in Word
This paragraph explains the concept of tab stops and how they can be used to align text in a document quickly and accurately. It emphasizes that tab stops are paragraph-level formatting and can be customized for each paragraph. The video demonstrates how to access the tab stops feature through the Paragraph dialog box and how to set different types of tab stops, such as left, center, right, and decimal. It also introduces the concept of leaders, which are characters that fill the space between the text and the tab stop, often used for right-aligned or decimal tabs. The process of setting a tab stop involves specifying a position and choosing an alignment type, and the video shows how to adjust and remove tab stops using the ruler and the tabs dialog box.
📝 Aligning Text with Tabs and Customizing Tab Stops
The second paragraph demonstrates the practical application of tab stops in aligning text within a document. It shows how to replace spaces with actual tab characters to achieve precise alignment. The video also addresses how to add more information to a line that already uses two tab positions and how to adjust the position of tab stops using the ruler for better visual alignment. It explains that if a column appears too close to another, one can manually adjust the tab stop position in real-time. Lastly, the paragraph covers how to remove individual tab stops or clear all tab stops for a paragraph and commit these changes to the document. The video concludes by encouraging viewers to subscribe for more tips on using Word and thanks them for watching.
Mindmap
Keywords
💡Tab Stops
💡Paragraph Dialog Box
💡Tabs Dialog Box
💡Alignment Types
💡Leader Types
💡Default Tab Stop
💡Ruler
💡Bar Type
💡Tab Characters
💡Clear Tab Stops
💡Document Formatting
Highlights
Tab stops allow for quick and accurate alignment of information on a document line.
Word provides a significant amount of flexibility with tab stops.
Tab stops are paragraph-level formatting, allowing different settings for each paragraph.
The default tab stop setting applies to paragraphs without specific tab stops.
You can set up to five types of tab stops: left, center, right, decimal, and bar.
The bar type tab stop is used for placing a vertical bar at the tab stop location.
Tab stop position is set by specifying a measurement from the left margin of the page.
Leaders are characters that fill the space created by a tab, often used with right-aligned or decimal tabs.
Word allows specifying four different types of leaders for tab stops.
You can adjust the position of tab stops using the ruler in Word.
Adding or removing tab stops can be done through the Paragraph dialog box.
Removing all tab stops for a paragraph can be done with the 'Clear All' option.
Replacing spaces with actual tab characters in a document can improve alignment.
Additional information can be added to a line that already uses two tab characters.
The ruler in Word shows the different tab stops set for paragraphs.
Tab stops can be adjusted in real-time using the ruler for precise alignment.
To commit changes to tab stops, click 'OK' in the Tabs dialog box.
Using tab stops can greatly enhance the precision and professionalism of document layout.
Transcripts
Browse More Related Video

How to perfectly align your text using Tab Stops in Microsoft Word

Multiple Alignments in a Single Line in Word

Align text left and right on same line | Microsoft Word

How to align any symbol vertically in a Microsoft Word ?

How to create a table of contents easily in ms word with right tab
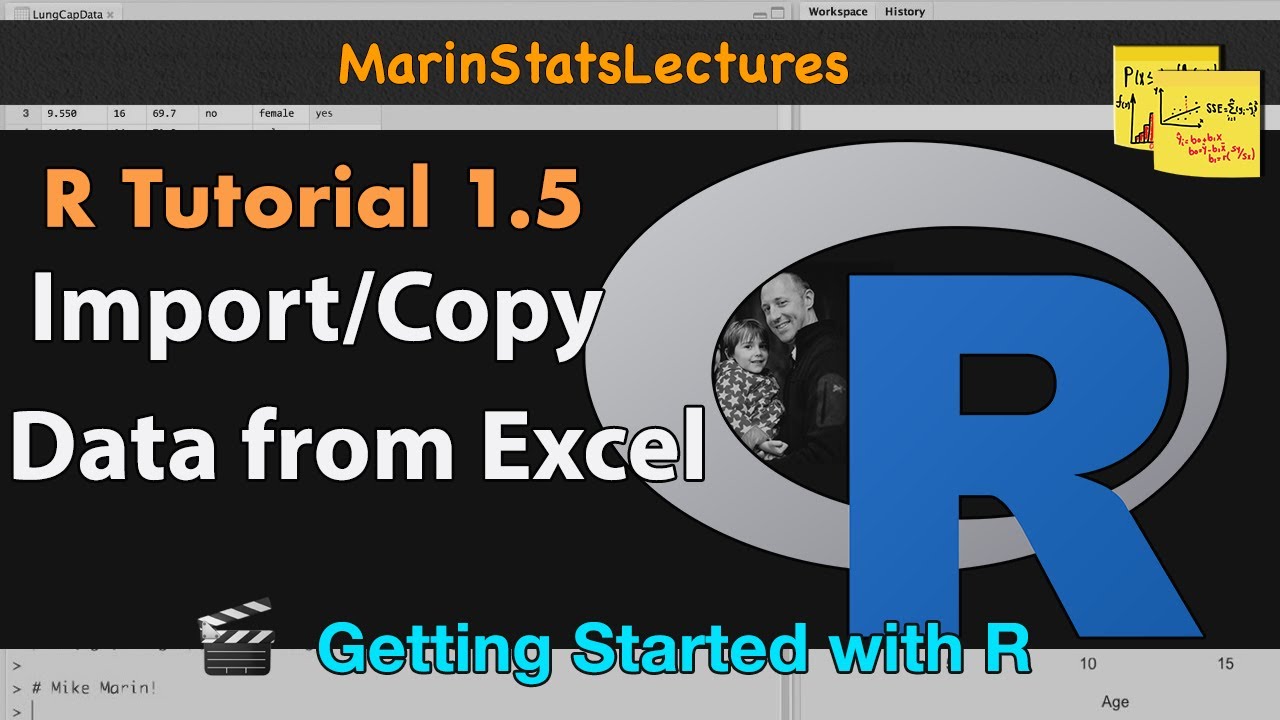
Import Data, Copy Data from Excel to R CSV & TXT Files | R Tutorial 1.5 | MarinStatsLectures
5.0 / 5 (0 votes)
Thanks for rating: