How to Make a Word Search in MS Word | Microsoft Word Tutorials
TLDRThis tutorial offers a step-by-step guide on creating a word search puzzle in Microsoft Word. It begins with creating a 15x15 grid using the 'Insert Table' feature, customizing the number of columns and rows to fit the desired difficulty and word count. The grid is then adjusted to ensure all cells are square-shaped, and the text within is centered. The table is moved down the page to allow for a title, which is added and styled accordingly. Words for the word search are listed at the bottom in a text box, which can be formatted and positioned flexibly. The words are then randomly inserted into the grid, with the option to place them diagonally, horizontally, vertically, or in reverse. After inserting the words, the remaining spaces are filled with random letters. The table can be further customized by changing its color, border size, and cell dimensions, and the text font size can be adjusted for clarity. The video concludes with a reminder to subscribe for more helpful content.
Takeaways
- 📐 Start by creating a 15x15 grid table in Word for your word search.
- 🔲 Customize the number of columns and rows to fit the difficulty and number of words.
- 📏 Adjust the height and width of the table cells to make them square-shaped.
- ⚙️ Use the Layout tab to control the size and alignment of the table cells.
- 🔄 Center the text within each cell for a neat appearance.
- 📄 Move the table down the page to make room for a title at the top.
- 🖋️ Add a title using the Home tab to increase font size and underline it.
- 🔄 Center the table on the page for balanced aesthetics.
- 📑 Insert a text box at the bottom to list the words for the word search.
- 🖌️ Customize the text box by removing the border and aligning it to the center.
- 🔄 Copy and paste words into the word search, placing them in a random fashion, including diagonally and in reverse.
- 🔠 Fill in the remaining spaces with random letters to complete the word search.
- 🎨 Customize the appearance by changing the color of the squares and the thickness of the borders.
- 🔢 Adjust the font size of the text within the table cells for better visibility.
Q & A
What is the first step in creating a word search in Word?
-The first step in creating a word search in Word is to make a grid. This is done by going to 'Insert', then 'Table', and customizing the number of columns and rows.
How can you ensure that all the cells in the table are square?
-To ensure all cells are square, select the entire table and go to the 'Layout' tab. Adjust the height and width to the same value, such as 0.7 inches, for each cell.
How do you center text within the cells of the table?
-To center text within the cells, select the cell, go to the 'Layout' tab, and choose the middle alignment option under the 'Alignment' section.
Where is the best place to insert the list of words for the word search?
-The best place to insert the list of words is at the bottom of the document in a text box. This allows for flexibility in moving and arranging the words.
How can you remove the border from a text box in Word?
-To remove the border from a text box, select the text box, go to 'Shape Format', click on 'Shape Outline', and choose 'No Outline'.
What is the process for aligning two text boxes in Word?
-To align two text boxes, select both of them by holding down the command or control key, go to 'Shape Format', and use the 'Align' tool to align them to the center or top.
How do you group two text boxes together in Word?
-To group two text boxes, select both of them, go to 'Shape Format', and click on 'Group' and then 'Group' again.
Can words in a word search be inserted diagonally?
-Yes, words in a word search can be inserted diagonally, as well as horizontally, vertically, and in reverse.
How do you fill the remaining spaces in the word search with random letters?
-After inserting all the words, you manually fill the remaining spaces with random letters to complete the word search.
How can you change the color of the squares in the word search table?
-To change the color of the squares, select the table, go to 'Table Design', and use the 'Shading' section to choose a color or no color.
What if you want to increase or decrease the size of the borders around the table cells?
-To adjust the border size, select the table, go to 'Table Design', click on 'Borders', and choose 'All Borders'. Then select a thicker border option.
How do you increase the font size of all the text in the table?
-To increase the font size of all text, select the table, go to 'Table Layout', adjust the height and width of the cells, and then go to the 'Home' tab and use the font size dropdown to increase the text size.
Outlines
📐 Creating a Word Search Grid
The tutorial begins by instructing viewers on how to create a grid for a word search in Microsoft Word. The presenter opens a default A4 document and inserts a table with 15 columns and rows. The table is then adjusted to ensure that all cells are square, with a height and width of 0.7 centimeters. The presenter also demonstrates how to center text within the cells and move the table down the page to add a title. The title is formatted with increased font size and underlining. The table is then centered on the page.
📝 Inserting Words and Customizing the Word Search
After creating the grid, the presenter discusses inserting the words for the word search. Words are added at the bottom of the document in a text box for flexibility. The presenter shows how to remove the default black border of the text box and center its content. The words for the word search are then copied and pasted from another document. The presenter demonstrates how to adjust and align multiple text boxes and suggests organizing them in columns. The text boxes are grouped for easier movement and alignment. Finally, the words are randomly inserted into the grid, with options to place them diagonally, horizontally, vertically, and in reverse. After all words are placed, the remaining spaces are filled with random letters. The presenter also covers customizing the word search by changing the color of the squares, the size of the borders, and the font size of the text.
Mindmap
Keywords
💡Word Search
💡Grid
💡Table
💡Customization
💡Text Box
💡Shape Format
💡Alignment
💡Grouping
💡Random Letters
💡Table Design
💡Font Size
Highlights
Introduction to creating a word search in Word using a grid.
Customizing the grid size with 15 columns and 15 rows for the word search.
Ensuring all cells in the grid are square-shaped for uniformity.
Adjusting the height and width of the table cells for visibility.
Centering text within each cell for aesthetic alignment.
Positioning the table on the page and adding a title.
Inserting a text box at the bottom for listing words.
Customizing the text box appearance by removing the border.
Aligning and centering the text box within the document.
Pasting words from another document into the text box.
Creating multiple columns for words if necessary by using additional text boxes.
Aligning multiple text boxes and grouping them together for ease of movement.
Inserting words into the word search grid in various directions.
Filling the remaining spaces in the grid with random letters.
Customizing the word search by moving words or changing the table color.
Adjusting the size of the borders and the font size within the table.
Correcting any mistakes and finalizing the word search layout.
Encouraging viewers to subscribe for more helpful tutorials.
Transcripts
Browse More Related Video
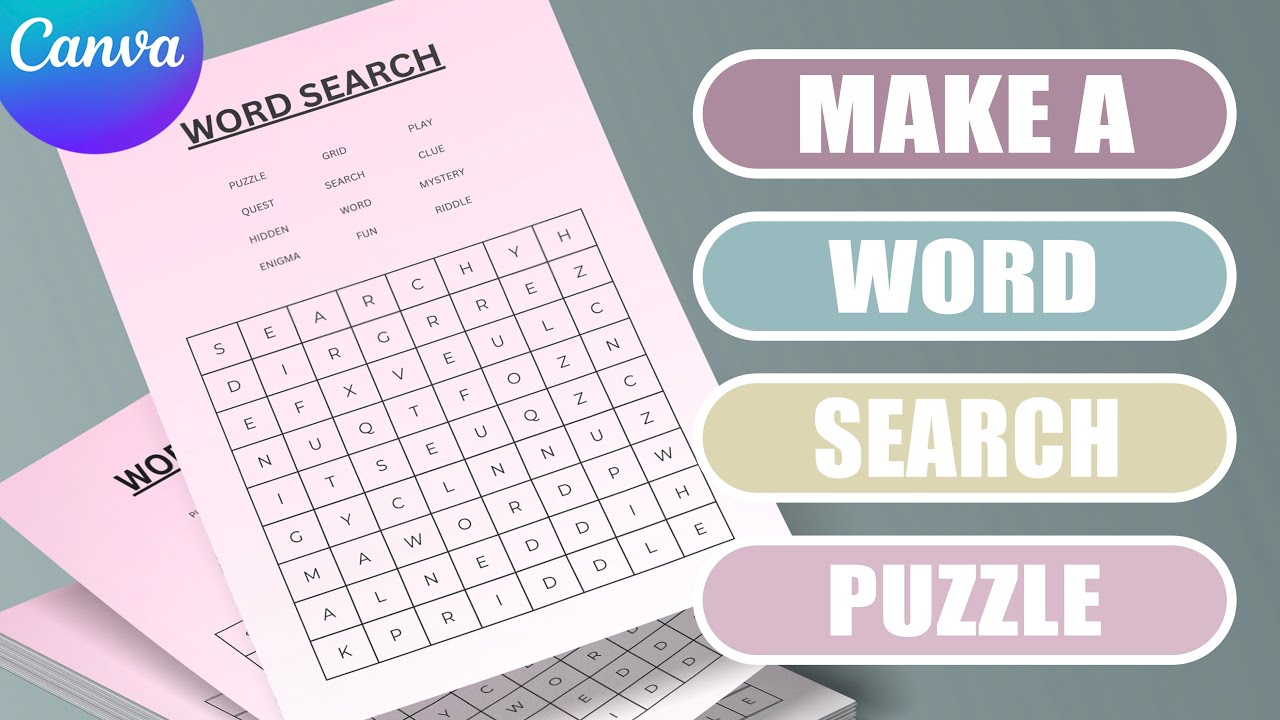
Create a Word Search puzzle in Canva - (easy tutorial)

Program of the Day (Create Your Own Wordsearch) - May 14

Create a Word Scramble Puzzle in Canva for Free - Easy Tutorial

Make Your Own Crossword Puzzle in Microsoft PowerPoint

How to align any symbol vertically in a Microsoft Word ?

How to create a table of contents easily in ms word with right tab
5.0 / 5 (0 votes)
Thanks for rating: