Using the TI-84 "Table" Feature
TLDRThis tutorial showcases the features of the TI calculator, particularly its ability to handle linear equations and generate tables of values. The presenter demonstrates how to enter an equation in the 'y equals' format, navigate through the calculator's interface, and create a table of values for a given equation. They also explain how to adjust the table's step size for more precise calculations and how to use the table to solve equations by setting the independent variable. The video emphasizes the calculator's utility in graphing and solving linear equations, with a focus on ease of use and customization.
Takeaways
- 📚 The TI calculator is a useful tool for dealing with linear equations.
- 📝 The 'y=' button is crucial as it sets the format for inputting equations.
- 🔍 Equations must be written in the form of 'y = mx + b' for the calculator to process them.
- 🎛️ The variable 'x' is used for input and is found on the variable button on the calculator.
- 📊 The calculator allows for the creation of a table of values to visualize the equation.
- 🔎 The table can be zoomed in to see more precise values by adjusting the step size.
- ➕ The 'Plus 4 Delta TBL' feature enables changing the step size for more detailed tables.
- 🔄 The 'Table Set' option allows customization of where the table starts and the increment between values.
- 🔑 The calculator can solve for 'y' by inputting specific 'x' values, providing immediate results.
- ⚙️ Changing settings between 'Auto' and 'Ask' can control how the table is filled or queried.
- 🔄 Users can switch between different equation settings in the table for versatile problem-solving.
Q & A
What is the main purpose of demonstrating the features of the TI calculator in the video?
-The main purpose is to show how the TI calculator can be used to input and solve linear equations, as well as to generate and explore tables of values for those equations.
Which button on the TI calculator is crucial for entering equations?
-The 'y=' button is crucial as it not only brings up the screen for entering equations but also indicates the format required for writing the equation.
What is the general form of a linear equation as per the video?
-The general form of a linear equation is 'y = mx + b', where 'm' is the slope and 'b' is the y-intercept.
How does the TI calculator handle the independent variable 'x' in equations?
-The TI calculator uses a specific variable button to represent 'x', and it is located above the sto button, separate from the alpha option which requires pressing two buttons.
What is the primary function of the table feature on the TI calculator?
-The table feature allows users to generate a table of values for a given equation, showing corresponding x and y values, which can be used for graphing.
How can the step size in the table of values be adjusted on the TI calculator?
-The step size can be adjusted by pressing the 'plus' key and then entering the desired step size, such as 0.1 or 0.01, to zoom in on the table values.
What does 'Delta TBL' mean in the context of the table feature on the TI calculator?
-'Delta TBL' refers to the change or step size in the table, indicating how much the x value increases with each step in the table of values.
How can the TI calculator solve equations by using the table feature?
-By setting the calculator to 'ask' mode, it prompts the user to input specific x values, and the calculator then calculates and displays the corresponding y values, effectively solving the equation for those x values.
What are the two options for the independent variable setting in the table settings on the TI calculator?
-The two options are 'auto', which automatically fills in the table, and 'ask', which prompts the user to input values for the independent variable.
How can users change the table settings on the TI calculator?
-Users can change the table settings by pressing '2nd' and then 'window' to access the menu, where they can adjust the starting point and the step size of the table.
What is the significance of the 'y1' label in the table of values on the TI calculator?
-The 'y1' label indicates that the values correspond to the first equation entered using the 'y=' button. Additional equations would be labeled 'y2', 'y3', etc.
Outlines
📊 Demonstrating the TI Calculator's Table Feature
The speaker introduces the TI calculator's functionality, focusing on its ability to handle linear equations and generate tables of values. The primary button highlighted is 'y=', which is essential for inputting equations in the form of y = mx + b. The speaker demonstrates how to input the equation y = -2x + 1 and access the table of values, which allows for visualizing the relationship between x and y. The table can be navigated using the cursor to see corresponding y-values for different x-values, facilitating the creation of points for graphing. Additionally, the calculator's zoom feature is showcased, enabling users to adjust the step size in the table to see more precise values, such as when x is 8.1, resulting in y being -4.1. The speaker also explains how to change table settings to customize the starting point and step size, enhancing the calculator's utility for detailed analysis.
🔍 Advanced Usage of the Table Feature for Solving Equations
Building on the basic table feature, the speaker explores more advanced uses of the TI calculator's table function. The 'Delta TBL' or change in table setting is discussed, allowing users to control the increment between table values. The speaker emphasizes starting with a step size of 1 for simplicity. The table's ability to solve equations interactively is highlighted by changing the 'independent' setting from 'auto' to 'ask'. This modification prompts the calculator to request the user for input values, solving the equation for those specific x-values. The speaker illustrates this by solving the equation y = -2x + 1 for various x-values, such as x = 3, x = 6, and x = -5, demonstrating the calculator's capability to provide immediate y-values for any given x. The summary concludes with guidance on how to revert to automatic table filling and the importance of being comfortable with changing settings to suit different problem-solving needs.
Mindmap
Keywords
💡TI Calculator
💡Linear Equations
💡Table of Values
💡Y Equals
💡Variable Button
💡Alpha Option
💡Graph Button
💡Delta TBL
💡Table Settings
💡Independent and Dependent Variables
Highlights
Introduction to the usefulness of the TI calculator for dealing with linear equations.
Demonstration of entering an equation and viewing a table of values on the TI calculator.
Explanation of the 'y equals' button and its role in writing equations in the form y = mx + b.
Entering the equation y = -2x + 1 and using calculator buttons to represent it.
Differentiating between the variable button for X and the alpha option for more efficient input.
Creating a table of values to visualize the equation's output for different X values.
Using the table to graph the equation on a grid.
Zooming in on the table to see more precise values, such as when X is 8.1.
Adjusting the step size in the table for more detailed increments, like 0.1 or 0.01.
Changing table settings to customize where the table starts and the step size.
Using the table to solve equations by manually entering X values and observing corresponding Y values.
Switching between 'auto' and 'ask' modes in the table settings for automatic filling or manual input.
The calculator's ability to solve for Y when given an X value using the current equation.
Flexibility in changing settings to suit different problem-solving needs.
Importance of being familiar with 'table set' and 'table' features for effective calculator use.
Final summary of the TI calculator's table features for equation solving and value tables.
Transcripts
Browse More Related Video

TI84 Graph a line and find table of values
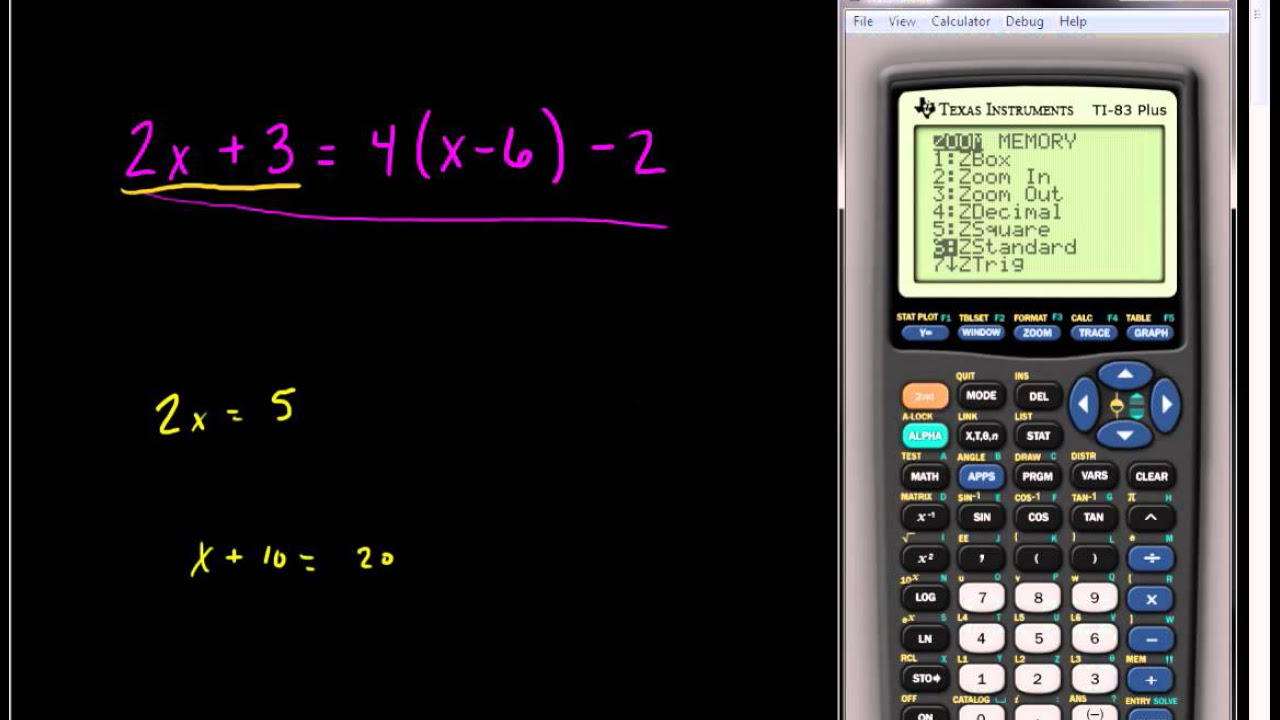
Solving Linear Equations Using the TI 83 or TI 84 Series Calculator
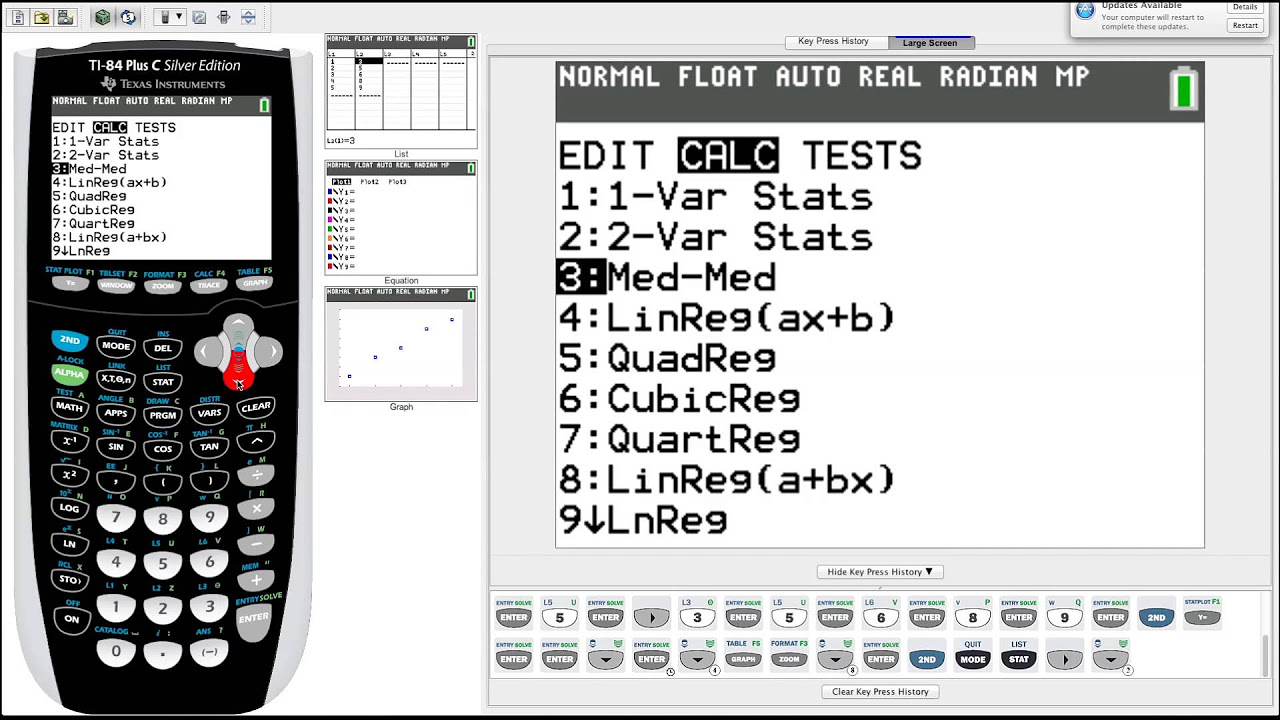
TI-84 Plus Graphing Calculator Guide: Statistics
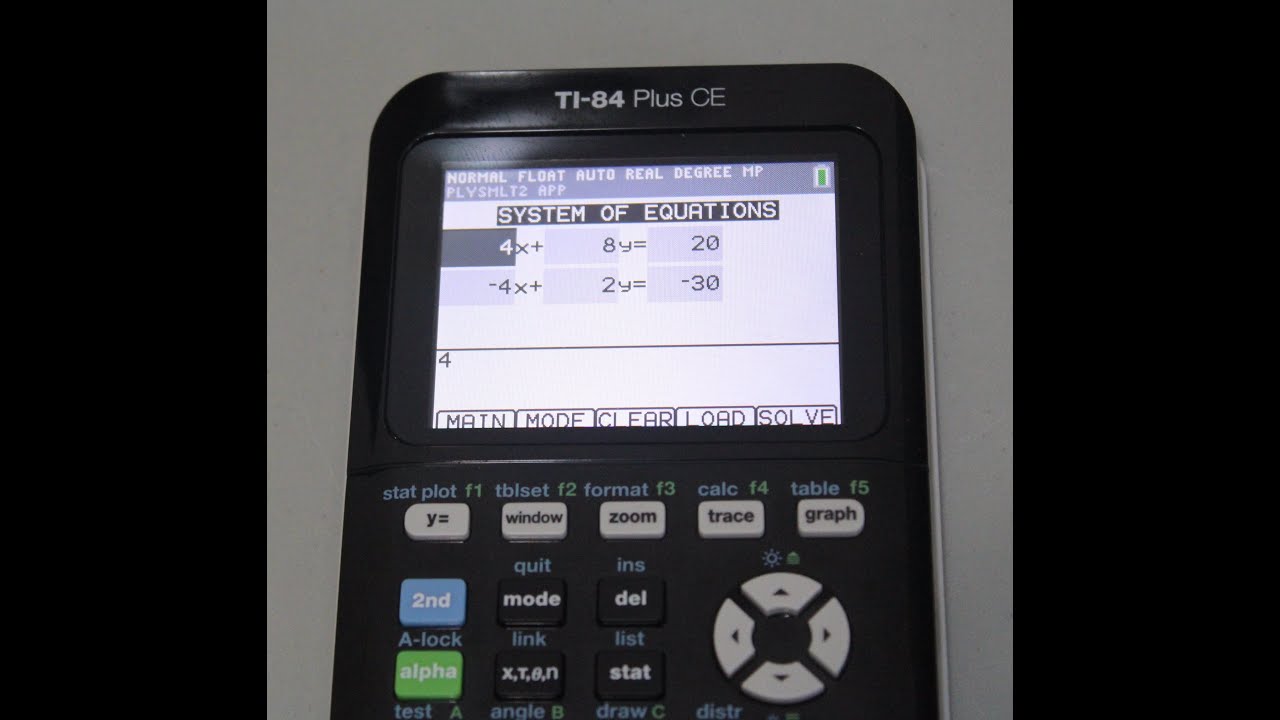
How to Solve Systems of Equations on TI-84 Plus CE and TI-84 Plus Silver Edition
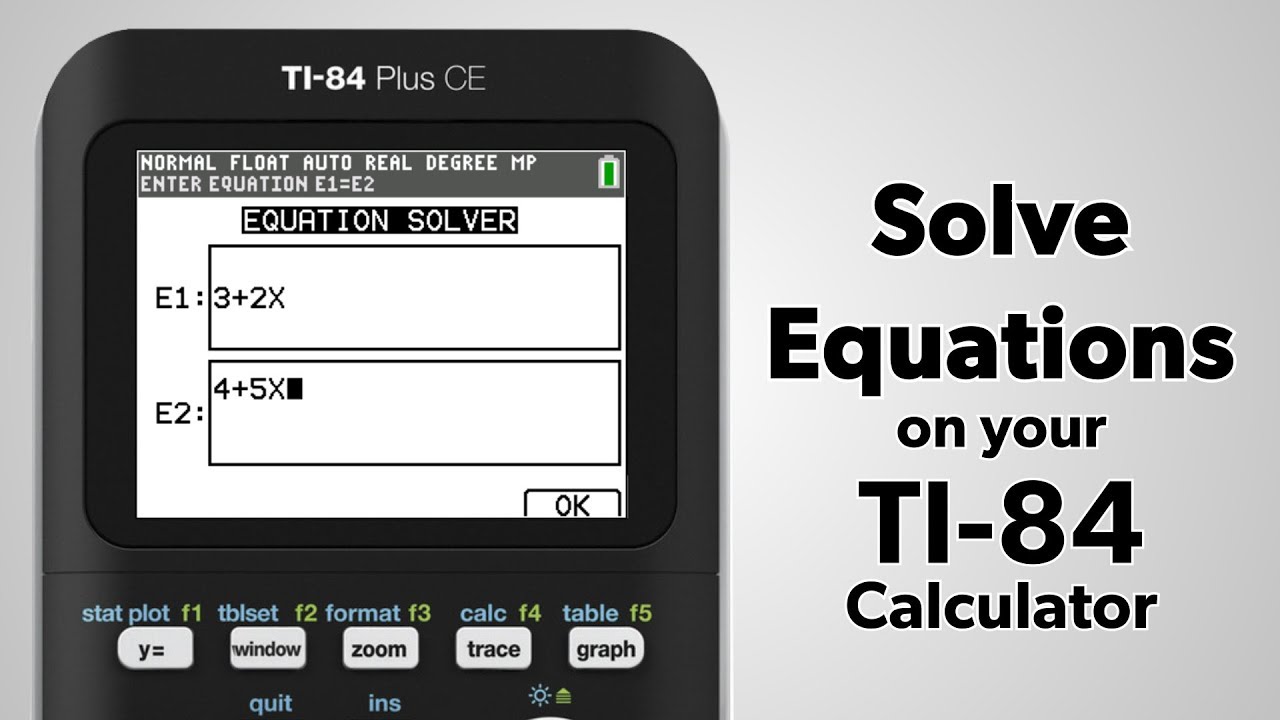
TI-84 Plus CE: How to Solve Equations
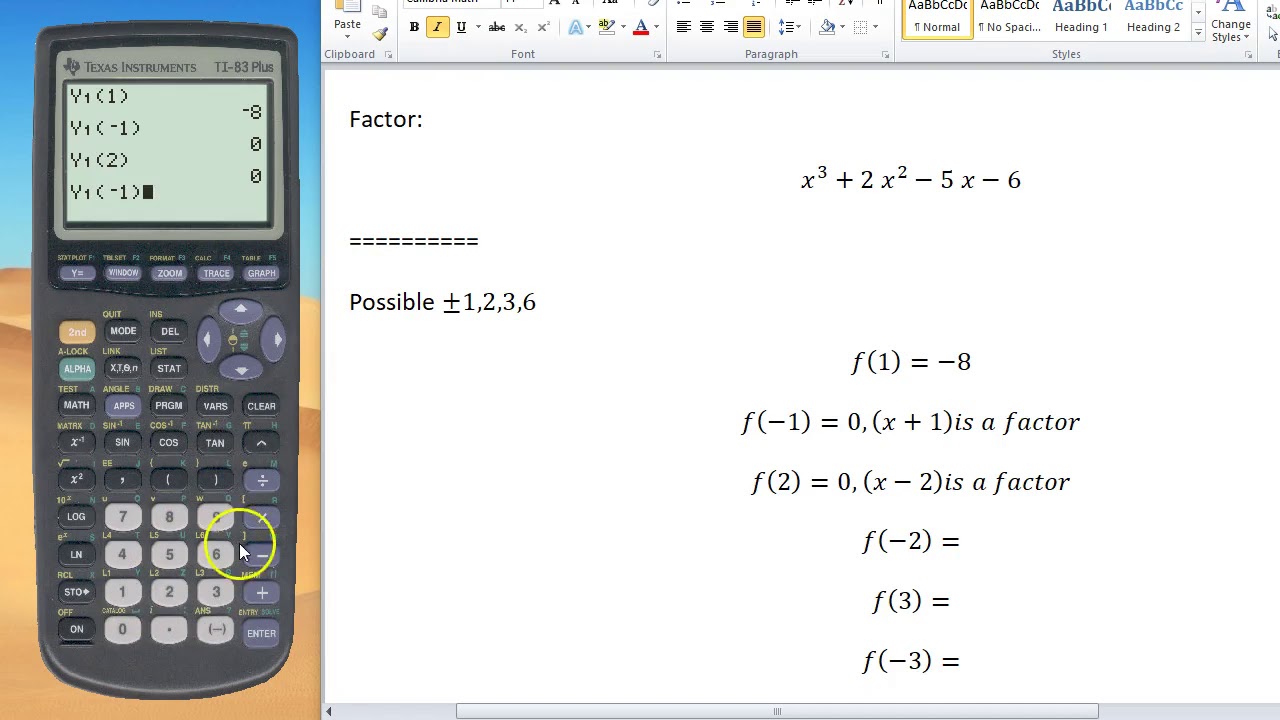
How to Factor w/ TI 83/84 Graphing Calculator
5.0 / 5 (0 votes)
Thanks for rating: