Create on Canva - how to use the design interface (easy tutorial)
TLDRIn this informative video, the host guides viewers through the user interface of Canva, a popular online design platform. The tutorial begins with creating a new design from scratch, selecting an A4 template, and exploring the various elements within the design interface. The host demonstrates how to access and utilize templates, customize colors and styles, and incorporate different elements such as graphics, stickers, photos, and text. They also showcase the use of frames to insert and arrange images within the design. Additionally, the video covers the brand tab for pro users, uploading and managing images, and experimenting with text options. The host emphasizes the convenience of using Canva's integration with various apps for accessing resources like free images from Pixabay. Finally, the video explains how to download the completed design in different file formats. This comprehensive guide is aimed at helping beginners navigate Canva effectively and create professional designs with ease.
Takeaways
- 🎨 **Start with a Blank Canvas**: Begin by creating a new design from scratch and selecting a project type, such as an A4 poster.
- 📚 **Explore Templates**: Canva offers a variety of templates, with some available only to Pro users, but many free options to choose from.
- 🔍 **Use the Search Function**: If you can't find a template you like, use the search bar to find specific design elements like 'poster' or 'clock'.
- 🖍 **Customize Colors**: Easily change the color scheme of your design with the color options provided, or revert to the original by selecting from document colors.
- 📐 **Utilize Elements**: Access a wide range of design elements like graphics, stickers, photos, and text to build your project.
- 🔲 **Manipulate Shapes and Lines**: Insert and customize shapes and lines within your design, and delete them easily if needed.
- 🖼️ **Frames for Images**: Use frames as placeholders for images, allowing for easy resizing and repositioning within your design.
- 📌 **Branding Made Easy**: With the Pro version, you can upload and store your logos, colors, fonts, and more for seamless integration into your designs.
- 📝 **Text Options**: Insert and style text with various fonts, sizes, colors, and effects, and use undo or delete to correct mistakes.
- ✏️ **Draw and Erase**: Draw directly onto your design with customizable pen sizes and colors, and use the eraser tool for edits.
- 🔄 **Manage Projects**: Organize your work with the ability to save projects, create folders, and categorize your designs.
- 🌐 **Integrate with Apps**: Access additional resources and images through integrated apps like Pixabay, Facebook, and Dropbox.
- 📁 **Download Your Design**: Once completed, download your design in your preferred file format, such as JPEG, from the share options.
Q & A
What is the first step to create a new design in Canva?
-The first step is to navigate to the Canva website, go to the main page, and select 'Create a design'.
How do you choose a template for your project in Canva?
-After clicking 'Create a design', you can scroll down to view different options or use the search function to find a specific type of template, like a poster.
What does a crown symbol next to a template in Canva signify?
-A crown symbol indicates that the template is only accessible to users who have a Pro version of Canva.
How can you change the color of an element in your Canva design?
-You can change the color of an element by selecting it, going to the 'Color' option, and choosing from the available color palettes.
What is the 'Elements' tab in Canva used for?
-The 'Elements' tab contains various design components like Graphics, Stickers, Photos, Text, and allows users to add and customize these in their designs.
How do you insert a frame in your Canva design?
-To insert a frame, go to the 'Frames' section, select the desired frame, and click on it to add it to your design. You can then resize and reposition it as needed.
What is the 'Brand' tab in Canva used for?
-The 'Brand' tab is used to upload and store logos, colors, fonts, photos, graphics, and icons specific to your brand, making it easier to include them in your designs.
How do you upload an additional photo to your Canva design?
-Go to the 'Uploads' section, click on 'Upload files', select an image, and click 'Upload'. Once uploaded, you can insert it into your design.
What options are available for customizing text in Canva?
-Text can be customized by changing the font, size, color, adding effects, adjusting alignment, and applying animations. You can also change the case and transparency of the text.
How do you draw in Canva?
-To draw, select the 'Draw' option, choose a pen size and color, and then draw on the canvas. If you make a mistake, you can use the eraser tool to correct it.
How can you access additional resources like images from Pixabay within Canva?
-You can access additional resources through the 'Apps' section, where you can connect to services like Pixabay and directly insert images into your design without leaving Canva.
What steps should you take to download your completed Canva design?
-Once your design is complete, go to 'Share', then 'Download', select your preferred file type, and click 'Download'. The file will be saved to your default downloads location.
Outlines
🎨 Exploring Canva's Main Design Interface
This paragraph introduces viewers to the main design interface of Canva. It guides users through the process of creating a new design from scratch, navigating the different options available upon entering the platform. The focus is on selecting a template, with a mention of the pro version's exclusive content. The paragraph provides a walkthrough of the design elements, customization options, and the process of changing colors and designs. It also covers the use of the 'Elements' tab, which includes graphics, stickers, photos, text, and other components. The importance of the 'Styles' feature for color coordination is highlighted, along with the use of frames for design structure and the 'Brand' tab for incorporating brand elements into the design.
📌 Uploading and Editing Text and Images
The second paragraph delves into the process of uploading and managing images, as well as editing text within Canva. It explains how to upload additional photos and insert them into a design. The paragraph also covers the various text options available, including changing fonts, sizes, colors, and other typographical attributes. It introduces the 'Draw' tool for freehand drawing and provides a brief guide on how to use it, including erasing mistakes. The paragraph concludes with information on managing projects, including accessing previous designs, organizing them into folders, and downloading completed work. It also mentions the integration of additional apps for accessing resources like free images from Pixabay and other online services.
Mindmap
Keywords
💡Canva
💡Design Interface
💡Templates
💡Elements
💡Color Options
💡Frames
💡Brand Tab
💡Text Options
💡Draw
💡Projects
💡Additional Apps
Highlights
Introduction to Canva's main design interface
Creating a design from scratch on Canva's website
Exploring various design options and templates available in Canva
Accessing premium templates with a Canva Pro version
Using the search function to find specific design elements like posters
Editing design elements such as colors and styles
Utilizing color palettes provided by Canva for design consistency
Navigating through the 'Elements' tab for various design components
Adding and customizing shapes, lines, and graphics to a design
Using the 'Styles' feature to apply consistent styles across multiple elements
Inserting and manipulating frames for images within a design
Customizing text elements with various fonts, sizes, and effects
Uploading personal brand elements for professional designs
Uploading and using personal photos and graphics in a design
Using the 'Draw' tool for freehand design elements
Accessing and integrating third-party apps for additional resources
Downloading the final design in various file formats
Link to another video for detailed design creation instructions
Encouragement to like, subscribe, and explore Canva for design needs
Transcripts
Browse More Related Video

Create a Word Scramble Puzzle in Canva for Free - Easy Tutorial

How To Use Canva For BEGINNERS! [FULL Canva Tutorial 2023]

FULL CANVA TUTORIAL 2024 | How To Use Canva For BEGINNERS!

How To Make A Poster In Canva 2024 (Step-By-Step)
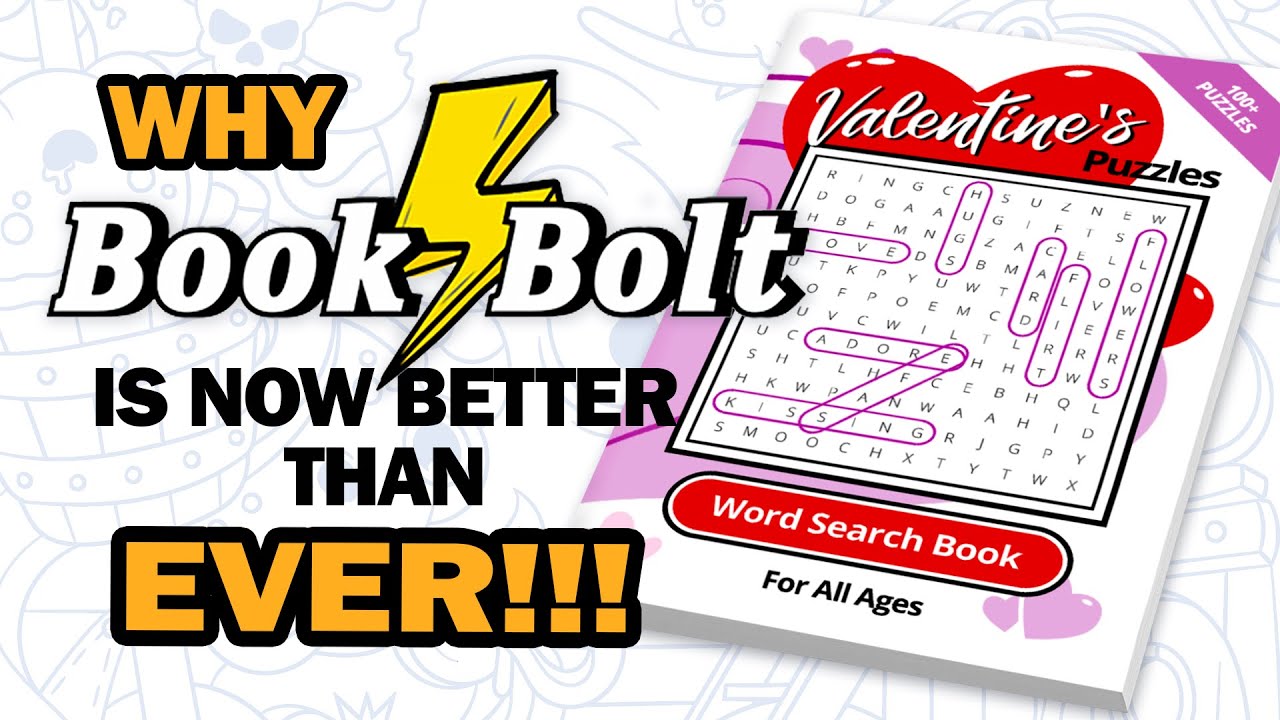
Creating Puzzle Books with the New Book Bolt Studio

15 Genius Canva Hacks In Under 10 Minutes
5.0 / 5 (0 votes)
Thanks for rating: