TECH-005 - Create a quick and simple Time Line (Gantt Chart) in Excel
TLDRThis tutorial offers a step-by-step guide on creating a dynamic timeline in Excel for project management. Starting with basic project details like name, duration, and start/end dates, the presenter demonstrates how to input tasks with IDs, descriptions, durations, and dates. The timeline is then visually represented with conditional formatting to highlight task periods. Adjustments to task durations or start dates automatically update the timeline, showcasing its flexibility. The video concludes with a bonus trick to adapt the timeline to project delays, ensuring it remains accurate regardless of changes.
Takeaways
- 📋 The video is a tutorial on creating a dynamic and adjustable timeline in Excel.
- 🏠 The example project used is a 'kitchen renovation', starting on May 1st, 2017.
- 📝 General project information such as name, duration, start date, and end date are initially inputted.
- 🔢 The timeline involves entering task ID, description, duration, start date, and end date for a total of 10 tasks.
- 🗓 The start and end dates for each task are calculated based on the previous task's completion.
- 📉 The project duration is calculated by finding the difference between the start and end dates.
- 📏 An 'if' formula is used to compare dates and mark tasks on the timeline with an 'X'.
- 🖨 Conditional formatting is applied to highlight tasks on the timeline with a green fill when an 'X' is present.
- ⏱ The timeline automatically adjusts when task durations are changed, affecting the project's end date and duration.
- 🗂 The timeline can be dynamically adjusted for changes such as delays or accelerations in task completion.
- 🔄 A bonus trick shows how to adjust the timeline if the project start date changes to a different month.
Q & A
What is the purpose of the Excel challenge video?
-The purpose of the Excel challenge video is to teach viewers how to create a quick and simple timeline in Excel that can be adjusted based on task durations and start and end dates.
What is the project name used in the video example?
-The project name used in the video example is 'kitchen renovation'.
How many tasks are planned for the kitchen renovation project in the video?
-A total of 10 tasks are planned for the kitchen renovation project in the video.
What is the start date for the first task in the project timeline?
-The start date for the first task, which is demolition, is May 1st, 2017.
How does the video demonstrate calculating the project duration?
-The video demonstrates calculating the project duration by finding the difference between the minimum value in the start date range and the maximum value in the end date range.
What formula is used to determine if a date falls within the start and end dates of a task?
-The video uses an IF formula with a logical test that checks if the given date (May 1st in the example) is greater than or equal to the task's start date and less than or equal to the task's end date.
How does the video handle the scenario where a task duration changes?
-The video shows that when a task duration changes, the timeline automatically adjusts by updating the start and end dates of subsequent tasks and the overall project duration.
What is the bonus trick mentioned in the video for handling project delays?
-The bonus trick mentioned in the video is to ensure that the timeline adjusts automatically even when the project is delayed by changing the start date to a new date, such as July 1st or October 1st.
How does the video suggest formatting the timeline for better visualization?
-The video suggests using conditional formatting to change the fill color of cells that are marked with an 'X' to green, which represents a green square for better visualization.
What is the final project duration calculated in the video example?
-The final project duration calculated in the video example is 27 days.
How does the video guide viewers to adjust the timeline for a new start date?
-The video guides viewers to adjust the timeline for a new start date by updating the start date cell and ensuring that the timeline formula references this cell, so it updates automatically when the start date changes.
Outlines
📊 Excel Timeline Creation Tutorial
This paragraph introduces a tutorial on creating a dynamic timeline in Excel. The presenter explains the process of setting up a project timeline for a 'kitchen renovation' with adjustable task durations and start/end dates. They begin by inputting general project information such as name, duration, and specific start and end dates. The example involves planning a timeline with 10 tasks, each with a unique ID, description, duration, and calculated start and end dates based on the task sequence and duration. The presenter also discusses formatting the timeline and performing calculations for project duration, adjusting for task start and end dates, and visually representing the timeline with conditional formatting.
🗓️ Adjusting and Formatting the Excel Timeline
The second paragraph continues the tutorial by demonstrating how to adjust the timeline in Excel. The presenter uses an 'if' formula to compare dates and visually mark tasks on the timeline with an 'X'. They explain how to lock cells and copy formulas to create a timeline that automatically updates when task durations change. The presenter then shows how to use conditional formatting to replace the 'X' with a green square, indicating task periods visually. They also address how to handle project delays by adjusting start dates and ensuring the timeline updates accordingly. The paragraph concludes with a bonus trick for handling project delays of multiple months, ensuring the timeline remains accurate and visually appealing regardless of the start date.
Mindmap
Keywords
💡Excel
💡Timeline
💡Project Duration
💡Task Duration
💡Start Date
💡End Date
💡Task ID
💡Conditional Formatting
💡IF Formula
💡Project Management
💡Formula
Highlights
Introduction to creating a simple timeline in Excel.
Explanation of how to adjust task durations and start/end dates in the timeline.
Filling general project information such as name, duration, start date, and end date.
Formatting the project information section for clarity.
Planning the timeline by entering task ID, description, duration, start date, and end date.
Using 10 tasks as an example for the timeline creation process.
Entering task details like demolition taking four days and install new tiles taking two days.
Setting the start date for the first task and calculating subsequent task end dates.
Assumption that new tasks can only start a day after the previous task is finished.
Creating a timeline with start and end dates for each task.
Using formulas to automatically calculate end dates based on start dates and durations.
Formatting the timeline with vertical alignment and borders for better visualization.
Calculating the overall project duration using start and end dates.
Using conditional formatting to visually represent task durations on the timeline.
Demonstration of how to adjust the timeline when task durations change.
Automatic adjustment of the timeline when project start or end dates are modified.
Bonus trick for handling project delays and adjusting the timeline accordingly.
Final project duration and timeline update with new start and end dates.
Encouragement for viewers to share their challenges for potential inclusion in future videos.
Transcripts
Browse More Related Video

Excel Module 2: Rivera Engineering
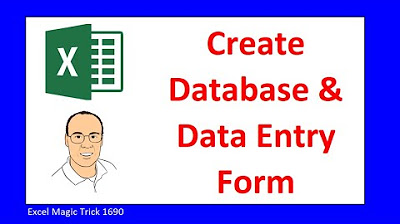
Create Excel Database and Data Entry Form. Excel Magic Trick 1690.

Excel Module 1 Project 2: Retail Pro
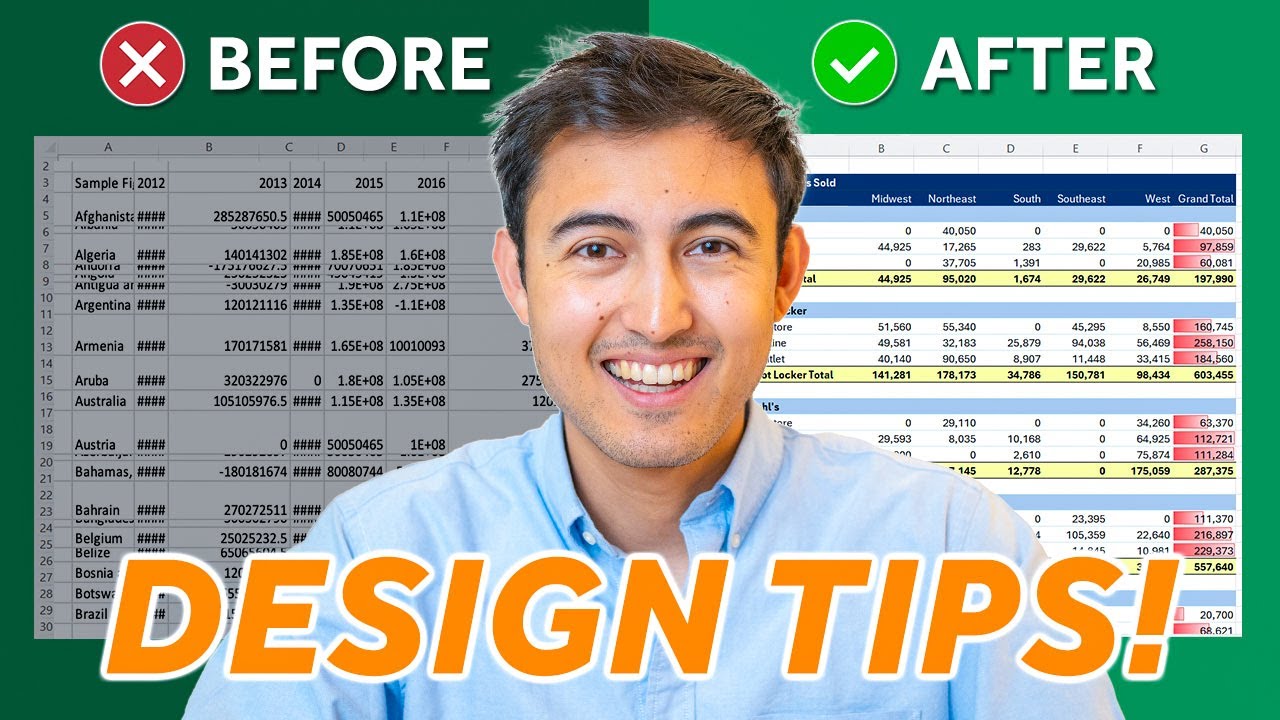
Best Pivot Table Design Tips to Impress Anyone

How to Create Multiple Dependent Drop-Down Lists in Excel | Automatically Update with New Values

Excel Module 2 SAM End of Module Project 1 | NP_EX19_EOM2-1 | First Mittagong Community Bank
5.0 / 5 (0 votes)
Thanks for rating: