Best Pivot Table Design Tips to Impress Anyone
TLDRThis video script offers eight design tips to transform Excel's default pivot tables from unattractive to visually impressive. It covers removing default 'Sum of' labels, customizing number formatting, preserving formatting after data refresh, adjusting layout with blank rows and subtotals, removing filters, addressing blank cells, creating a template for consistent design, adding timelines for date management, and using conditional formatting for visual support. A bonus feature is introduced for dynamic image pasting in presentations, ensuring data changes are automatically reflected.
Takeaways
- 📊 Default Excel pivot tables often lack aesthetic appeal and may require formatting adjustments to improve their appearance.
- 🔍 To start with a pivot table, select your data set and insert a pivot table via the 'Insert' tab.
- 🛠️ Use 'Ctrl + H' to replace 'Sum of' with nothing to remove it from all fields in the pivot table.
- 📈 Format numbers in the pivot table using 'Ctrl + 1' to apply number formatting such as comma separators and no decimal places.
- 🔄 Right-click on the pivot table and select 'Pivot Table Options' to preserve cell formatting and prevent auto-adjustment of column widths.
- 📐 Adjust the layout of the pivot table by adding blank rows for better readability and manage grand totals and subtotals according to preference.
- 🚫 Remove unnecessary dropdowns and field headers to declutter the pivot table and improve its appearance.
- 📝 Adjust blank cells to show zeros instead of leaving them blank for clearer data representation.
- 🎨 Create a custom pivot table template that aligns with your company's color scheme for consistent design across multiple tables.
- 🗓️ Utilize a timeline for date data in pivot tables for a dynamic and less cluttered presentation of time-based data.
- 📊 Use conditional formatting like data bars to visually represent comparisons within the pivot table for easier analysis.
- 🔄 Bonus tip: Use the 'Camera' tool to capture a dynamic image of the pivot table that updates automatically with the data.
Q & A
What is the main issue with Excel's default pivot tables according to the video?
-The main issue with Excel's default pivot tables is that they don't look great due to their number formatting, color choice, and header text, which are often questionable.
How can you insert a pivot table in Excel?
-You can insert a pivot table in Excel by going to the 'Insert' tab and clicking on 'PivotTable', then selecting the data set and clicking 'OK'.
What is the workaround to remove the 'Sum of' prefix in pivot table fields?
-The workaround to remove the 'Sum of' prefix is to use the 'Find and Replace' function (Ctrl + H), searching for 'Sum of' and replacing it with nothing.
How can you format numbers in a pivot table to include commas and remove decimal places?
-You can format numbers by selecting them, pressing Ctrl + 1 to open the 'Format Cells' dialog, choosing 'Number', setting the comma separator, and removing decimal places.
Why might the formatting of a pivot table revert to default after refreshing?
-The formatting might revert to default after refreshing because the 'Preserve cell formatting' option is not enabled in the 'PivotTable Options'.
How can you add blank rows between items in a pivot table for better readability?
-You can add blank rows by selecting anywhere inside the table, going to the 'Design' tab, and choosing 'Insert Blank Line After Each Item'.
What is the purpose of removing the Grand totals and field headers in a pivot table?
-Removing Grand totals and field headers can declutter the pivot table, making it less overwhelming and easier to read.
How can you adjust blank cells in a pivot table to show zeros instead of leaving them blank?
-You can adjust blank cells to show zeros by right-clicking inside the pivot table, going to 'PivotTable Options', and selecting 'For empty cells, show: 0'.
What is the benefit of creating a pivot table template that follows a company's color palette?
-Creating a pivot table template that follows a company's color palette ensures consistency in design and branding across all Excel documents.
How can you add a timeline to a pivot table to filter data by time periods?
-You can add a timeline by going to the 'PivotTable Analyze' tab, clicking on 'Insert Timeline', selecting the date field, and clicking 'OK'.
What is the advantage of using conditional formatting with data bars in a pivot table?
-Using conditional formatting with data bars helps visually represent the comparison of values, making it easier to identify which numbers are high or low.
What is the bonus feature for sharing a pivot table as an image in Excel?
-The bonus feature is the 'Camera' tool, which allows you to take a snapshot of the pivot table, making it easy to resize and share as a dynamic image that updates with the data.
Outlines
📊 Improving Pivot Table Aesthetics
This paragraph introduces the topic of enhancing the visual appeal of Excel's default pivot tables, which are often not well-designed. The speaker provides eight design tips to transform an unattractive pivot table into a more impressive one. The process begins with downloading a sample dataset and inserting a pivot table, followed by a step-by-step guide on how to adjust field names, remove the 'Sum of' prefix, and format the numbers and columns to improve readability. The importance of preserving custom formatting after refreshing the pivot table is also highlighted.
🔍 Enhancing Pivot Table Layout and Clarity
The second paragraph focuses on layout tips to make pivot tables less overwhelming and more understandable. The speaker suggests adding blank rows for better spacing, toggling grand totals on or off, and adjusting subtotals to appear at the bottom of groups for easier reading. The paragraph also addresses the removal of filters and field headers to clean up the table's appearance. Additionally, the speaker promotes an Excel course for business and finance to learn best practices and avoid common errors.
🖌 Customizing Pivot Table Design
This paragraph delves into customizing pivot tables to match a company's color palette and create a consistent design template. The process involves selecting a color scheme, duplicating the pivot table to create a template, and making specific design changes such as altering the color of subtotals. The template can then be saved and applied to future pivot tables for a uniform look. The speaker also discusses the challenges of adding dates to a pivot table and suggests using a timeline feature for a cleaner presentation.
📈 Adding Visual Support for Data Comparison
The final paragraph emphasizes the importance of adding visual elements to pivot tables for easier data comparison. The speaker demonstrates how to use conditional formatting with data bars to highlight differences in profit among regions and retailers. A bonus feature is introduced, which allows users to take a 'snapshot' of the pivot table that can be resized and pasted into presentations, with the visual updating automatically if the underlying data changes. The paragraph concludes with a call to action to watch another video on creating attractive Excel charts or to enroll in an Excel course.
Mindmap
Keywords
💡Pivot Table
💡Field Names
💡Formatting
💡Preserve Cell Formatting
💡Layout Tips
💡Filters
💡Blank Cells
💡Template
💡Timeline
💡Conditional Formatting
💡Dynamic Image
Highlights
Excel's default pivot tables often lack appealing design, including number formatting, color choice, and header text.
Eight design tips are provided to transform pivot tables from unattractive to impressive.
The first tip involves managing field names in pivot tables to avoid default 'Sum of' labels.
Using 'Find and Replace' (Ctrl+H) can remove unwanted 'Sum of' prefixes in pivot table fields.
Formatting numbers in pivot tables can be done using Ctrl+Shift+Down and Ctrl+1 for number formatting options.
To maintain custom formatting after refreshing data, use 'PivotTable Options' to preserve cell formatting.
Layout tips include adding blank rows for better readability and adjusting grand totals and subtotals placement.
Removing filters and field headers can declutter the pivot table for a cleaner presentation.
A course is offered to learn best practices in Excel for business and finance to avoid common errors.
Adjusting blank cells in pivot tables can help clarify whether the absence of data is due to an error or a zero value.
Creating a template for pivot table design allows for consistent styling in line with a company's color palette.
Adding a timeline to a pivot table provides a dynamic way to filter and view data by time periods.
Using conditional formatting with data bars can visually support comparisons within the pivot table.
A bonus feature allows for capturing a dynamic image of the pivot table that updates with the data.
The camera icon in Excel can be used to create a snapshot of the pivot table that can be resized and remains dynamic.
The video concludes with a call to action to learn more about making beautiful Excel charts or taking the offered Excel course.
Transcripts
Browse More Related Video

Track Your Expenses in Mac Numbers

15 POWERFUL GOOGLE SHEETS TIPS & TRICKS (Insanely Useful Productivity Tips For Beginners)
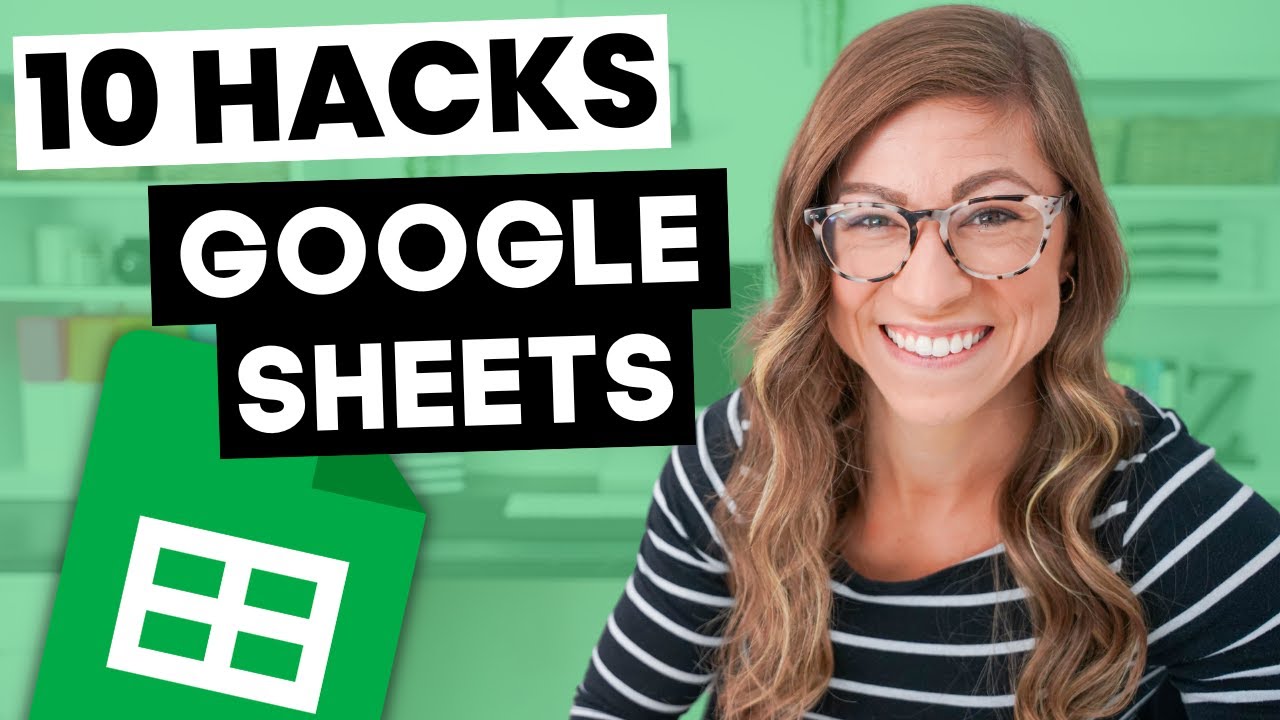
10 BEST Google Sheets HACKS for Teachers

Take this Excel Interview Test and Avoid Interview Embarrassment

Interactive Excel Dashboards & ONE CLICK Update!

How To Create An Excel Data Entry Form WITHOUT A UserForm
5.0 / 5 (0 votes)
Thanks for rating: