How to Create Multiple Dependent Drop-Down Lists in Excel | Automatically Update with New Values
TLDRThis script offers a step-by-step guide on creating dependent drop-down lists in Excel. It begins by explaining how to set up two primary lists, 'Income' and 'Expenses', and then how to transform them into tables for easier management. The script then delves into using the INDIRECT function to create a dynamic second list that changes based on the selection from the primary list. It highlights the ease of adding or deleting items from the lists and how these changes automatically update the dependent lists. The tutorial is practical, informative, and aims to enhance users' ability to manage complex data sets in Excel.
Takeaways
- 📋 Start by creating a new sheet in Excel for organizing lists and list options.
- 📊 Separate each list with a blank column to facilitate the conversion into Excel tables later.
- 🔄 Convert each list into a table by selecting the data and using the 'Insert' > 'Table' feature, ensuring to check 'My table has headers'.
- 🎨 Customize the table design and layout by choosing different colors and styles through the 'Table Design' tab.
- 🔖 Rename the tables with clear names, such as 'Income' and 'Expense', for easy reference.
- 🔄 Use the INDIRECT function to create a dynamic link between the primary list (Type) and the secondary list (Category).
- 🔄 Place the INDIRECT function in a cell, referencing the cell that contains the current 'Type' selection (e.g., 'Income' or 'Expense').
- 📋 Update the lists by adding or deleting items, which will automatically reflect in the tables and the INDIRECT function.
- 🔗 Use Data Validation to create a dependent drop-down list in the 'Category' column that changes based on the selected 'Type'.
- 🔄 Modify the Data Validation source formula to reference the INDIRECT function, using the correct cell reference (e.g., C3).
- 📈 The final setup allows for multiple dependent lists that update automatically when the primary list ('Type') is changed.
Q & A
What is the main topic of the video?
-The main topic of the video is how to create a dependent drop-down list in Excel.
How does the dependent drop-down list work in Excel?
-The dependent drop-down list works by having a primary list (e.g., 'Income' or 'Expense') that determines the options available in a secondary list (e.g., categories like 'Salary', 'Investment', etc.).
What are the two lists created in the example?
-The two lists created in the example are 'Income' and 'Expense'.
How does one create the primary and secondary lists in Excel?
-The primary and secondary lists are created by entering the items in separate columns, then converting each list into a table with headers.
What function is used to make the secondary list dependent on the primary list?
-The INDIRECT function is used to make the secondary list dependent on the primary list.
How do you change the options in the secondary list based on the primary list selection?
-You use the INDIRECT function in the data validation for the secondary list, referencing the cell that contains the current selection ('Income' or 'Expense') to dynamically update the options.
What happens when you add or delete an item from the primary list?
-When you add or delete an item from the primary list, the secondary list automatically updates to reflect the changes.
How do you rename the tables in Excel for better reference?
-You can rename the tables in Excel by selecting the table, clicking on 'Table Design', deleting the current name, and typing in a new name (e.g., 'Income' or 'Expense').
What is the purpose of the blank column between the lists?
-The blank column between the lists is used to separate them when converting the lists into tables, which is necessary for using the INDIRECT function to link the dependent lists.
How do you adjust the column size in Excel?
-You adjust the column size in Excel by clicking and dragging the separator line between columns to the desired width.
What design options are available for the tables in Excel?
-In Excel, you can change the design and layout of the tables by going to 'Table Design' and selecting from various color schemes and styles.
Outlines
📊 Creating a Dependent Dropdown List in Excel
The paragraph explains the process of creating a dependent dropdown list in Excel. It begins by introducing the concept and providing an example where the selection of 'income' or 'expense' in the primary list affects the options available in the secondary list. The explanation includes creating separate lists for 'income' and 'expense', converting these lists into tables with headers, and using the INDIRECT function to dynamically update the secondary list based on the primary list's selection. The paragraph also touches on how to rename tables for clarity and how changes in the primary list are automatically reflected in the dependent list.
🔄 Dynamic Updates and List Management in Excel
This paragraph delves into the dynamic nature of the dependent dropdown list. It explains how changes in the primary list, such as adding or deleting items, are automatically reflected in the secondary list. The process of renaming tables for better identification and management is also discussed. The paragraph further illustrates how to add new items to the list and how the INDIRECT function updates to include these new entries. Finally, it describes how to delete items from the list and how the function automatically adjusts to these changes.
Mindmap
Keywords
💡Dependent Drop Down List
💡Data Validation
💡INDIRECT Function
💡Table Design
💡Income and Expenses
💡List Creation
💡Dynamic Lists
💡Table Conversion
💡Header Rows
💡Dynamic Referencing
Highlights
Creating a dependent drop-down list in Excel for managing expenses and income categories.
Selecting 'expense' as an example to demonstrate the list's dynamic nature.
Changing the primary list from 'expense' to 'income' and observing the secondary list update accordingly.
The importance of separating lists with a blank column to facilitate the transformation into an Excel table.
Transforming a list into a table with headers, such as 'income' and 'expenses', for better organization.
Customizing the table's design and layout to visually differentiate between income and expenses.
Creating a dynamic list that updates based on the selected primary list item using data validation and the INDIRECT function.
Renaming tables for clarity and ease of reference, such as 'income' and 'expenses'.
The INDIRECT function's ability to automatically update the list based on the dynamic reference cell.
Adding new items to the list and observing how the table and INDIRECT function automatically update to include the new entries.
Deleting items from the list and noting how the table and INDIRECT function automatically adjust to reflect the changes.
Setting up data validation for the category list that relies on the primary list using the INDIRECT function.
The secondary list's responsiveness to changes in the primary list, updating to show relevant categories.
The potential to create multiple, diverse lists in Excel using the same method for various applications.
The video's aim to educate viewers on creating dependent drop-down lists and encouraging interaction through comments and suggestions.
Transcripts
Browse More Related Video

Take Control of Your Finances in 2024 with Excel!
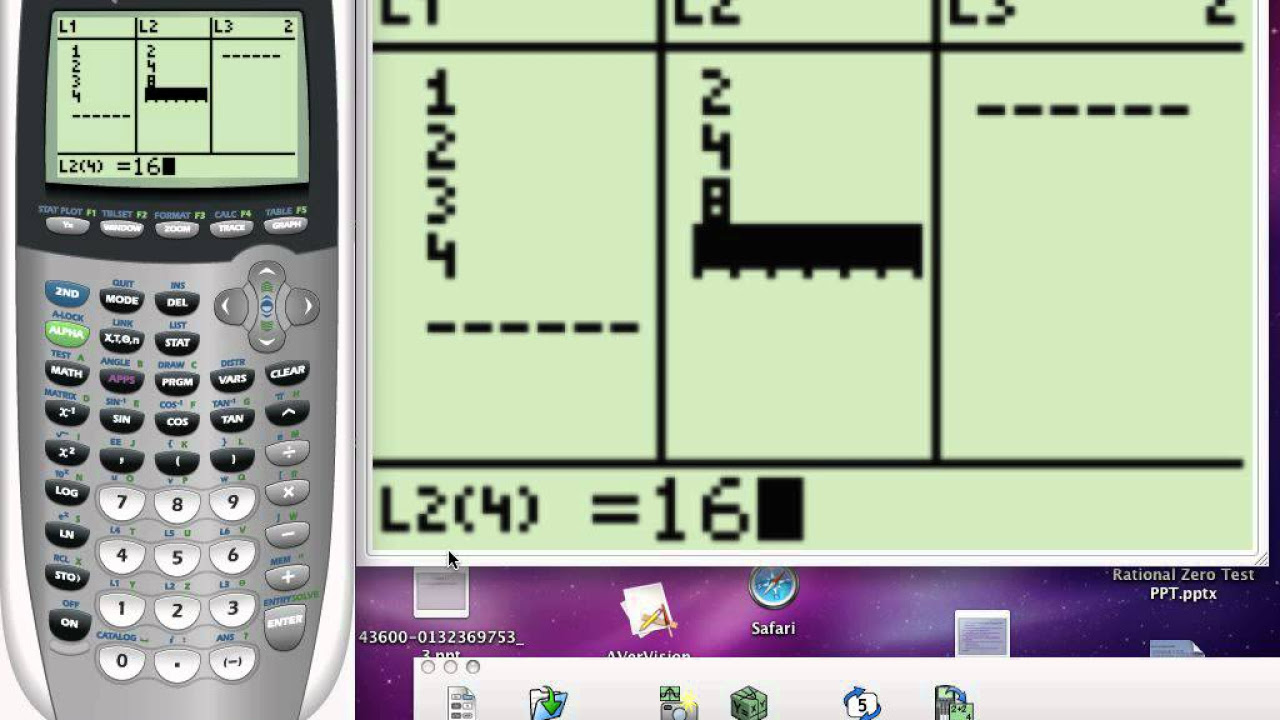
Plotting Points in TI 84
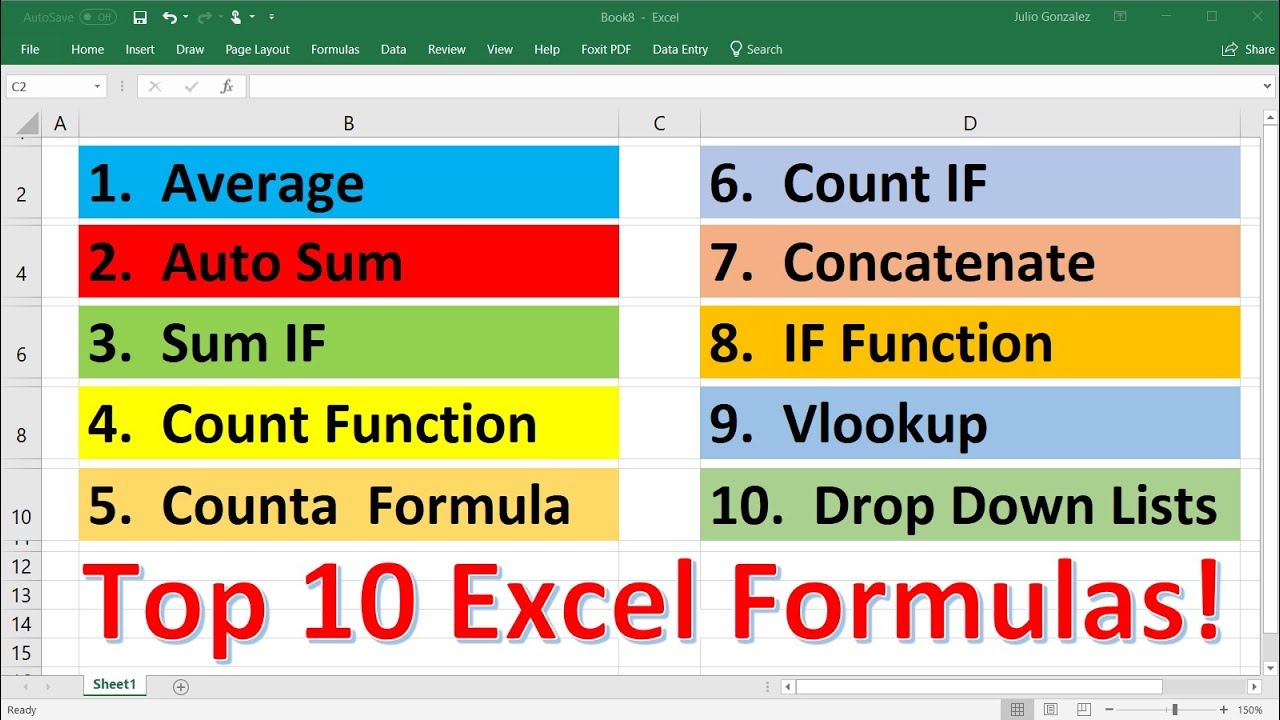
Top 10 Most Important Excel Formulas - Made Easy!
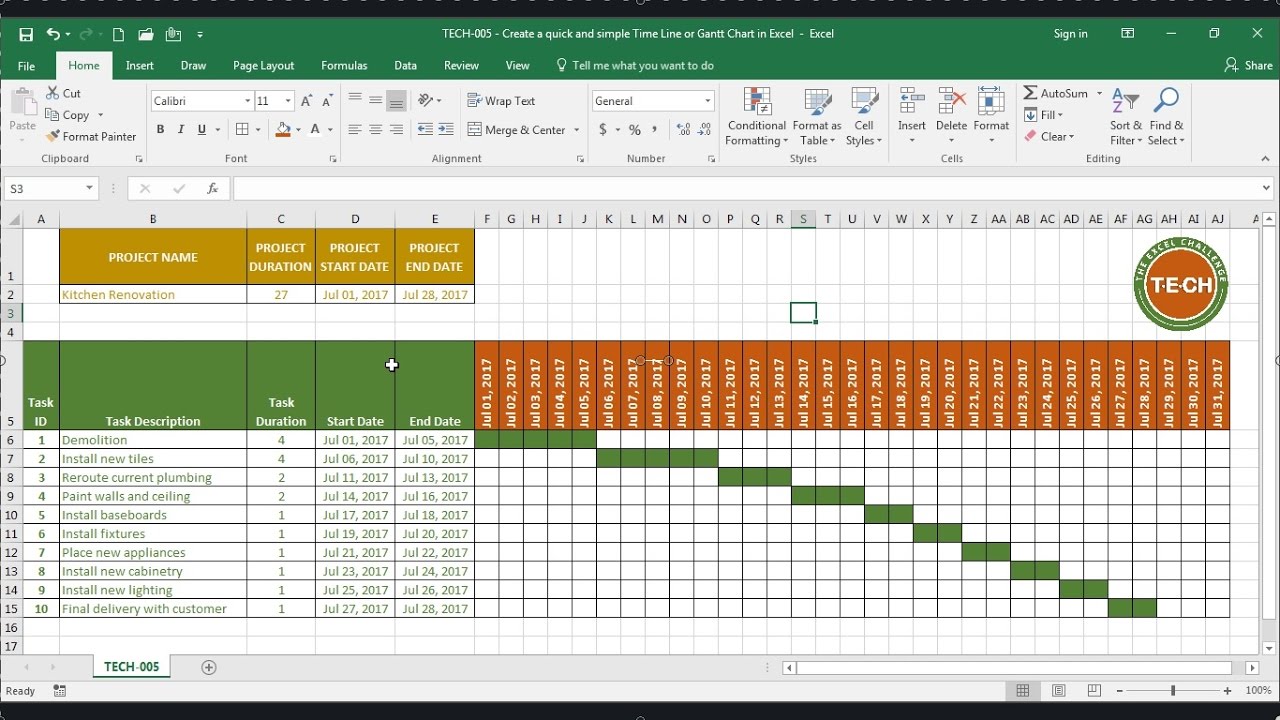
TECH-005 - Create a quick and simple Time Line (Gantt Chart) in Excel
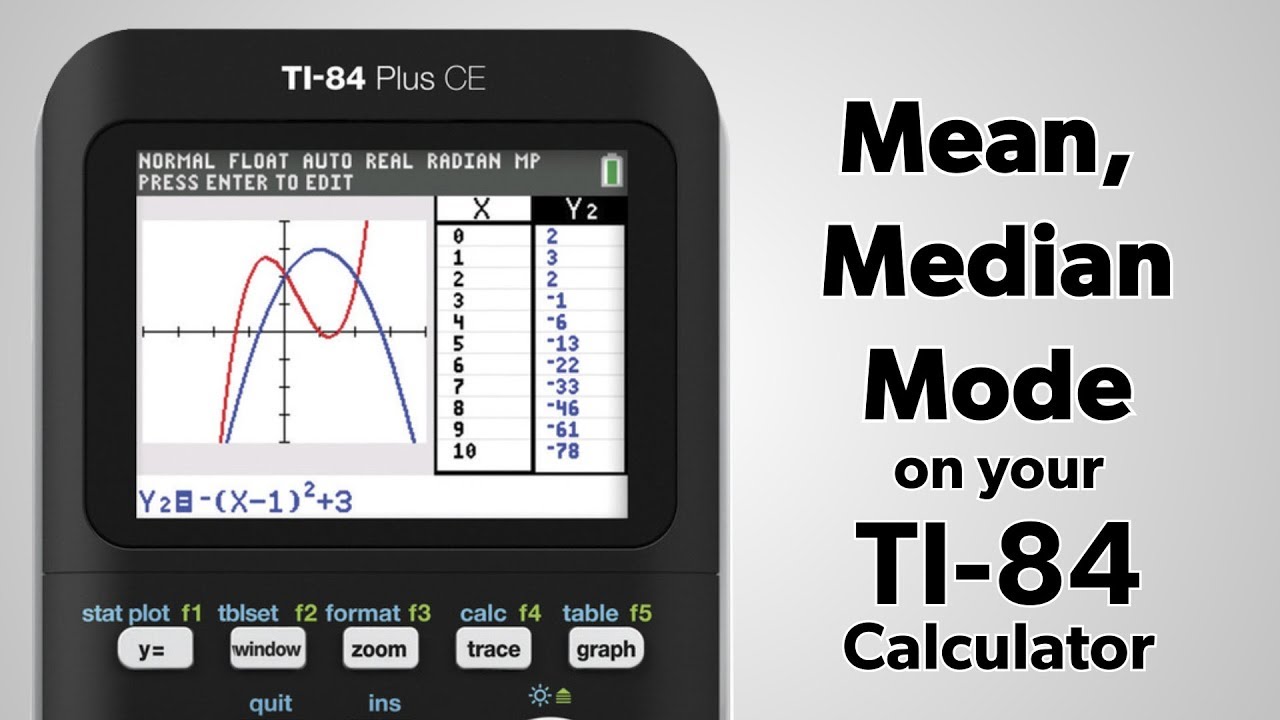
TI-84 Plus: Find the Mean, Median, and Mode

How to Create Fillable Forms in Excel - Employee Engagement Survey Template
5.0 / 5 (0 votes)
Thanks for rating: