Excel Module 2: Rivera Engineering
TLDRThis tutorial guides users through completing an Excel module project, focusing on enhancing clarity and interpretability of an Excel workbook tracking estimated and actual hours, and billing amounts for projects. Key steps include changing the workbook theme, adjusting font sizes, applying fill colors, adding borders, and formatting dates and numbers. The instructor demonstrates how to use formulas to calculate estimated hours and apply conditional formatting to highlight key data. The video concludes with submitting the project for assessment, aiming for a perfect score by paying attention to details and making necessary adjustments.
Takeaways
- 📚 Start by downloading the Excel module instructions and starter file for the end of module project.
- 🖊️ Enable editing in the Excel document and ensure your name is included in the file.
- 📁 Save the Excel file with a specific name (e.g., change '1' to '2') in a designated folder on your desktop.
- 🎨 Change the worksheet theme to 'Office' for a more professional appearance.
- 🔢 Format the workbook to make the information clearer, including changing font sizes, colors, and adding borders.
- 📊 Center values in a specific range and apply outside borders to enhance readability.
- 🖌️ Customize the color of the worksheet tab to 'Blue Accent 1' for better visual distinction.
- 📅 Adjust the date format in the 'Project Tracking' worksheet to 'Short Date' and resize the column to fit the content.
- 🔢 Format numerical values to display with one decimal place and use formulas to calculate estimated hours multiplied by the pay rate.
- 💰 Apply currency formatting to a range of cells, adding a dollar sign and two decimal places.
- 📈 Use conditional formatting to highlight cells with values greater than a certain percentage and data bars to represent actual billing amounts.
- 📊 Insert formulas to calculate the average, minimum, and maximum of actual hours worked for a quick summary of project data.
- 💯 After completing the project, save the workbook, submit it through Blackboard, and check for a perfect score or review errors for resubmission.
Q & A
What is the main objective of the Excel module two project?
-The main objective of the Excel module two project is to format an Excel workbook to track estimated and actual hours and billing amounts for each project, making the information clearer and easier to interpret.
What are the initial steps to begin working on the Excel module two project?
-The initial steps include downloading the instructions and the starter file, opening the Excel document, enabling editing, and saving the file with the student's name in the document title.
How does one change the name of the Excel file to include their own name?
-To change the name, one should go to 'File', then 'Save As', navigate to the desired folder (e.g., an 'Excel folder for Fall 2020' on the desktop), and rename the file by changing the number to reflect their own assignment version, then save it.
What is the first worksheet theme change requested in the project?
-The first worksheet theme change requested is to change the 'Employees for Projects' worksheet theme to 'Office' to alter its appearance from orange to blue.
What font size and fill color are specified for cell A1 in the project?
-The font size specified for cell A1 is 18 points, and the fill color is 'Blue Accent 1, Lighter 80%'.
How are the values in the range B3 to B9 to be formatted in the project?
-The values in the range B3 to B9 are to be centered using the alignment tab in Excel.
What type of borders are added to the range A1 through C9 in the project?
-Outside borders are added to the range A1 through C9 to frame the project information.
How is the color of the 'Employees for Projects' worksheet tab changed in the project?
-The color of the worksheet tab is changed by right-clicking on the tab, selecting 'Tab Color', and choosing 'Blue Accent 1'.
What changes are made to the 'Project Tracking' worksheet in terms of date format and column resizing?
-In the 'Project Tracking' worksheet, the date format is changed to 'Short Date', and the column is resized to its best fit by double-clicking between columns B and C.
How is the value in cell F4 calculated in the project?
-The value in cell F4 is calculated by inserting a formula that multiplies Aubrey Irwin's estimated hours (D4) by the pay rate (E4).
What number format is applied to the range F4 to F13 in the project?
-The currency number format is applied to the range F4 to F13, using the dollar sign and adding two decimal places.
How are the values in the range K4 to K13 displayed in the project?
-The values in the range K4 to K13 are displayed as percentages with no decimal places.
What conditional formatting is used in the project to highlight specific information?
-Conditional formatting is used to highlight cells containing a value greater than 100 percent with a light red fill and dark red text. Additionally, data bars with a gradient fill blue option are used in H4 to H13 to visually represent actual billing amounts.
How are the average, minimum, and maximum hours calculated in the project?
-The average, minimum, and maximum hours are calculated using the 'Average', 'Minimum', and 'Maximum' functions from the 'AutoSum' dropdown in Excel, with the correct range specified around cells G4 to G13.
What is the final step for submitting the completed Excel module two project?
-The final step is to save the workbook, navigate back to the learning platform (e.g., Blackboard), upload the file, submit it, and then view the report to check the score.
Outlines
📊 Excel Module Two: Starting the End of Module Project
The video begins with an introduction to Excel Module Two, instructing viewers to navigate to their respective week and start the end of module project one. The presenter downloads the project instructions and the starter file, then opens the Excel document on an external monitor. The first task is to enable editing and personalize the document by saving it with the user's name. The presenter guides the viewer through changing the file name and saving it on the desktop in an 'Excel Folder for Fall 2020'. The main objective is to help Brad Kaufman, Senior Director of Projects for Rivera Engineering, create an Excel workbook to track estimated and actual hours and billing amounts for projects, with a focus on making the workbook clearer and easier to interpret.
🎨 Customizing Excel Workbook Appearance
The presenter proceeds with customizing the Excel workbook's appearance by changing the worksheet theme to 'Office' for aesthetic purposes. The font size of the title in cell A1 is decreased to 18 points, and the fill color is changed to 'Blue Accent 1, Lighter 80%'. The values in the range B3 to B9 are centered, and outside borders are added to the range A1 through C9 to enhance the workbook's visual structure. The color of the 'Employees for Projects' worksheet tab is changed to 'Blue Accent 1' to maintain a cohesive look. The presenter emphasizes the importance of being on the correct worksheet tab when working in Excel.
📅 Formatting Dates and Displaying Values with Precision
The video continues with instructions on how to format the date in cell B2 to 'Short Date' and resize the column to best fit the content. The presenter then instructs viewers to display values in the range D4 to D13 with one decimal place, using the 'Number' tab to adjust the decimal settings. In cell F4, a formula is inserted to multiply Aubrey Irwin's estimated hours (D4) by the pay rate (E4), and this formula is copied down to F13. The range F4 to F13 is then formatted to display values using the currency format with two decimal places, indicating a clear presentation of monetary values.
📊 Advanced Excel Features: Conditional Formatting and Formulas
The presenter demonstrates how to use conditional formatting to highlight cells with values greater than 100 percent in a light red fill with dark red text. Data bars with a gradient fill blue option are applied to the range H4 to H13 to visually represent actual billing amounts. In G14, an average formula is used to calculate the average of actual hours worked, while in G15 and G16, minimum and maximum functions are applied to find the least and most hours worked, respectively. The presenter emphasizes the importance of selecting the correct range for these formulas to ensure accurate calculations.
🏆 Completing and Submitting the Excel Project
The final part of the video shows the presenter ensuring that the workbook matches the final workbook as depicted in the instructions. The presenter saves the file and navigates back to the platform (presumably Blackboard) to submit the assignment. The file is uploaded from the desktop's Excel folder, and after confirming the correct file with a green checkmark, it is submitted. The presenter then views the report and proudly announces a perfect score of 100 out of 100. The video concludes with advice for viewers who scored less than perfect, encouraging them to review the feedback, make necessary changes, save the file, and resubmit for a higher grade, wishing them a great day.
Mindmap
Keywords
💡Excel
💡Module Project
💡Worksheet
💡Formatting
💡Conditional Formatting
💡Formula
💡Currency Number Format
💡Percentage
💡AutoSum
💡Data Bars
💡Submit
Highlights
Introduction to Excel Module Two and starting the end of module project.
Downloading instructions and starter file for the Excel project.
Enabling editing and saving the Excel document with the student's name.
Formatting the workbook to make information clearer and easier to interpret.
Changing the worksheet theme to Office for aesthetic improvement.
Adjusting the font size to 18 point and changing the fill color in cell A1.
Centering values in the range B3 through B9 for better readability.
Adding outside borders to the range A1 through C9 for clarity.
Changing the color of the 'Employees for Projects' worksheet tab to blue accent one.
Navigating to the 'Project Tracking' worksheet for further formatting.
Changing the date format in cell B2 to short date and resizing the column.
Displaying values in the range D4 to D13 with one decimal place.
Inserting a formula in F4 to multiply Aubrey Irwin's estimated hours by the pay rate.
Copying the formula down to F13 to apply it across the range.
Applying currency number format to the range F4 to F13.
Displaying values in the range K4 to K13 as percentages.
Using conditional formatting to highlight cells with values greater than 100 percent.
Adding conditional formatting with data bars to the range H4 to H13.
Inserting a formula in G14 to calculate the average of actual hours worked.
Calculating the minimum and maximum actual hours worked in cells G15 and G16.
Submitting the completed Excel workbook and reviewing the score.
Advice on how to improve the score if the initial grade is less than 100.
Transcripts
Browse More Related Video

Tutorial on Rivera Engineering excel project on Mac in excel

Excel Module 2 SAM End of Module Project 1 | NP_EX19_EOM2-1 | First Mittagong Community Bank

Tutorial of First Mittagong community bank in excel on Mac

Excel Module 1 Project 2: Retail Pro

Tutorial of Ramos Family Home Purchase (part 2) on in excel on Mac
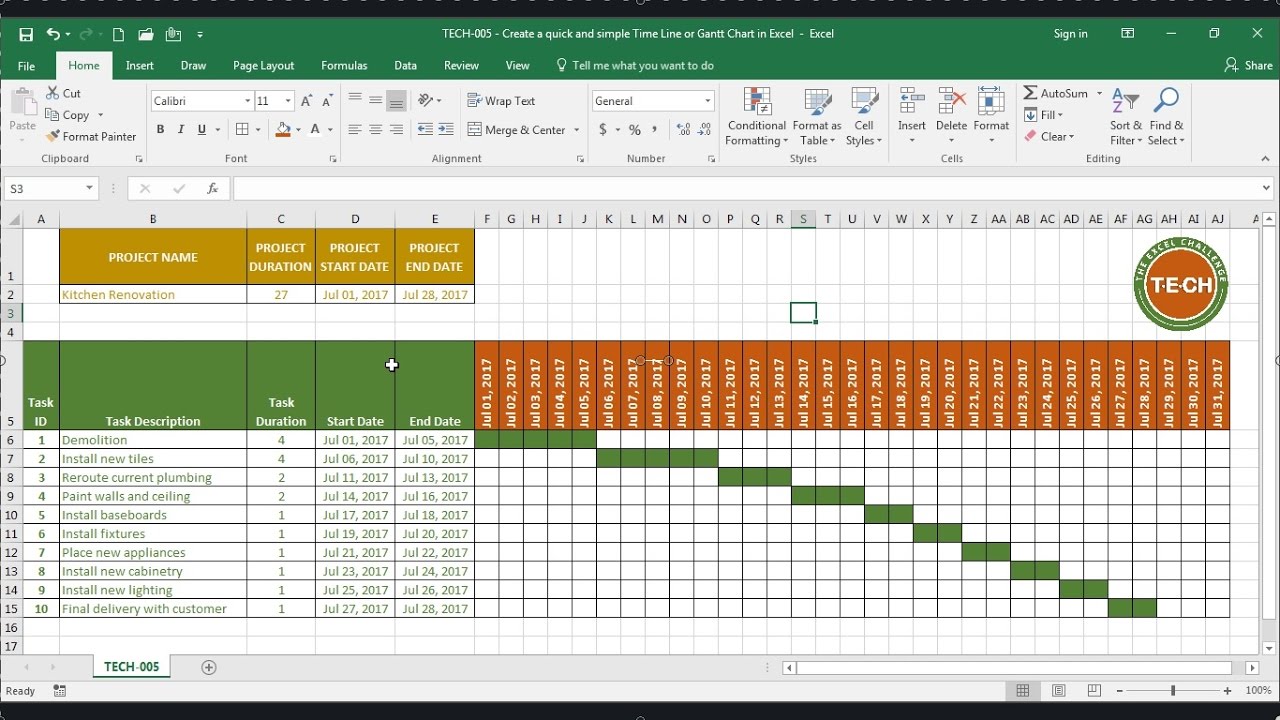
TECH-005 - Create a quick and simple Time Line (Gantt Chart) in Excel
5.0 / 5 (0 votes)
Thanks for rating: