How to Use Google Jamboard for Remote Teaching
TLDRThe video introduces Google Jamboard as an interactive tool for remote teaching, highlighting its features such as customizable backgrounds, pen and eraser tools, sticky notes, and image insertion. It demonstrates how Jamboard can be used for various educational activities, like observation, prediction, and math problem-solving with the EquatIO extension. The video also addresses managing student interactions and editing permissions, suggesting strategies for maintaining classroom norms and digital citizenship.
Takeaways
- 📌 Google Jamboard is an interactive tool for remote teaching that can be used for both synchronous and asynchronous learning.
- 🎨 Creating a new Jamboard allows you to name it and customize the background with different styles and colors.
- 🖌️ The pen tool offers various pen types and colors for handwriting text on the interactive whiteboard.
- ✏️ The eraser tool enables you to remove text or drawings, while the Select tool is for working with selectable items.
- 📔 Sticky notes can be added, colored, textually annotated, moved, resized, and oriented as needed.
- 🖼️ Images can be added from Google search, uploaded from your computer, or selected from Google Photos for visual aids.
- 🔍 The laser tool helps to point out different areas on the screen, though video embedding is not supported.
- 🔗 Google Chrome extensions, like Giphy and Bitmoji, can be used to incorporate additional content into Jamboards.
- 🔄 The 'Next' arrow allows adding new frames to the Jamboard, expanding the whiteboard space for more content.
- 📄 Jamboards can be downloaded as PDFs or image files for distribution or further use.
- 👥 Sharing Jamboards with students or other teachers can be done through individual names, links, or by granting editing access.
Q & A
What is Google Jamboard and how can it be utilized in remote teaching?
-Google Jamboard is an interactive tool that can be used to enhance remote teaching by making lessons more engaging and interactive. It can be used for both synchronous and asynchronous learning, allowing teachers and students to collaborate in real-time or at their own pace.
How can you create a new Jamboard and what are the customizable options available?
-To create a new Jamboard, go to the bottom right corner on the homepage and select the 'Add' button. You can then name your Jamboard and customize the background with options like blank, dotted lines, lined paper, graph paper, or different colors.
What tools are available for interaction on Google Jamboard?
-Interaction tools on Google Jamboard include a pen tool with various types and colors, an eraser, a select tool, a sticky note tool with customizable colors and text, an image tool for adding and editing images, and a laser tool for pointing.
How can you share a Google Jamboard with students and what are the access levels?
-You can share a Google Jamboard with students by clicking the blue 'Share' button and entering individual names or by generating a link. Access levels can be set to 'Editor' for students who can interact with the board or 'Viewer' for those who can only see the content.
What are some potential issues with full editing access for students on Google Jamboard?
-Full editing access allows students to alter or erase anything on the board, which can be problematic if they edit or remove content that the teacher or other students need. Teachers can address this by teaching digital citizenship skills or changing access levels to 'Viewer' if necessary.
How can Google Jamboard be used for preview activities in lessons?
-Google Jamboard can be used for preview activities by creating sticky notes where students record observations about an image or concept provided by the teacher. This encourages active participation and helps students feel part of a class community.
What is the process for using Google Jamboard with the EquatIO extension for math teaching?
-To use Google Jamboard with EquatIO, first open a Google Doc and use EquatIO to input math problems either by speaking or handwriting. Once the problem is generated as an image, it can be copied and pasted onto a Google Jamboard, which can have its background changed to graph paper for better context.
How can Google Jamboard be used for math problem solving and modeling?
-Teachers can model how to solve math problems on Google Jamboard by pasting equations generated with EquatIO. Students can then solve problems on their own designated panels within the Jamboard, using various tools to show their work directly on the page.
What are some ways to hold students accountable for their work on Google Jamboard?
-Students can be asked to save their work as an image and upload it to a learning management system like Google Classroom as an assignment. Alternatively, teachers can create separate Jamboards for individual students, with different panels for each assignment.
How can Google Jamboard be used for emotional expression or reflection?
-Google Jamboard can be used for emotional expression by having students post images that represent how they're feeling at the start of the day. For reflection, students can post an image with a caption summarizing an important learning from the week.
What are some tips for managing student interactions on Google Jamboard?
-Teachers can manage student interactions by discussing digital citizenship norms and expectations, monitoring student edits during synchronous sessions, and adjusting access levels between 'Editor' and 'Viewer' as needed to maintain order and focus.
Outlines
📚 Introduction to Google Jamboard for Remote Teaching
The video begins with an introduction to Google Jamboard as a tool for remote teaching, highlighting its potential for both synchronous and asynchronous learning environments. The presenter, Sam Kary, outlines the key features of Google Jamboard, such as the ability to create and name new Jamboards, change the background, and use various tools like pens, erasers, sticky notes, and image insertion. The video aims to demonstrate how Jamboard can be particularly useful for Math teachers and encourages viewers to support the channel through likes, shares, and subscriptions.
🤝 Collaborative Interactions with Google Jamboard
This paragraph discusses the interactive capabilities of Google Jamboard, showcasing how multiple users can collaborate in real-time, using tools like the laser pointer and editing access. The presenter expresses a desire for more control over editing permissions, such as locking one's own work. Strategies for managing full editing access are suggested, including teaching digital citizenship and changing user permissions. The paragraph also explores various educational uses for Jamboard, such as preview activities, making predictions or inferences, and posting images related to feelings or weekly learning. The potential for Math teachers to integrate Jamboard with the EquatIO extension is highlighted, demonstrating how math problems can be inputted and solved interactively.
📈 Math Problem Solving with Google Jamboard
The final paragraph focuses on the application of Google Jamboard for teaching mathematics. It describes how teachers can use Jamboard in conjunction with the EquatIO extension to model math problem-solving for students. The presenter suggests ways to manage student work, such as assigning problems to individual panels or creating separate Jamboards for each student. The benefits of real-time feedback during synchronous learning and the option for asynchronous submissions are discussed. The video concludes with a call to action for viewers to share their questions and suggestions, and to engage with the presenter's other content and social media platforms.
Mindmap
Keywords
💡Google Jamboard
💡Remote Teaching
💡Synchronous Learning
💡Asynchronous Learning
💡Math Teacher
💡EquatIO
💡Digital Citizenship
💡Sticky Notes
💡Image Integration
💡Interactive Whiteboard
💡Google Classroom
Highlights
Google Jamboard is a tool that can help make remote teaching more interactive and can be used in either synchronous or asynchronous learning.
On the Google Jamboard homepage, you can see all the previous Jams you created in the past.
To create a new Jam, go to the bottom right hand corner and select the 'Add' button.
You can change the background of your Jamboard to blank, dotted lines, lined paper, graph paper, or add different colors.
The pen tool allows you to handwrite text on the interactive whiteboard with different types of pens and colors.
The Select tool, sticky note tool, and image tool provide various options for interaction on the Jamboard.
Sticky notes can be dragged around, resized, and have their orientation changed.
Images can be searched on Google, uploaded from your computer, or selected from your Google Photos folder.
Google Jamboard does not allow embedding video files directly, but you can use Google Chrome extensions to incorporate different types of files.
The 'Next' arrow allows you to add new frames to your Jamboard, which are essentially new whiteboard panels.
You can download the Jamboard as a PDF or an image file for later use with students.
Sharing the Jamboard with students can be done through individual names or by generating a link for the entire class.
Editing access for students can be controlled, allowing them to write directly on the Jamboard or restrict them to Viewer access.
Google Jamboard can be used for preview activities, where students make observations and predictions based on images or scenarios provided.
Combining Google Jamboard with the EquatIO Chrome extension can be a powerful tool for math teachers to model and solve math problems.
Students can be held accountable for their work on the Jamboard by saving their panel as an image and uploading it as an assignment.
Google Jamboard can facilitate a sense of class community, even in a remote learning environment.
Transcripts
Browse More Related Video
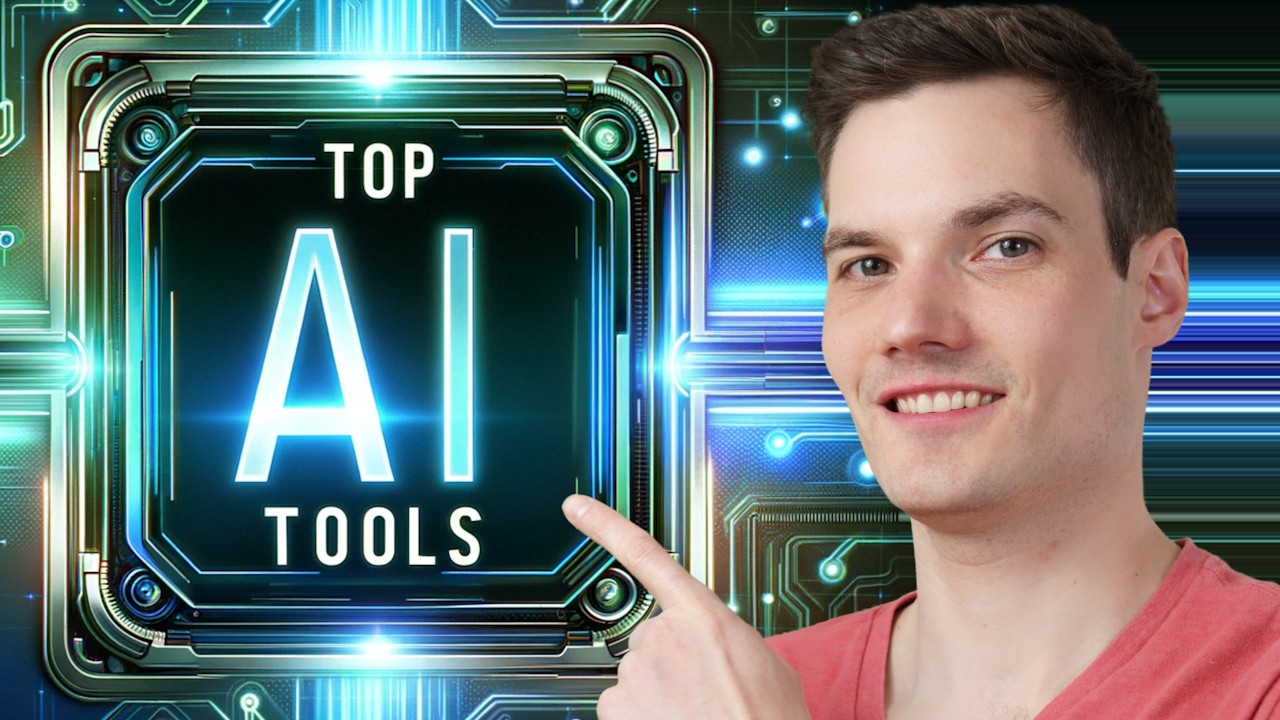
5 AI Tools That Will Change Your Life in 2024!

Google Sheets for Teachers | How to Make Checklists, Dropdown Menus, and Use Formatting Tools

Teaching Methods for Inspiring the Students of the Future | Joe Ruhl | TEDxLafayette

Google Sheets Formulas Tutorial

Math teacher interview questions and answers | Math interview questions | Math teacher interview
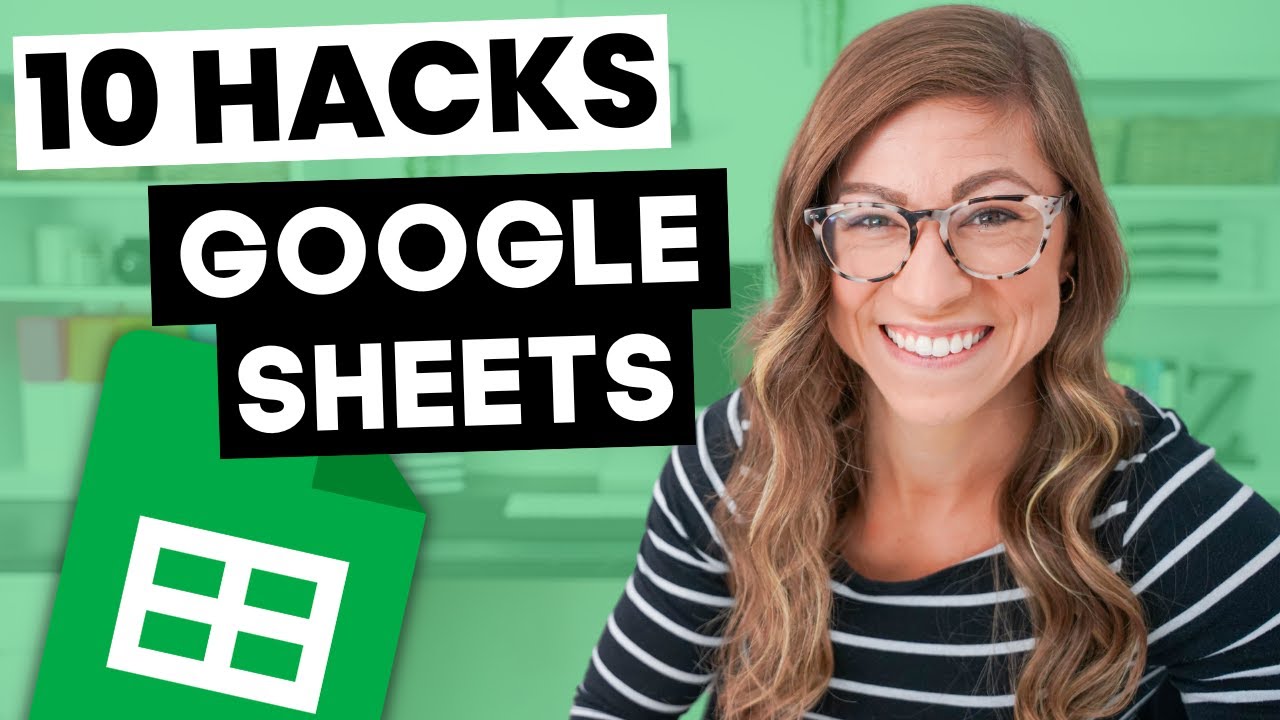
10 BEST Google Sheets HACKS for Teachers
5.0 / 5 (0 votes)
Thanks for rating: