10 BEST Google Sheets HACKS for Teachers
TLDRThe video script offers an insightful guide on maximizing the use of Google Sheets for educators. It introduces ten practical hacks, including dragging cell data, freezing cells, applying alternating colors, splitting data, adding drop-down lists, autofilling cells across sheets, using conditional formatting, adding filters, inserting notes, and utilizing keyboard shortcuts. These tips aim to enhance efficiency and organization in managing student data and creating interactive educational materials.
Takeaways
- 📋 Google Sheets is an underutilized tool in the teaching community, offering functionality similar to Microsoft Excel.
- 🔄 Dragging cell data allows for quick copying of values or automatic continuation of patterns like numbers and dates across multiple cells.
- 🔒 Freezing cells is useful for keeping row or column titles visible while scrolling through a large spreadsheet.
- 🎨 Alternating colors can be applied to rows for better visual differentiation and easier navigation within the spreadsheet.
- 📝 Splitting data allows you to separate information, such as first and last names, into different columns.
- 🔍 Adding a drop-down list to a cell can be done through Data Validation, simplifying data entry and ensuring consistency.
- 🚀 Autofilling cells across sheets saves time, especially when using rosters and checklists that need to be updated across multiple documents.
- 🌈 Conditional formatting can be used to highlight cells based on specific criteria, such as missing data or scores within a certain range.
- 🔑 Adding filters helps in narrowing down data to specific parameters, making analysis and review more efficient.
- 💬 Notes can be added to individual cells for additional information or reminders that are not visible until hovered over.
- ⌨️ Keyboard shortcuts can significantly speed up navigation and data entry in Google Sheets, and the full list can be accessed via Help or specific key combinations.
Q & A
What is the main topic of the video?
-The main topic of the video is about sharing 10 of the best Google Sheets hacks for teachers, focusing on features and techniques beyond basic usage.
How can you quickly copy a value across multiple cells in Google Sheets?
-You can quickly copy a value across multiple cells by selecting the cell with the value, clicking on the small blue square at the bottom right corner of the cell, and dragging it to the desired cells.
What is the purpose of the 'freeze' feature in Google Sheets?
-The 'freeze' feature allows you to keep specific rows or columns visible at the top or left side of the sheet as you scroll, which is useful when you have a large spreadsheet and want to keep column titles or other reference data in view.
How does the alternating colors feature in Google Sheets help with data organization?
-Alternating colors help differentiate rows or columns, making it easier to navigate and read the data in a spreadsheet, especially when printing or viewing large datasets.
What is the 'split data' hack used for in Google Sheets?
-The 'split data' hack is used to separate the contents of one cell into multiple cells, for example, splitting a cell containing both first and last names into two separate columns.
How can you add a drop-down list to a cell in Google Sheets?
-You can add a drop-down list to a cell by using the 'Data validation' feature, which allows you to create a list from another range of cells or by typing in the values directly, separated by commas.
What is the benefit of using 'autofill' across sheets in Google Sheets?
-Using 'autofill' across sheets allows you to automatically update data in multiple sheets based on a master list, saving time and ensuring consistency across documents.
How does 'conditional formatting' work in Google Sheets?
-Conditional formatting is a feature that changes the formatting of a cell based on specific conditions, such as highlighting cells that are empty or changing the cell color based on the value within them.
What is the purpose of the 'filter' feature in Google Sheets?
-The 'filter' feature allows you to view only certain parts of your data based on specific criteria, making it easier to analyze and manage large datasets.
How can you add notes to cells in Google Sheets?
-You can add notes to cells by right-clicking the cell and selecting 'Insert note'. The note will be discreet and can be viewed by hovering over the cell or accessing it from the 'Notes' panel.
What is the advantage of using keyboard shortcuts in Google Sheets?
-Using keyboard shortcuts in Google Sheets can significantly speed up data entry, editing, and navigation, allowing for more efficient use of the platform and saving time.
Outlines
📊 Introduction to Google Sheets for Teachers
This paragraph introduces the topic of Google Sheets, emphasizing its underutilization in the teaching community. The speaker mentions having a full tutorial on using Google Sheets to create a student checklist and intends to share 10 additional hacks to enhance the use of Google Sheets for educational purposes. The paragraph highlights the need to explore beyond basic functionalities like formulas and sorting, aiming to bring the spreadsheets to the next level.
🔄 Dragging Cell Data and Pattern Recognition
The speaker explains the intuitive feature of dragging cell data in Google Sheets, which allows for quick copying of values or automatic adaptation based on patterns. This includes copying consecutive numbers and dates across multiple cells. The explanation is provided through a step-by-step demonstration, showcasing how to use the blue square at the bottom right corner of a selected cell to drag and either copy or adapt the data accordingly.
🔒 Freezing Cells and Alternating Colors
This section covers two hacks: freezing cells and using alternating colors. Freezing cells is useful for keeping column titles visible while scrolling through a long spreadsheet. The speaker guides through the process of selecting the desired rows to freeze and the visual indication that appears. Alternating colors help differentiate rows for easier navigation, and the speaker demonstrates how to apply this feature, including maintaining the pattern when new rows are added.
📝 Splitting Data and Adding Drop-down Lists
The speaker introduces the technique of splitting data across multiple cells, which is beneficial for organizing information like first and last names into separate columns. The process involves selecting the cells, navigating to the 'Data' tab, and choosing 'Split text to columns'. Additionally, the paragraph explains how to add drop-down lists to cells using 'Data validation', which can be populated with data from another range or a set of typed-in values, enhancing the efficiency and accuracy of data entry.
📋 Autofilling Cells Across Sheets and Conditional Formatting
This paragraph discusses the hack of autofilling cells across multiple sheets, which is a time-saving feature especially when using templates like student checklists or data sheets. The speaker demonstrates how to set up a formula that pulls data from a roster sheet to other sheets. The paragraph also covers conditional formatting, a feature that allows highlighting cells based on specific parameters, such as highlighting missing data or scores within certain ranges. The speaker provides examples of how to apply these settings and toggle them on and off.
🔍 Adding Filters and Notes
The speaker explains the use of filters to manage and view specific subsets of data. This includes selecting the data range, creating filters, and using the drop-down arrows next to column headings to apply various filters. The paragraph also introduces the ability to add notes to individual cells in Google Sheets, which are more discreet than comments and can be used to annotate important information or provide directions for assignments.
⚙️ Utilizing Keyboard Shortcuts
In this paragraph, the speaker emphasizes the efficiency gained by using keyboard shortcuts in Google Sheets. The speaker shares some of the shortcuts already used in the video and provides instructions on how to view the full list of shortcuts by going to 'Help' and selecting 'Keyboard shortcuts' or by using the shortcut keys (Control + / on PC or Command + / on Mac). The paragraph concludes with an invitation for viewers to share their favorite hacks and to engage with the content by liking, subscribing, and turning on notifications.
Mindmap
Keywords
💡Google Sheets
💡Underutilized
💡Cell Data
💡Freezing Cells
💡Alternating Colors
💡Split Data
💡Drop-down List
💡Autofill
💡Conditional Formatting
💡Filtering
💡Notes
💡Keyboard Shortcuts
Highlights
Google Sheets is an underutilized tool in the teaching community, offering capabilities beyond basic spreadsheet creation.
Dragging cell data allows for quick copying of values or automatic continuation of patterns such as numbers and dates across multiple cells.
Freezing cells is a feature that keeps specific rows visible at the top of the spreadsheet while scrolling through longer data sets.
Alternating colors can be applied to rows for easier navigation and visual differentiation within the spreadsheet.
Splitting data allows separating combined information, like first and last names, into multiple cells for better organization.
Drop-down lists can be added to cells for easy selection from a pre-defined list, streamlining data entry and ensuring consistency.
Autofilling cells across sheets is a time-saving feature that automatically populates data based on a master list, reducing manual entry errors.
Conditional formatting enables highlighting cells based on specific criteria, such as missing data or scores within a certain range.
Filters provide a way to view only specific parts of data, making analysis more manageable and focused.
Notes can be added to cells for additional information or reminders that are not immediately visible but can be accessed when needed.
Keyboard shortcuts can significantly increase efficiency and speed when working within Google Sheets, and a comprehensive list can be accessed through the help menu.
These Google Sheets hacks are particularly relevant for teachers looking to enhance their spreadsheet use for classroom management and data organization.
The video provides a full tutorial on how to use Google Sheets to create a student checklist, with a link provided in the description box for further learning.
The presenter encourages viewers to share their own favorite Google Sheets hacks in the comments for a collaborative learning experience.
The video concludes with an invitation to subscribe for more educational content and a reminder to stay positive.
Transcripts
Browse More Related Video

15 POWERFUL GOOGLE SHEETS TIPS & TRICKS (Insanely Useful Productivity Tips For Beginners)

Google Sheets for Teachers | How to Make Checklists, Dropdown Menus, and Use Formatting Tools

Make Your Google Sheets Look PRO in Under 10 Minutes!
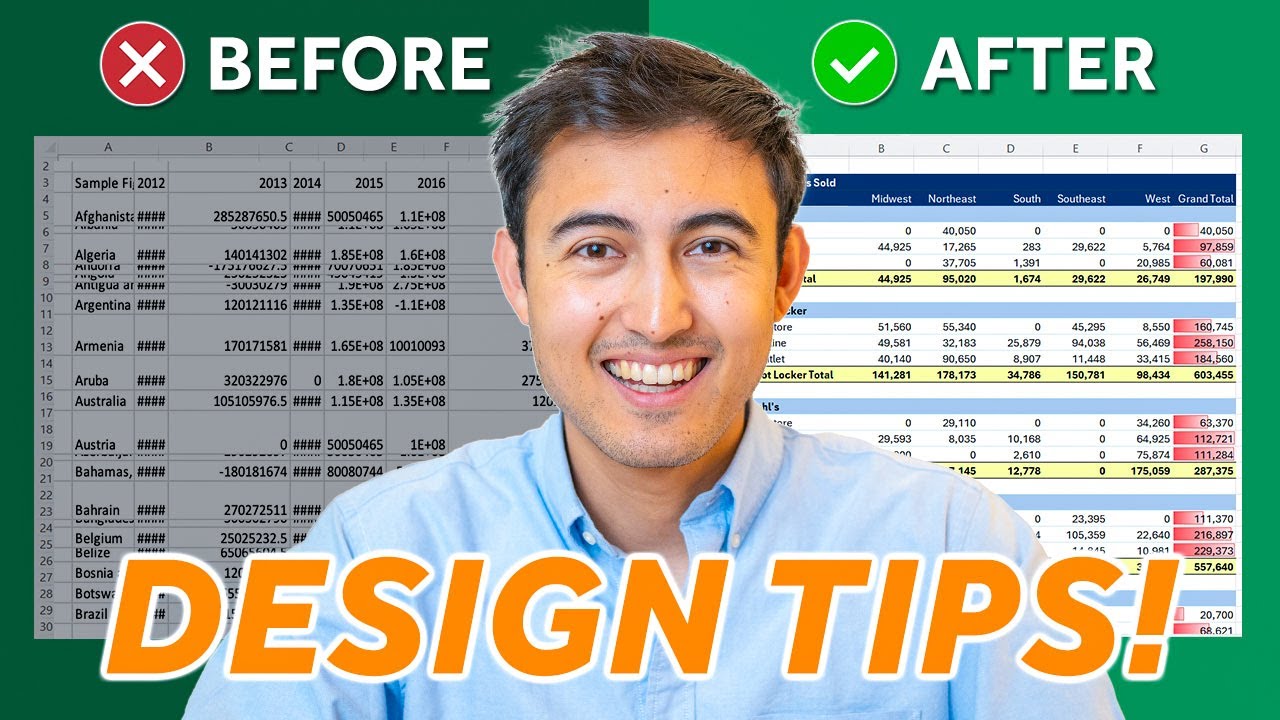
Best Pivot Table Design Tips to Impress Anyone

15 Spreadsheet Formulas Working Professionals Should Know!

Google Sheets Advanced Tutorial
5.0 / 5 (0 votes)
Thanks for rating: