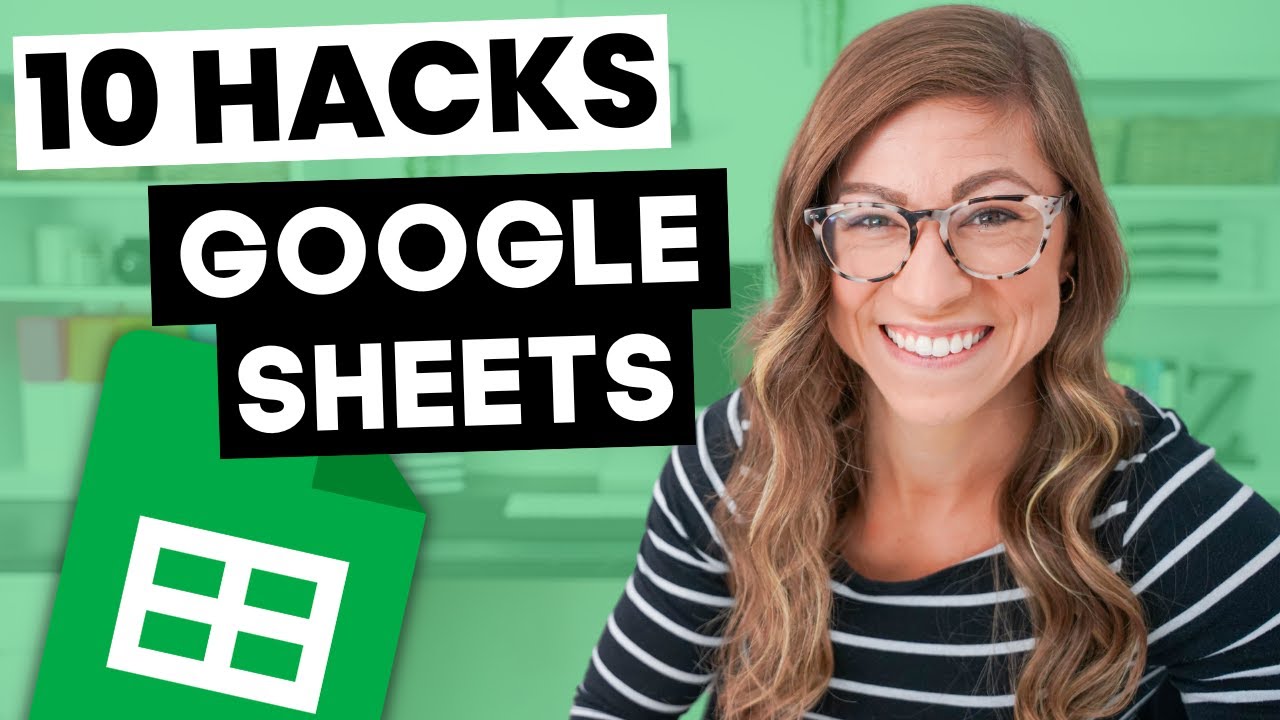Google Sheets for Teachers | How to Make Checklists, Dropdown Menus, and Use Formatting Tools
TLDRIn this tutorial, Mackenzie, a third-grade teacher from California, guides viewers through using Google Sheets effectively for classroom management. She focuses on creating a dynamic grade book that includes checklists, dropdown menus, and student data tracking for the academic year. Mackenzie demonstrates basic to advanced functions, such as resizing columns, autofilling patterns, and applying conditional formatting to simplify data visualization. She also introduces tips on customizing sheets with color codes and maintaining efficient data entry. By the end of the video, educators will be equipped to create a visually organized and functional grade book, enhancing their teaching toolkit.
Takeaways
- 📚 Mackenzie, a third-grade teacher in California, shares tips on using Google Sheets for classroom management.
- 📋 Start by opening a new Google Sheet and familiarizing yourself with the formatting toolbar and layout.
- 🔄 Rename the sheet to reflect its purpose, such as 'trimester one', and add additional sheets for other trimesters.
- 📝 Create a class data checklist by entering student names in column B and assignment titles in the following columns.
- 🌟 Use Google Sheets' autofill feature to quickly input a series of assignments by starting with 'Assignment 1' and 'Assignment 2'.
- 🔢 Adjust column sizes for better visibility of text and merge cells vertically for a class title in column A.
- 🎨 Format the sheet with a consistent font and size, and use color to highlight headers and区分 different assignments.
- 🔄 Rotate text in headers for better visibility and adjust column widths to fit the content.
- 🔘 Insert checkboxes for each student-assignment pairing to track completion.
- 🎨 Apply alternating colors for a classic gradebook look or customize your own color palette using hex codes.
- 🔽 Create drop-down menus for data entry efficiency, such as tracking student language levels with 'emerging', 'expanding', and 'bridging' categories.
- 💡 Use conditional formatting to color-code the data based on the selected items from the drop-down menus for quick visual analysis.
Q & A
What are some practical uses of Google Sheets for teachers as mentioned in the video?
-Google Sheets can be used for creating grade books, lesson planning, making checklists, and keeping track of student data.
How can one quickly start a new Google Sheet as suggested in the video?
-You can quickly start a new Google Sheet by selecting 'Sheets' from your Google Waffle or by typing 'sheets.new' in your address bar.
What is the first step in organizing a class data checklist in Google Sheets according to the tutorial?
-The first step is to enter all the students' names starting from column B, after adding a title in column A for the checklist.
How does Google Sheets help in auto-filling a sequence of assignments?
-Google Sheets picks up patterns, so if you enter 'Assignment 1' and 'Assignment 2', it can auto-fill the subsequent assignments in numerical order when you drag the corner box.
What formatting tip was given for the sheet's title to make it stand out?
-The tip was to merge the cell vertically, align the text to the center and side, rotate the text to 90 degrees, and then make the font bold with increased size, changing the text color to white and background to black.
How can you insert checkboxes for an entire column in Google Sheets?
-To insert checkboxes, click 'Insert' > 'Checkbox', then click the corner and drag it down the cell to fill in checkboxes for the entire column.
What method was suggested for adding colors to differentiate rows in the checklist?
-The method suggested was to use the 'Format' > 'Alternating colors' option to give the checklist a classic Gradebook look with easy distinguishability.
How can a teacher create a drop-down menu for tracking students' language levels in Google Sheets?
-To create a drop-down menu, select the cell, go to 'Data' > 'Data Validation', choose 'List of items' as the criteria, and enter the categories (e.g., emerging, expanding, bridging) separated by commas.
What is the purpose of freezing cells in Google Sheets as mentioned in the video?
-Freezing cells allows you to keep certain columns (like the student names column) stationary while you scroll through other data, ensuring correct data entry for each student.
Why might a teacher want to print out a checklist from Google Sheets?
-A teacher might print out a checklist for physical record-keeping, for use during field trips, for substitutes, or when a computer is not readily available, maintaining a blank master copy for various needs.
Outlines
📊 Introduction to Google Sheets for Teachers
Mackenzie, a third-grade teacher from California, introduces the utility of Google Sheets for educators, emphasizing its versatility for creating grade books, lesson planning, making checklists, and tracking student data. She offers a step-by-step guide to efficiently use Google Sheets, promising viewers a practical learning experience to develop a ready-to-use sheet for tracking student data with checklists and dropdown menus. The video starts with opening a new Google Sheet, naming it 'Trimester 1', and continues to detail how to customize the sheet with student names, assignments, and formatting tips including resizing columns, merging cells, and adjusting text orientation for better readability. Mackenzie highlights the auto-fill feature for quickly adding assignments and introduces techniques for creating an aesthetically pleasing and functional class data checklist, emphasizing font choices, text rotation, and checkbox insertion for an organized and efficient grading system.
🎨 Enhancing Sheets with Color and Data Validation
The second part of the tutorial dives into enhancing the Google Sheets checklist with visual elements and data management features. Mackenzie illustrates how to use alternating colors to distinguish rows for easier data input and visualization, mirroring the classic grade book look. She guides viewers on creating a custom color palette by saving hex codes, thereby allowing for a more personalized and visually appealing sheet design. The focus shifts to the practicality of checklists for tracking assignment completion and the utility of having a paper version for various educational activities. Additionally, Mackenzie introduces the concept of dropdown menus for categorizing student data, such as language levels, with the added functionality of automatic color-coding for quick reference. This section wraps up with tips on freezing columns for easy data entry and text wrapping for better information visibility, enhancing the overall usability of Google Sheets for classroom management.
🖨️ Practical Tips for Classroom Management with Google Sheets
In the concluding part of the video, Mackenzie shares additional tips for maximizing the utility of Google Sheets in the classroom. She emphasizes the importance of printing checklists for various classroom needs, such as tracking student permission slips or providing information to substitutes, suggesting the practicality of having a physical copy of the digital checklist. Mackenzie advises printing a blank master copy of the student checklist in black and white, highlighting its usefulness in situations where digital access might be limited. This segment reinforces the versatility of Google Sheets in both digital and physical forms for effective classroom management, offering viewers actionable advice for organizing student data and assignments efficiently.
Mindmap
Keywords
💡Google Sheets
💡Checklist
💡Dropdown Menus
💡Formatting
💡Conditional Formatting
💡Data Validation
💡Hex Codes
💡Merging Cells
💡Freezing Panes
💡Printing Options
Highlights
Introduction to using Google Sheets for classroom management
Overview of applications for Google Sheets in teaching
Step-by-step guide to creating a sheet for tracking student data
How to open a new Google Sheet and understand its basic components
Renaming sheets to organize trimester data
Creating a class data checklist for assignment tracking
Tips for adjusting column sizes for better readability
Using Google Sheets' pattern recognition for efficient data entry
Formatting headers and merging cells for clarity
Customizing sheet appearance with fonts, sizes, and colors
Inserting and using checkboxes for assignment completion tracking
Applying alternating colors for easier data visualization
Creating a color-coded dropdown menu for categorizing data
Techniques for freezing columns and wrapping text for ease of use
Printing checklists for physical records and substitute teachers
Closing remarks and encouragement to subscribe for more teacher tips
Transcripts
5.0 / 5 (0 votes)
Thanks for rating: