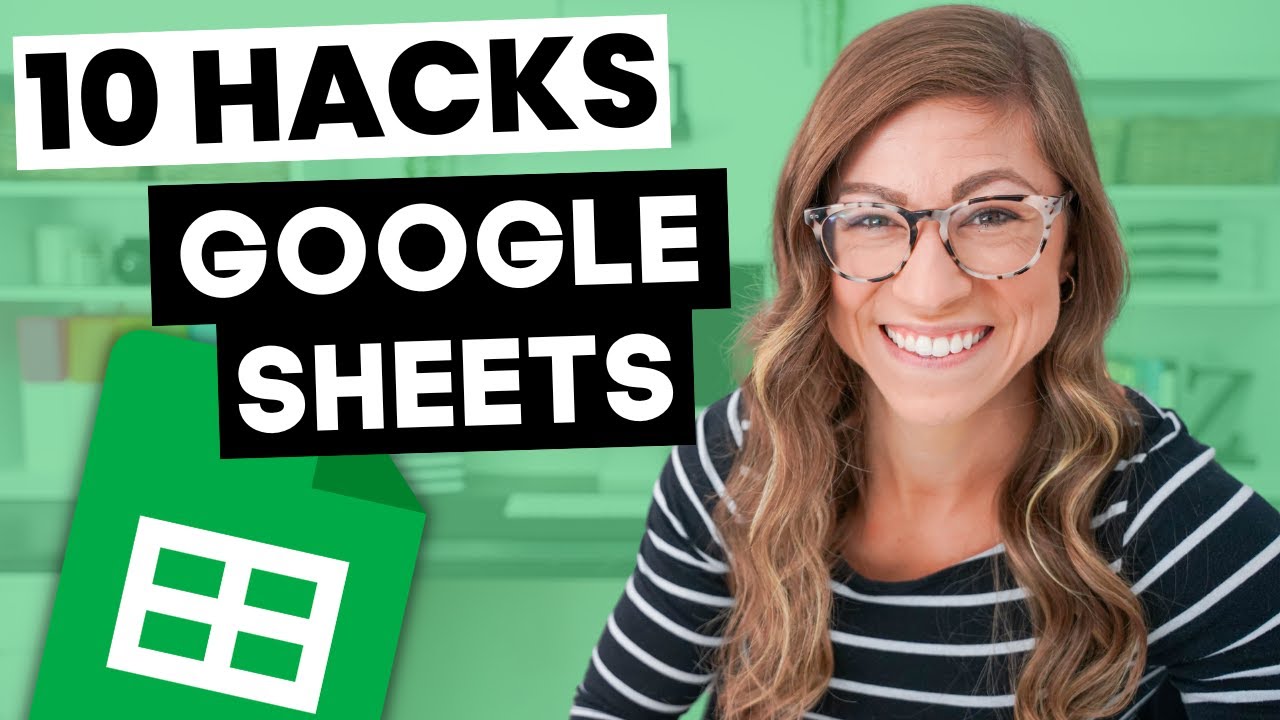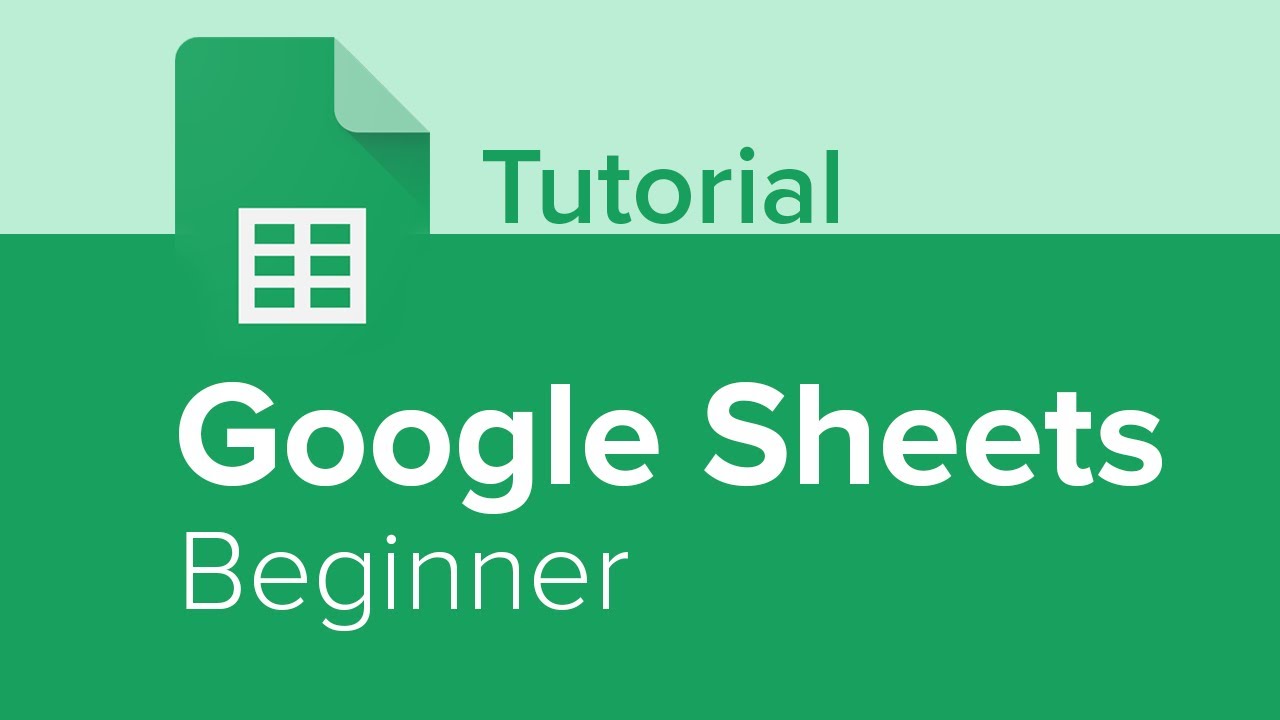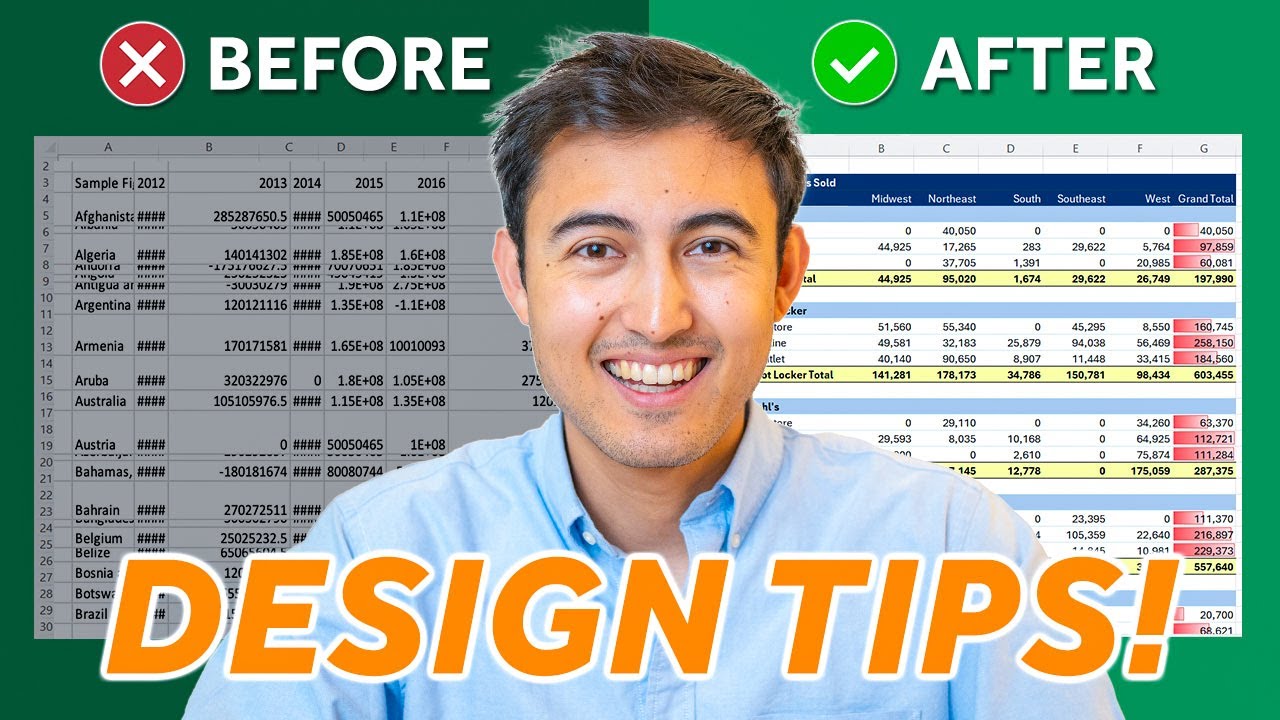15 POWERFUL GOOGLE SHEETS TIPS & TRICKS (Insanely Useful Productivity Tips For Beginners)
TLDRThis video script offers a concise guide on 15 valuable Google Sheets tips designed to enhance productivity and save time. It covers essential features such as freezing rows and columns, resizing columns for better visibility, adding columns and rows efficiently, navigating lists swiftly with keyboard shortcuts, highlighting cells and rows for easy selection, calculating sums and counts, flipping rows and columns, inserting today's date, capitalizing names, removing extra spaces, combining formulas for efficiency, splitting and joining cells, filtering data, and copying styles for consistent formatting. Each tip is explained with clarity and brevity, ensuring viewers can quickly implement these techniques to optimize their spreadsheet usage.
Takeaways
- 🔒 Freeze the top row in spreadsheets to keep column headers visible while scrolling.
- 🔄 Quickly resize columns and rows to fit content by double-clicking the borders.
- 📊 Add columns and rows efficiently by right-clicking and selecting insert options.
- ⏫ Use keyboard shortcuts (Ctrl/Cmd + Arrow keys) to navigate through large datasets swiftly.
- 🖼️ Highlight large data sections or entire rows/columns with Ctrl/Cmd + Shift + Arrow keys.
- 📈 Quickly calculate sums, counts, and other statistics using built-in spreadsheet functions.
- 🔄 Flip rows and columns using paste transpose for alternate data layouts.
- 📅 Add today's date with a formula and have it update automatically in the spreadsheet.
- 🔠 Use the PROPER function to ensure names and text are capitalized consistently.
- 🔍 Remove extra spaces from text using the TRIM function for cleaner data.
- 🔎 Split first and last names into separate columns using the SPLIT function.
- 🔗 Combine multiple functions in a single formula for more complex data manipulation.
- 🎨 Copy and apply formatting styles from one cell to another using the paint format tool.
- ⚙️ Filter data within a table to view specific values or sort information as needed.
Q & A
What is the primary focus of the video?
-The video focuses on providing 15 useful Google Sheets tips aimed at saving time and improving productivity.
How can you freeze the top row in Google Sheets to keep it visible while scrolling?
-You can freeze the top row by hovering over the horizontal bar at the bottom of the row you want to lock and dragging it underneath the row. This will keep the top row in place when scrolling down.
What is the快捷方式 to resize columns in Google Sheets to fit their content?
-You can quickly resize columns by hovering over the right-hand side of the column and double-clicking. This will automatically adjust the column width to fit the contents.
How can you add columns or rows quickly in Google Sheets?
-You can add columns or rows by right-clicking on a column or cell and selecting 'Insert', then choosing the number of columns or rows you want to add.
What keyboard shortcut allows you to navigate through a list quickly in Google Sheets?
-You can use the Control and arrow keys (or Command and arrow keys on a Mac) to quickly move to the top, bottom, left, or right of the list.
How do you highlight a range of cells quickly in Google Sheets?
-You can quickly highlight a range of cells by pressing Control and Shift, and then using the arrow keys to select the desired direction.
What feature in Google Sheets allows you to see a summary of a column's data?
-The 'Sum' and 'Count' features in Google Sheets provide a quick summary of the data in a column, including the total sum, average, minimum, and maximum values.
How can you flip rows and columns in a Google Sheets table?
-You can flip rows and columns by copying the table, pasting it into a new sheet, and then using the 'Paste Special' option to select 'Transposed', which will flip the table.
How do you add today's date to a Google Sheets document?
-You can add today's date using the formula '=TODAY()'. This will automatically insert the current date, which updates to reflect the correct date each time the sheet is opened.
What formula can you use to capitalize names in Google Sheets?
-The PROPER formula can be used to capitalize the first letter of each word in a cell. You simply type '=PROPER(cell)' where 'cell' is the reference to the cell containing the name.
How can you remove extra spaces between words in a cell in Google Sheets?
-The TRIM formula can be used to remove extra spaces. You enter '=TRIM(cell)' where 'cell' is the reference to the cell containing the text.
Outlines
📊 Google Sheets Productivity Tips
This paragraph introduces a video tutorial focused on enhancing productivity through 15 useful Google Sheets tips. The tips aim to save time and improve efficiency in spreadsheet management. The video starts with the first tip, freezing the top row in a table to keep column headers visible while scrolling. It proceeds to demonstrate quick column resizing, adding columns and rows with a right-click action, and navigating through the list using keyboard shortcuts. The paragraph emphasizes the importance of these tips for efficient data management and navigation within Google Sheets.
📅 Utilizing Formulas and Data Manipulation
The second paragraph delves into the use of formulas and data manipulation within Google Sheets. It begins with adding today's date to a sheet and calculating the difference between dates. The paragraph then discusses capitalizing names properly using the PROPER function and removing extra spaces with the TRIM function. It also introduces the concept of nested functions to combine TRIM and PROPER for more efficient data cleaning. The paragraph further explains how to split first and last names from a single cell and join them back together using the ampersand symbol. The tips provided in this section are aimed at refining and organizing data for better analysis and presentation.
🔍 Data Filtering and Stylistic Consistency
The final paragraph of the video script discusses data filtering and maintaining stylistic consistency in spreadsheets. It explains how to create filters within a table to sort and select specific data based on values. The paragraph also covers the copy style feature, which allows users to match the formatting of one cell to another, ensuring a uniform appearance throughout the spreadsheet. The video concludes by encouraging viewers to like and subscribe for more helpful content. This section highlights the importance of being able to filter and present data effectively, as well as maintaining a consistent and professional look in spreadsheets.
Mindmap
Keywords
💡Google Sheets
💡Freeze Top Row
💡Resize Columns
💡Insert Columns/Rows
💡Navigate List
💡Highlight Cells
💡Sum or Count
💡Flip Rows and Columns
💡Today's Date
💡Capitalize Names
💡Remove Extra Spaces
💡Combine Formulas
💡Split First Name and Last Name
💡Filter Data
💡Copy Style
Highlights
Freeze top row to keep column headers visible while scrolling.
Resize columns and rows quickly for better visibility of data.
Add columns and rows efficiently with right-click and insert options.
Navigate large lists quickly using keyboard shortcuts with Ctrl (or Command on Mac) and arrow keys.
Highlight cells or rows quickly using Ctrl (or Command) + Shift + Arrow keys for easy selections.
Quickly see sum, count, average, and more from a set of numbers using the bottom right corner summary.
Flip rows and columns using Paste Special and Transpose for alternate data layouts.
Add today's date with a formula and have it update automatically.
Calculate time intervals, such as days since an order, with simple date formulas.
Properly capitalize names using the PROPER formula for clean and professional data presentation.
Remove extra spaces from text using the TRIM formula for neat and organized data entries.
Combine formulas like TRIM and PROPER in a nested function to save time and effort.
Split first and last names into separate columns using the SPLIT formula and a space as the separator.
Rejoin first and last names using the ampersand (&) symbol for formatted text output.
Filter data within a table using the Create Filter option for easy data organization and analysis.
Copy style from one cell to another using the Paint Format tool for consistent formatting across the spreadsheet.
Save time and improve productivity with these 15 useful Google Sheets tips.
Transcripts
5.0 / 5 (0 votes)
Thanks for rating: