Google Sheets Advanced Tutorial
TLDRThis comprehensive tutorial covers advanced features in Google Sheets, including single and multi-level sorting, filtering, creating custom filter views, visualizing data through charts and sparklines, using conditional formatting, and analyzing data with pivot tables. It also delves into the use of functions such as IF, VLOOKUP, and SUMIF, as well as text functions and the powerful automation capabilities of Google Apps Script. The tutorial aims to enhance users' ability to organize, analyze, and present data effectively within Google Sheets.
Takeaways
- 📊 Learn how to perform single level and multi-level sorting in Google Sheets to organize data based on one or multiple criteria.
- 🔎 Understand the importance of using headers to define sorting order and ensure accurate data manipulation.
- 🖌️ Apply filters in Google Sheets to display specific data sets based on certain conditions or categories.
- 🗂️ Create custom filter views to maintain different data filters for various collaborators or project needs.
- 📈 Visualize data effectively using charts and graphs in Google Sheets for better analysis and interpretation.
- 🎨 Customize chart styles, colors, and fonts to improve the clarity and presentation of data visualizations.
- 🔄 Utilize pivot tables to summarize and analyze large sets of data by turning raw data into an interactive table.
- ✅ Use conditional formatting to highlight important data or trends, such as banded rows or columns for easier reading.
- 🔧 Explore the use of functions like IF, VLOOKUP, and AVERAGEIF to perform calculations and lookups within your data set.
- 🔗 Named ranges can be used to easily refer to specific sections of a spreadsheet, simplifying formulas and making them more manageable.
- 💡 Take advantage of Google Sheets' scripting and macro features for automating repetitive tasks and creating custom applications.
Q & A
What are the two types of sorting methods discussed in the transcript?
-The two types of sorting methods discussed are single level sort and multi-level sort.
How can you ensure that your data can be sorted and returned to its original order in Google Sheets?
-You can ensure this by adding an ID or numbering system to your data, which will help you sort and revert to the original order as needed.
What is the keyboard shortcut for selecting all data in Google Sheets?
-The keyboard shortcut for selecting all data is Control + A.
How can you apply filters to your data in Google Sheets?
-You can apply filters by selecting the data, going to the Data tab, and clicking on 'Create a filter'. Then, you can choose to filter by various criteria such as values, conditions, or even search for specific items.
What is a custom filter view in Google Sheets?
-A custom filter view allows you to save a particular set of filters for future use. It enables you to quickly apply the same filtering criteria without having to manually set up the filters each time.
How can you visualize data using charts in Google Sheets?
-You can visualize data by selecting the data, going to the Insert tab, and choosing a chart type. Google Sheets will automatically generate a chart based on your data, which you can then customize using various options available in the Chart editor.
What is the purpose of the 'Suggested' chart types in Google Sheets?
-The 'Suggested' chart types are AI-driven recommendations by Google Sheets based on the data selected. These suggestions aim to provide the most suitable visualization options for the data, making it easier for users to understand and interpret the information.
How can you switch rows and columns in a chart for better data comparison?
-You can switch rows and columns in a chart by using the 'Switch rows and columns' option in the Chart editor. This allows you to compare different data series across different categories, for instance, comparing salespeople across different weeks.
What is the role of the 'Series' in a chart?
-In a chart, 'Series' refers to the different data sets that are plotted, usually represented by different colors or labels. You can add, remove, or modify series to adjust what data is visualized in the chart.
What is the purpose of the 'Legend' in a chart?
-The 'Legend' in a chart provides a key to the data series being represented. It helps users identify which color or symbol corresponds to which data series, making the chart easier to understand and interpret.
What is the significance of 'Sparklines' in data visualization?
-Sparklines are small, inline charts that provide a quick visual representation of data trends. They are useful for showing changes at a glance, such as sales trends over time, without taking up much space on the spreadsheet.
How can you apply conditional formatting to visualize data in rows or columns?
-You can apply conditional formatting to visualize data by selecting the data, going to the Format menu, and choosing 'Conditional formatting'. You can then set rules based on criteria like cell values, and apply formatting such as different colors to every other row or column to make the data easier to read and analyze.
Outlines
📚 Introduction to Google Sheets and Basic Data Sorting
The video begins with an introduction to Google Sheets, highlighting the basics of data sorting. The instructor, Joe Patti, explains how to perform single-level and multi-level sorting for a dataset. He emphasizes the importance of having an ID or numbering system for data and demonstrates how to use keyboard shortcuts for efficient data selection. Joe also explains how to sort data by specific headers and how to apply filters to view specific data subsets.
🔍 Advanced Data Filtering and Custom Filter Views
This paragraph focuses on advanced data filtering techniques in Google Sheets. Joe Patti discusses how to use filters to view specific aspects of data, such as filtering by division, department, or benefits. He also covers how to create custom filter views for collaborative work, allowing different users to have their own filtered views of the same data set. Joe provides step-by-step instructions for creating, naming, and deleting custom filter views.
📊 Data Visualization with Charts and Graphs
In this section, Joe Patti introduces data visualization techniques using charts and graphs in Google Sheets. He explains how to select data for visualization, choose different chart types, and customize the appearance of charts. Joe demonstrates how to create a chart, switch rows and columns for better data comparison, and modify chart styles, titles, and labels. He also talks about adding new data to an existing chart and customizing individual series colors and styles.
🌟 Enhancing Data Insights with Sparklines and Conditional Formatting
Joe Patti discusses the use of sparklines and conditional formatting to enhance data insights. He explains how to create sparklines to visualize data trends without the need for separate charts and how to customize sparkline styles and colors. Joe also covers the use of conditional formatting to highlight data based on specific conditions, such as row banding for easier data reading. He provides examples of different conditional formatting rules and demonstrates how to apply them to improve data visualization.
📈 Pivot Tables for Efficient Data Analysis
This part of the video focuses on using pivot tables for efficient data analysis in Google Sheets. Joe Patti explains how pivot tables allow for the quick analysis of large data sets by transforming data into an interactive table with interchangeable rows and columns. He demonstrates how to create a pivot table, use suggestions for common data analysis tasks, and customize pivot table settings. Joe also shows how to answer complex data analysis questions using pivot tables and how to visualize data directly within a pivot table using associated charts.
🔧 Utilizing Functions and Formulas for Automated Data Processing
Joe Patti delves into the use of functions and formulas in Google Sheets for automated data processing. He explains the IF function, which allows for conditional actions based on the truth of a statement. Joe demonstrates how to automate the process of checking if sales goals are met and calculating bonuses accordingly. He also covers the use of absolute cell references to prevent errors when copying formulas. The paragraph concludes with a discussion on nesting functions within other functions for more complex data analysis.
🔎 Searching and Lookup Functions in Google Sheets
This section introduces lookup functions in Google Sheets, specifically VLOOKUP and HLOOKUP, for searching and retrieving data from a table. Joe Patti explains the limitations of lookup functions, such as the need for the lookup value to be in the leftmost column and for that column to be in ascending order. He demonstrates how to use VLOOKUP to search for an employee's last name using their ID number and how to use absolute referencing to prevent errors when copying the formula. Joe also addresses common errors and how to use the IFERROR function to provide more user-friendly error messages.
📑 Naming Ranges and Database Functions for Efficient Data Management
Joe Patti discusses the use of named ranges in Google Sheets for easier data management and reference. He shows how to create named ranges for specific columns and how these ranges can be used in functions for quicker data analysis. The video also covers database functions like SUMIF and AVERAGEIF, which allow users to sum or average data based on specific criteria. Joe demonstrates how to use these functions with named ranges for efficient and error-free data processing. The section concludes with a discussion on the benefits of using named ranges and database functions for repetitive tasks.
💬 Text Functions and Manipulating Data in Google Sheets
In this paragraph, Joe Patti introduces various text functions in Google Sheets that help in manipulating data. He covers the CONCATENATE function, which combines multiple strings of text, and the TEXT TO COLUMNS function, which splits text based on a delimiter. Joe also explains the LEFT, RIGHT, and MID functions, which extract characters from a string. The video demonstrates how these functions can be used to manipulate text data, such as creating full names from first and last names or splitting a single word into multiple columns.
🤖 Automating Tasks with Macros in Google Sheets
Joe Patti concludes the video with an introduction to macros in Google Sheets, which are used for automating repetitive tasks. He explains how to record a macro, which captures a series of actions and translates them into code. Joe demonstrates how to create a sign-in sheet using a macro, emphasizing the importance of choosing between absolute and relative cell references. The video shows how to record a macro, save it with a name and shortcut, and run it to automate tasks. Joe encourages viewers to try out macros and explore the script editor for a better understanding of the code behind the actions.
Mindmap
Keywords
💡Google Sheets
💡Sorting
💡Filtering
💡Data Manipulation
💡Formulas and Functions
💡Data Visualization
💡Collaboration
💡Macros
💡Conditional Formatting
💡Pivot Tables
💡Named Ranges
Highlights
Learn how to sort data in Google Sheets, including single level sort and multi-level sort for lists or datasets.
Discover the importance of having an ID or numbering system for data sorting and maintaining the original order.
Explore quick access sorting options and their limitations in Google Sheets.
Understand how to use the 'Sort range' option with various sorting criteria and header considerations.
Get insights on filtering data in Google Sheets using the filter function and its various options.
Learn to create custom filter views for collaborative work without affecting others' preferences.
Dive into visualizing data with charts in Google Sheets, including selecting data, choosing chart types, and customizing appearances.
Grasp the concept of pivot tables in Google Sheets for data analysis and instant question answering.
Find out how to use the VLOOKUP function in Google Sheets for vertical lookups based on a search key.
Explore the use of named ranges in Google Sheets for easier and faster data referencing and manipulation.
Learn how to use the IF function in Google Sheets for conditional operations and automating calculations.
Discover the power of SUMIF and AVERAGEIF functions in Google Sheets for conditional summing and averaging.
Understand how to use text functions like CONCATENATE, TEXT TO COLUMNS, LEFT, RIGHT, and MID for text manipulation in Google Sheets.
Get an overview of Google Sheets' sharing capabilities, including setting permissions and notifying users.
Learn about macros in Google Sheets and how they can automate repetitive tasks without coding knowledge.
Explore the script editor in Google Sheets and how it helps translate recorded actions into code for further automation.
Find out how to use the 'IFERROR' function in Google Sheets to handle and customize error messages.
Learn how to use the 'SPLIT' and 'MID' functions in Google Sheets for more advanced text extraction and manipulation.
Transcripts
Browse More Related Video

Google Sheets Tutorial for Beginners

How to Create a Dashboard in Google Sheets (10 steps) - Query Formula

Make Your Google Sheets Look PRO in Under 10 Minutes!

Google Drive for Beginners - The Complete Course - Including Docs, Sheets, Forms, and Slides
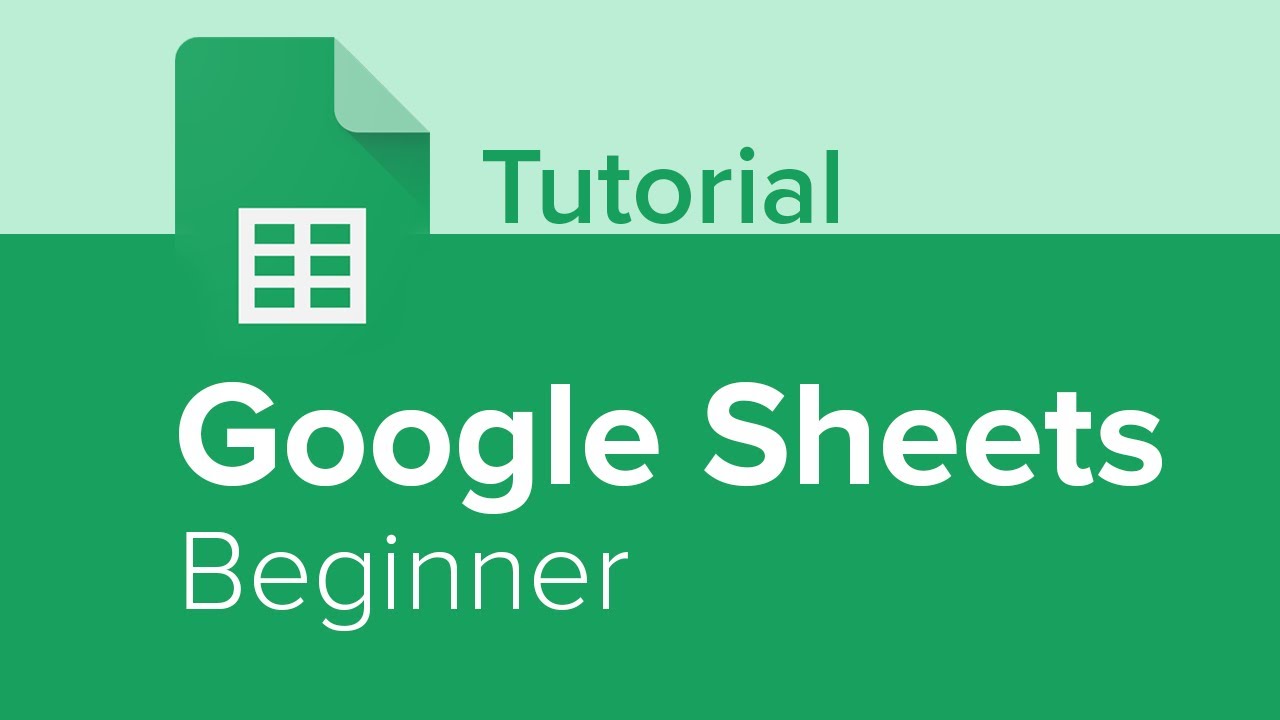
Google Sheets Beginner Tutorial

Beginners Google Sheets Tutorial - Lesson 1
5.0 / 5 (0 votes)
Thanks for rating: