Excel Dynamic Search Box Tutorial | Find Anything | Multi-Column Search
TLDRIn this informative video, Rebecca demonstrates how to create a user-friendly search box in Excel, enhancing the experience for those working with large datasets. She guides viewers through converting data into an Excel table, designing a search box with shapes and icons, and utilizing formulas for dynamic search results. Rebecca also shares tips on adding grid lines with conditional formatting and adjusting the search to cover multiple columns, finishing with how to customize the output by excluding unnecessary columns.
Takeaways
- 📊 Excel's user-friendliness is a common concern, and creating a search box can significantly enhance the user experience.
- 🔍 To make a large data set more navigable, a search box is an effective solution for quickly finding specific information.
- 🌟 Converting data into an Excel table is recommended for better organization and accessibility of the data set.
- 🏷️ Naming the table and columns with meaningful identifiers helps in referencing the data more efficiently.
- 🎨 Customizing the appearance of the search box with shapes and icons improves the visual appeal and usability.
- 🔗 Linking the search box to a cell allows the search input to be used in formulas for dynamic data filtering.
- 📝 Using the FILTER function with criteria based on the search box input enables the display of relevant data.
- 🔄 Implementing conditional formatting for grid lines ensures that only the visible search results are outlined, adding clarity to the data.
- 🔍 Extending the search functionality to multiple columns allows users to find matches across various data points.
- ➖ Excluding unnecessary columns from the search results can streamline the output to focus on the most relevant information.
- 📚 The video provides a step-by-step guide for creating a search box in Excel, making complex tasks more manageable for users.
Q & A
What is one of the biggest complaints people have about Excel?
-One of the biggest complaints people have about Excel is that it's hard to use.
What is Rebecca's goal regarding spreadsheets?
-Rebecca's goal is to create the most user-friendly spreadsheets possible, making each task seamless, easy, and breezy for her team and others.
How can a search box help users with large data sets in Excel?
-A search box can help users with large data sets by making it super easy for them to view the specific data they need, thus improving the navigability of the spreadsheet.
Why should data organized in rows and columns be formatted as an Excel table?
-Data should be formatted as an Excel table to take advantage of features like automatic formatting, the ability to give the table a meaningful name, and easier referencing in formulas.
How does one create a search box in Excel?
-To create a search box in Excel, one can use a shape for the background, add a search icon, and insert an ActiveX control (textbox) to capture user input. The textbox should be linked to a cell to use its value in formulas.
What is the purpose of the 'Filter' function in the context of the search box?
-The 'Filter' function is used to return a subset of the data from the source table based on the search criteria, which makes it possible to display only relevant results to the user.
How does conditional formatting help with dynamic grid lines in the search results?
-Conditional formatting can be applied to format only cells that contain data, which ensures that grid lines are dynamically displayed only for the visible search results, enhancing the visual presentation of the data.
How can the search box be made to search multiple columns?
-The search box can be made to search multiple columns by adding additional 'IsNumber' and 'Search' functions within the 'Filter' function, each targeting a different column of interest.
How is the search box in the script made case-insensitive?
-The search box is made case-insensitive by the nature of the 'Search' function in Excel, which automatically ignores case when looking for matches in the data.
What is the 'Choose' function used for in the context of the search box?
-The 'Choose' function is used to select specific columns from the filtered results, allowing users to customize the output to include only the data they need.
How does the script ensure that the search box can handle partial word matches?
-The script does not require users to type the entire word, as it can perform partial matches, meaning that typing any part of a word will return relevant results from the data set.
Outlines
📈 Introduction to Creating a Search Box in Excel
This paragraph introduces the concept of creating a user-friendly search box in Excel to enhance the experience of navigating through large datasets. The speaker, Rebecca, expresses her goal of making spreadsheets easy to use and introduces the idea of 'powerups' to improve the functionality of spreadsheets. She presents a large dataset of schools in Missouri and explains how a search box can be particularly useful for such data, allowing users to easily find specific schools or districts.
🛠️ Setting Up the Search Box Functionality
In this paragraph, Rebecca walks through the process of setting up the search box functionality in Excel. She begins by converting the data into an Excel table for better organization and accessibility. She then guides the audience on how to create a visual representation of the search box using shapes and an icon, and explains the importance of naming the table for easy reference. Rebecca proceeds to describe how to insert a textbox, a key component for user input, and how to link this textbox to a specific cell for future reference. She also touches on turning off design mode to prevent accidental alterations to the textbox.
🔍 Implementing the Search Box Formula and Upgrades
This paragraph delves into the technical aspects of implementing the search box functionality using formulas in Excel. Rebecca explains how to use the FILTER function to return data based on the search criteria inputted by the user. She details the process of creating a nested formula that includes the ISNUMBER and SEARCH functions to locate and display matching entries from the dataset. Further, Rebecca discusses enhancing the search box with dynamic grid lines using conditional formatting and how to extend the search functionality to multiple columns. She also addresses the option of excluding specific columns from the search results for a more customized output, wrapping up with a call to action for users to share their experiences with the newly created search box.
Mindmap
Keywords
💡Excel
💡Search Box
💡User-friendly
💡Data Set
💡Excel Table
💡ActiveX Control
💡Filter Function
💡Conditional Formatting
💡Nested Formula
💡Case Insensitive
💡Dynamic
Highlights
Creating a user-friendly spreadsheet is the goal, aiming to make tasks seamless and easy.
One of the common complaints about Excel is its difficulty in use.
The introduction of a search box in Excel can significantly improve the navigation of large datasets.
Excel tables are recommended for organizing data in rows and columns, providing automatic formatting and ease of reference.
Tables should be given meaningful names for better data identification and reference.
Creating a search box involves using shapes and icons, making it visually similar to a search bar.
The Developer tab in Excel provides access to additional controls like the ActiveX control for creating functional search boxes.
Linking the search box to a cell allows the search input to be used in formulas, enhancing the spreadsheet's functionality.
The use of the FILTER function enables dynamic data display based on search criteria.
Conditional formatting can be applied to dynamically show grid lines only for visible search results.
The search box can be upgraded to search multiple columns, enhancing its utility.
The case insensitivity of the search function allows for flexibility in user input.
Partial word matches are supported by the search function, improving user experience.
The ability to exclude specific columns from the search results allows for customized data output.
The tutorial provides a practical guide for Excel users to optimize their spreadsheets with search functionality.
Transcripts
Browse More Related Video
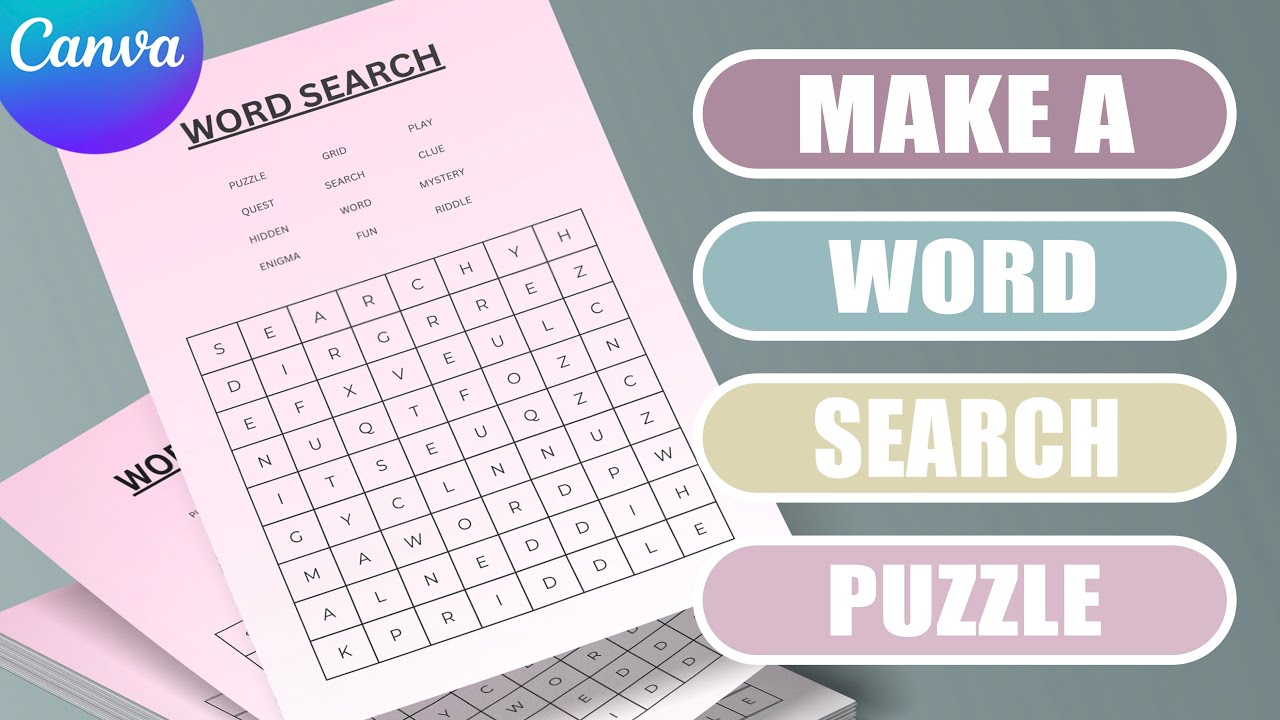
Create a Word Search puzzle in Canva - (easy tutorial)

Excel Dashboard for Beginners | Interactive and Dynamic!

How To Create An Excel Data Entry Form WITHOUT A UserForm

Excel Module 2: Rivera Engineering

Creating Easy Data Entry Forms in Excel

Google Sheets for Teachers | How to Make Checklists, Dropdown Menus, and Use Formatting Tools
5.0 / 5 (0 votes)
Thanks for rating: