Create a Word Search puzzle in Canva - (easy tutorial)
TLDRIn this tutorial video, the host guides viewers through creating a word search puzzle using Canva. They start by selecting an A4 document and inserting a table, adjusting its size to fit the page width. The table is then expanded with rows and columns until the cells form squares. Words for the puzzle are strategically placed within the grid, both horizontally and vertically, with duplicates marked in green for clarity. After filling in the remaining spaces with random letters, the table's font size and style are customized, and grid lines are removed for a cleaner look. The video concludes with tips on adding a title and subheading, centering the puzzle, and using a gradient background for visual interest. Finally, the host explains how to download the finished word search in various formats for printing or digital use.
Takeaways
- 📄 Start by creating a new A4 document in Canva for the word search.
- 🔍 Search for a table element and insert it into your design.
- 🔢 Adjust the table size to fit the page width and add rows and columns until the cells form squares.
- 🎨 Fill in the table with words, placing them diagonally, forwards, or backwards.
- 🟢 Highlight or color the cells containing words to keep track of their placement.
- 🔄 Use letters from existing words to connect new words and fill in the remaining spaces with random letters.
- 🔄 If needed, adjust the grid by adding more rows or columns to fit all the words.
- 🌟 Customize the font, size, and color of the text to enhance readability and aesthetics.
- 📐 Remove grid lines for a cleaner look by adjusting the border style.
- 🏷️ Add a title and subtitle to the word search for a complete design.
- 🌈 Optionally, add a gradient background for visual interest and depth.
- 📐 Ensure the final design is centered and properly aligned before downloading.
- 📁 Download the completed word search as a JPEG for printing or sharing on social media.
Q & A
What is the first step to create a word search in Canva?
-The first step is to go to 'Create a design', click on the dropdown, and select an A4 document.
How do you insert a table in Canva for the word search?
-You go to 'Elements', type 'table' in the search bar, click 'OK', and then drag out a table or click on the table to insert it.
How can you adjust the table to fit the width of the page in Canva?
-You can click and drag the table to resize it, and align it with the pink lines that appear to fit the page width.
How do you add rows to the table in Canva?
-Select the table by clicking on the outer line, then click on the three dots that appear and select 'Add row', repeating until you have the desired number of rows.
What should the cells look like before you start adding words to the grid?
-The cells should be square-shaped. You add columns until the cells become squares, ensuring they are roughly equal in size.
How do you ensure that a word has been added to the word search grid?
-After adding a word, change the text color to green to visually confirm that the word has been placed in the grid.
What is the purpose of filling the empty spaces in the grid with random letters?
-Filling the empty spaces with random letters creates the word search puzzle, making it more challenging and interesting for the person solving it.
How can you adjust the font size for the entire table in Canva?
-Select the whole table, go to the 'Text' panel, and use the minus and plus signs to increase or decrease the font size to your preference.
How do you remove the grid lines from the table in Canva?
-Select the table, go to the 'Borders' icon, choose 'Border Style', and then click the icon to remove all border lines.
How can you center the word search and title on the page?
-Select the table or title, go to 'Position', and click 'Center' to align it to the page's center.
What file formats can you download the finished word search as?
-You can download the word search as a JPEG or choose from other available file formats.
How can you add a gradient background to the word search in Canva?
-Go to 'Elements', search for a gradient (e.g., 'pink gradient'), and drag it over the word search. Then, send it to the back by going to 'Position' and clicking 'Send Backward'.
Outlines
🔍 Creating a Word Search in Canva
This paragraph provides a step-by-step guide on creating a word search puzzle using Canva. The process begins with selecting an A4 document and inserting a table. The table is adjusted to fit the width of the page and additional rows and columns are added until the cells form squares. The words for the puzzle are then placed in the grid, with each word's cell turned green to signify it has been added. Overlapping words are handled by using letters from other words, and the remaining spaces are filled with random letters. The video also covers adjusting font sizes, colors, and removing grid lines for a cleaner look.
🖌️ Customizing and Finalizing the Word Search Design
The second paragraph focuses on customizing the word search's appearance. It explains how to change the font style and size for the entire table and how to make the top row bold. The grid lines are removed for a cleaner look, and a subheading is added with options to center, underline, and adjust the size. The paragraph also describes how to adjust the spacing of words and how to center the word search on the page. To add visual interest, a gradient background is suggested, which is placed behind the word search. Finally, the video script explains how to download the completed word search in various formats for printing or online use.
Mindmap
Keywords
💡Word Search
💡Canva
💡Table
💡Rows and Columns
💡Font
💡Text Color
💡Grid Lines
💡Bold Text
💡Elements
💡Gradient
💡Download
Highlights
Create a word search in Canva using an A4 document.
Add a table to the document and adjust its width to fit the page.
Add rows and columns to the table until cells are square-shaped.
Insert a second table and position it centrally.
Add words to the grid diagonally, forwards and backwards.
Highlight words in green to keep track of their placement.
Fill in remaining spaces with random letters.
Use letters from other words to connect overlapping words.
Adjust font size and style for the entire table.
Remove grid lines for a cleaner look.
Add a title and subheading using Canva's text elements.
Center the title and word search on the page.
Resize and position text elements as needed.
Add a gradient background for visual interest.
Send the gradient to the back to reveal the word search.
Download the finished word search as a JPEG.
Print or share the word search on social media.
Transcripts
Browse More Related Video
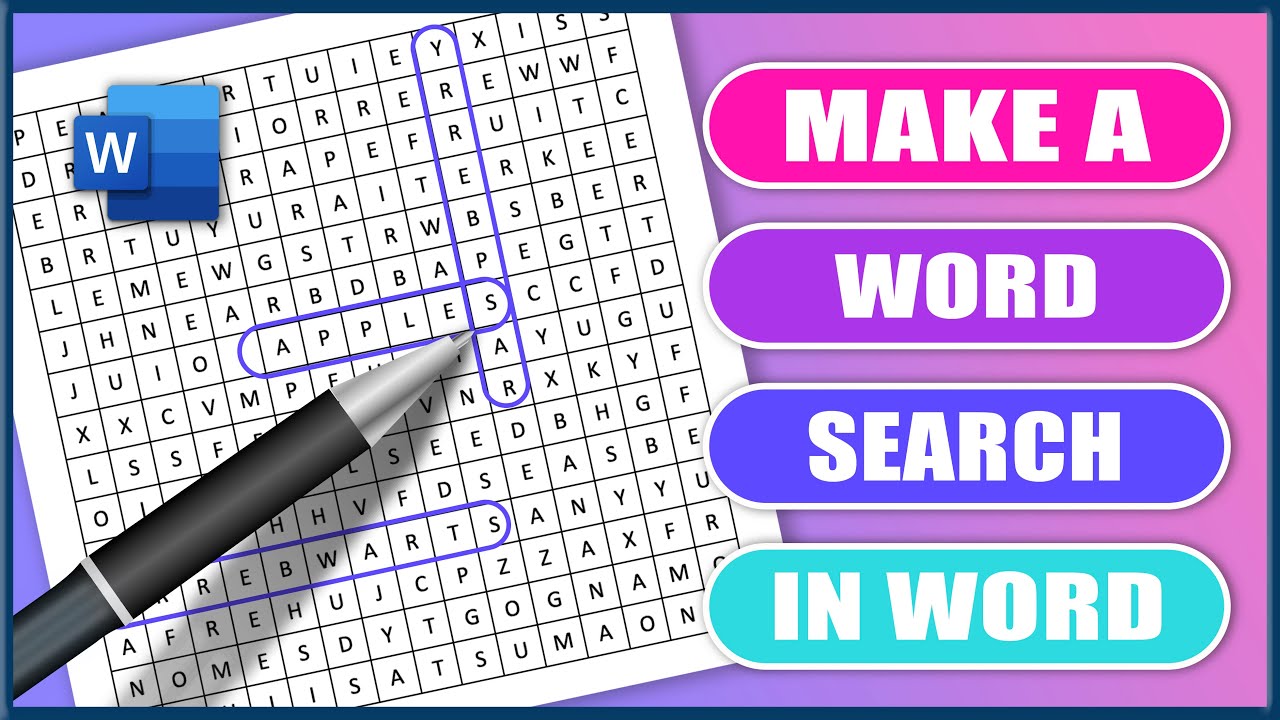
How to Make a Word Search in MS Word | Microsoft Word Tutorials

Create a Word Scramble Puzzle in Canva for Free - Easy Tutorial

Program of the Day (Create Your Own Wordsearch) - May 14

Make Your Own Crossword Puzzle in Microsoft PowerPoint

Easiest Way To Make Puzzle Books To Sell On Amazon KDP - Fast & Easy Tutorial For Beginners

Canva Tutorial: How to Create a Wordsearch on Canva
5.0 / 5 (0 votes)
Thanks for rating: