Creating Easy Data Entry Forms in Excel
TLDRThis tutorial demonstrates a straightforward method for creating data entry forms in Excel, which simplifies the process of inputting records into a spreadsheet. The video guides viewers through customizing the quick access toolbar, transforming data into a table, and utilizing the form feature for efficient data management. It highlights the benefits of vertical data entry, the ease of navigation through records, and the ability to search and filter data based on specific criteria, ultimately enhancing productivity in managing employee information or other data sets.
Takeaways
- 📝 **Easy Data Entry Forms in Excel**: The tutorial introduces a method to create data entry forms in Excel for efficient record input.
- 🔧 **Customizing Quick Access Toolbar**: Adding the 'Form' button to the Quick Access Toolbar is the first step for easy access to data entry form creation.
- 📊 **Creating a Table**: Transforming data into a table is a prerequisite for using quick forms in Excel, done by using the 'Format as Table' feature.
- 🔍 **Identifying Table Headers**: Excel automatically identifies headers, which is beneficial for correctly structuring the data entry form.
- 🔄 **Navigating Records**: The form allows for easy navigation through records using 'Find Next' and 'Find Previous' buttons.
- 🆕 **Adding New Records**: Users can add new employee records by clicking 'New' and filling out the form, which then inserts the data into the spreadsheet.
- ⏎ **Tab and Enter for Data Entry**: The Tab key navigates to the next field, while Enter inserts the record into the spreadsheet after data entry.
- 🗑️ **Deleting Records**: The 'Delete' button allows for the removal of displayed records, simplifying data management.
- ⏪ **Restoring Data**: The 'Restore' button reverts changes made in the form, making it easy to undo edits without saving.
- 🔍 **Searching with Criteria**: The 'Criteria' button enables users to search for specific records based on defined criteria, streamlining data retrieval.
- 🔄 **Browsing Through Records**: The form supports scrolling through a large number of records, making data entry more manageable.
Q & A
What is the main topic of the tutorial?
-The main topic of the tutorial is creating data entry forms in Excel to simplify the process of entering records or data.
How does the quick access toolbar help in creating data entry forms?
-The quick access toolbar provides easy access to the 'Form' button, which is essential for creating data entry forms in Excel.
What is a prerequisite for using quick forms in Excel?
-A prerequisite for using quick forms is to turn the data into a table, which can be done by using the 'Format as Table' feature in Excel.
How does the tutorial suggest improving data entry efficiency?
-The tutorial suggests using data entry forms to change the orientation of data input from horizontal to vertical, making it less cumbersome and reducing the potential for mistakes.
What are some of the features available in the form tool?
-The form tool features include 'New' for adding records, 'Find Next' and 'Find Previous' for navigating through records, 'Delete' for removing records, 'Criteria' for searching based on specific conditions, and 'Restore' for undoing changes.
How can you quickly format a spreadsheet as a table in Excel?
-You can quickly format a spreadsheet as a table by selecting any cell within the data and then clicking 'Format as Table' on the Home tab, or by pressing Ctrl + T.
How does the 'Criteria' feature work in the form tool?
-The 'Criteria' feature allows you to enter specific search conditions, and Excel will find and display records in the spreadsheet that match those conditions.
What happens when you click 'New' in the form tool?
-When you click 'New' in the form tool, it creates a new record with blank fields for data entry based on the structure of the existing table.
How can you easily undo changes made in the form tool?
-You can easily undo changes made in the form tool by clicking the 'Restore' button, which reverts the data back to its previous state, as long as you haven't closed the form or pressed Enter to confirm the changes.
What is the purpose of the 'Delete' button in the form tool?
-The 'Delete' button in the form tool is used to remove the currently displayed record from the spreadsheet.
How can you ensure you receive notifications for new content from the tutorial creator?
-You can ensure you receive notifications for new content by subscribing to the tutorial creator's YouTube channel and clicking the bell icon next to the subscribe button.
Outlines
📝 Introduction to Excel Data Entry Forms
This paragraph introduces the concept of creating data entry forms in Excel for efficient record-keeping. The tutorial begins with a simple spreadsheet example, an employee list, and discusses the potential time-consuming and error-prone process of manually entering data. It then transitions into explaining the first step of setting up a data entry form by customizing the Quick Access Toolbar to include the 'Form' command, which is crucial for creating easy data entry forms in Excel.
📋 Transforming Data into a Table and Using the Form Feature
The second paragraph delves into the process of turning raw data into a table, a prerequisite for using Excel's quick forms. It explains how to format data as a table using the 'Format as Table' option and the shortcut (Ctrl + T). The paragraph then describes how to use the Quick Access Toolbar's 'Form' button to create a data entry form, highlighting the benefits of vertical data entry over horizontal. It also covers the use of the 'Find Next' feature to navigate through records and introduces other form features such as 'New', 'Delete', 'Find Previous', 'Criteria', and 'Restore', emphasizing their utility in data management and error correction.
Mindmap
Keywords
💡Excel
💡Data Entry Forms
💡Quick Access Toolbar
💡Table
💡Record
💡New Record
💡Delete
💡Find
💡Criteria
💡Restore
Highlights
An easy method to create data entry forms in Excel is presented, simplifying the process of entering records or data.
The tutorial begins with a simple spreadsheet example of an employee list, including names, hire dates, and departments.
Customizing the Quick Access Toolbar is discussed as the first step to add additional tools for easy access.
Adding 'Form' to the Quick Access Toolbar is demonstrated, which is essential for creating data entry forms.
Transforming data into a table is a prerequisite for using quick forms in Excel, and the process is outlined.
The 'Format as Table' feature is introduced, which helps in identifying data ranges and formatting the data accordingly.
The form button in the Quick Access Toolbar is used to create a data entry form based on the table, with records listed vertically.
The 'Find Next' feature is highlighted, which allows easy navigation through records in the form.
Creating a new record is simplified with the 'New' button, streamlining data entry for spreadsheets.
Entering data is facilitated by tabbing through cells, and using shortcuts like Ctrl+Semicolon to insert today's date.
The 'Delete' button is introduced, allowing for the removal of displayed records with a simple click.
The 'Find Previous' and 'Find Next' buttons are explained, aiding in navigating through the records in reverse or forward order.
The 'Criteria' button is discussed, which enables searching for specific records based on defined criteria.
The 'Restore' button is highlighted, which allows undoing changes made in the form without saving.
The tutorial concludes by emphasizing the practical applications of Excel data entry forms in streamlining data entry tasks.
Transcripts
Browse More Related Video

SUPER EASY Excel Data Entry Form (NO VBA)
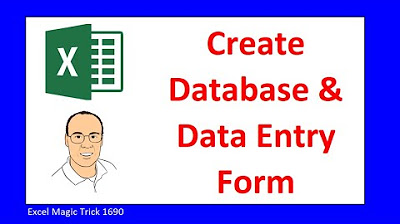
Create Excel Database and Data Entry Form. Excel Magic Trick 1690.

How to Create a Data Entry Form in Excel

Fully Automated Data Entry User Form in Excel - Step By Step Tutorial

Google Sheets for Teachers | How to Make Checklists, Dropdown Menus, and Use Formatting Tools

Practical Excel for Accounting: Pivot Tables, Drop-down Lists, and VLOOKUP
5.0 / 5 (0 votes)
Thanks for rating: