How To Create An Excel Data Entry Form WITHOUT A UserForm
TLDRIn this comprehensive training, Randy guides viewers through creating a contact manager in Excel from scratch. Starting with a blank workbook, he meticulously covers every step, including designing the data entry form with fields for contact information, formatting for visual appeal, and incorporating icons and images. He then details the creation of a data mapping system and the use of VBA for automating tasks such as loading, saving, and deleting contacts. The session concludes with the addition of buttons for user interaction and the implementation of conditional formatting to enhance user experience. This training is an excellent resource for freelancers and Excel enthusiasts looking to develop their skills in database management and automation.
Takeaways
- 📝 Developed a contact manager application from scratch using Excel.
- 🎨 Customized the interface with colors, fonts, and icons to enhance usability and visual appeal.
- 🔨 Started with a blank workbook and progressively built each component of the contact manager.
- 📊 Used data mapping to efficiently link data entry fields with corresponding columns in the data table.
- 🔄 Incorporated conditional formatting to visually indicate selected rows and required fields.
- 🔗 Added buttons for common actions such as adding, saving, deleting, and canceling contacts.
- 🖼️ Implemented a feature to attach and display contact pictures using Excel's built-in functionality.
- 👤 Ensured that changes in the data entry form automatically updated the corresponding records in the contact table.
- 🛠️ Utilized VBA (Visual Basic for Applications) to automate tasks and improve the efficiency of the contact manager.
- 📋 Saved the workbook as an .xlsm file to accommodate the macros used in the application.
- 💡 Highlighted the importance of updating the data mapping if changes are made to the rows or columns in the future.
Q & A
What is the primary objective of the video training presented by Excel for Freelancers?
-The primary objective is to demonstrate the development of a contact manager in Excel, starting from a blank workbook, and covering every field, line of code, and formatting detail to show viewers exactly how to build it.
What is the significance of coloring the first two columns grey and hiding them in the contact manager workbook?
-The first two columns are designated for administrative purposes, likely containing data or formulas not intended for general viewing. Coloring them grey and hiding these columns helps in organizing the workbook and maintaining the clarity and focus of the visible parts for users.
Why does the presenter choose to merge and center the 'Contact Manager' title in the workbook?
-Merging and centering the 'Contact Manager' title enhances the visual appeal and clarity of the workbook's purpose. It draws attention to the title, making it stand out as the main header, and provides a professional appearance to the spreadsheet.
What purpose does the fade effect from medium blue to light blue in the header serve?
-The fade effect from medium to light blue in the header serves a visual enhancement purpose, creating a visually appealing gradient that improves the aesthetic of the workbook and helps distinguish the header section from the rest of the document.
Why is conditional formatting used for alternating row colors in the data table?
-Conditional formatting for alternating row colors improves readability and organization of the data. It makes it easier to distinguish between different rows of data, facilitating quicker navigation and data interpretation in the table.
How does the presenter ensure the dynamic sizing of buttons when columns are expanded?
-The presenter ensures dynamic sizing of buttons through the 'move but don't size with cells' setting. This setting allows the buttons to maintain their original size and position relative to the workbook's grid, even when adjacent columns are resized.
What is the purpose of data mapping as described in the video?
-Data mapping is crucial for linking the form fields to specific columns in the data table efficiently. It simplifies the VBA coding process by providing a reference for where to input or retrieve data from, facilitating easier and more accurate data handling.
Why does the presenter use a macro to toggle between showing and hiding sets of buttons?
-The macro is used to toggle visibility of button sets to reflect the current state of the contact being edited - whether it is a new contact or an existing one. This dynamic interface update improves user interaction and clarifies which actions are applicable at any given time.
What validation does the presenter implement before saving a new contact?
-Before saving a new contact, the presenter implements a validation check to ensure that the contact name field is not empty. This ensures data integrity by preventing the creation of unnamed contacts in the database.
How is the contact picture feature designed to function within the workbook?
-The contact picture feature is designed to allow users to attach a picture file to a contact, which is then displayed as a thumbnail next to the contact's information. The workbook achieves this by using macros to handle file selection, storing the picture path, and dynamically displaying the thumbnail within the spreadsheet.
Outlines
📝 Introduction to Contact Manager Development
Randy introduces the training session on developing a contact manager from scratch using Excel. The session aims to guide viewers through every step of creating a contact manager, starting with a blank workbook, to understand the entire process. The training emphasizes interactivity and welcomes feedback from participants.
🎨 Customizing the Workbook and Data Entry Form
The session continues with customizing the workbook, including formatting columns, rows, and cells to create a visually appealing data entry form. Randy explains how to use color schemes, text formatting, and icons to enhance the form's usability. The process involves creating a header, setting up fields for contact information, and using conditional formatting to highlight selected rows.
🔄 Data Mapping and Table Creation
Randy demonstrates how to create a data mapping system within the workbook to associate fields with their corresponding data in the table. This process involves labeling fields, creating a hidden row for mapping, and formatting headers and cells within the table. The goal is to streamline data input and retrieval, ensuring that the contact manager is both functional and organized.
🔲 Adding Functionality with Buttons and Icons
The paragraph details the process of adding interactive buttons and icons to the contact manager. Randy explains how to create and format buttons for actions like saving, adding, and deleting contacts. He also discusses the importance of grouping and naming buttons for easy reference and management. Additionally, the inclusion of icons for visual cues and their assignment to specific buttons is covered.
🔄 Conditional Formatting and Data Selection
Randy discusses the use of conditional formatting to highlight the currently selected row in the contact table. He also explains how to set up variables to track the selected row, whether it's a new contact, and if the contact data is being loaded. This section emphasizes the importance of these parameters in managing the state of the contact manager and ensuring data integrity.
📋 Mapping Fields and Preparing for VBA
The paragraph focuses on finalizing the data mapping and preparing the workbook for VBA (Visual Basic for Applications). Randy explains how to map fields for data input and how to create a formula for conditional formatting based on the selected row. He also discusses saving the workbook as an .xlsm file to accommodate macros and emphasizes the importance of data mapping for efficient VBA programming.
👨💻 VBA for Contact Selection and Data Loading
Randy begins coding in VBA to automate the contact manager. He starts by creating a macro to handle the selection of a contact and the loading of its data into the data entry form. The macro checks for errors, ensures data is present in the selected row, and then loops through the mapped columns to load the contact's information. The paragraph also covers setting up conditional formatting to highlight the selected contact and preparing for the next steps in the VBA automation process.
🔧 Clearing Fields and Setting New Contact Flags
This section covers the creation of a macro to clear the data entry form and set flags for new contacts. Randy explains how to clear specific cells when adding a new contact, set a 'new contact' flag to true, and ensure that the 'contact load' flag is set to false. The process involves using VBA to target specific cells and ranges within the workbook, emphasizing the importance of these steps in maintaining the functionality of the contact manager.
💾 Saving Contacts with VBA
Randy demonstrates how to use VBA to save contact information into the workbook. The process includes checking for a required contact name, determining the next available row, and looping through columns to save data. The macro also updates the 'new contact' and 'contact load' flags and adjusts button visibility based on the contact's status. The explanation emphasizes the importance of these steps in managing the contact list and ensuring data is correctly stored and displayed.
🗑️ Deleting Contacts with Confirmation
The paragraph details the process of creating a macro to delete a selected contact. Randy explains how to use a message box for confirmation, check if the contact row is empty, and delete the entire row if the contact exists. The macro also includes selecting the next contact after deletion and updating the visibility of buttons and icons. The explanation highlights the importance of user interaction and data integrity in the deletion process.
🚫 Cancelling New Contact Entry
Randy covers the creation of a simple macro to cancel the addition of a new contact. The macro selects the first contact in the list, effectively cancelling the current 'new contact' entry. The explanation emphasizes the importance of this feature for user experience and maintaining a clean contact list.
📸 Adding and Displaying Contact Photos
The paragraph focuses on adding functionality to attach and display contact photos. Randy explains how to use a file dialog to select an image, insert the file path into the workbook, and create a macro to display the photo as a thumbnail. The process involves setting the picture path, inserting the picture, and adjusting its size and position. The explanation highlights the importance of this feature for personalizing the contact manager.
🔄 Reflecting Changes in the Contact List
Randy discusses how to use worksheet change events in VBA to reflect changes made in the contact manager. The process involves checking if the change is not due to contact selection or loading and ensuring the change only applies to existing records. The explanation emphasizes the importance of this feature for maintaining up-to-date contact information and a seamless user experience.
🎉 Conclusion and Final Thoughts
Randy concludes the training session by reviewing the steps taken to create the contact manager and encourages viewers to download and experiment with the provided template. He emphasizes the importance of updating the data mapping when changes are made to the workbook and invites viewers to join the Excel community for further support and learning.
Mindmap
Keywords
💡Excel
💡Contact Manager
💡VBA
💡Data Entry Form
💡Conditional Formatting
💡Data Mapping
💡Macros
💡Worksheet Change
💡Icons
💡User Interface
Highlights
Developing a contact manager from scratch using Excel.
Using a blank workbook to demonstrate every step, mistake, and feature addition in the training.
Color coding the first two columns for admin purposes and hiding them.
Creating a data entry form with a header row and formatting it with a gradient blue background.
Adding a contact manager title and merging the cells for a centered look.
Inserting icons and pictures into the spreadsheet for visual enhancement.
Designing a logo for the contact manager and adjusting its properties.
Creating fields to track contact information such as name, city, phone, address, state, email, and picture link.
Formatting the data entry fields with a white background and blue borders.
Setting up a table for data mapping and inputting headers with a consistent background theme.
Using conditional formatting to color odd rows and automatically update the selected row's formatting.
Inserting buttons for actions like saving, adding new contacts, canceling, and deleting.
Assigning macros to buttons for automating tasks within the contact manager.
Creating a system to map data from the input form to the data table and vice versa.
Implementing VBA code to handle on-sheet changes, such as updating data when a cell is modified.
Adding functionality to clear fields and switch between new and existing contact views.
Incorporating an ID picture upload feature with a thumbnail display.
Ensuring that changes made in the data table are reflected in the contact manager form.
Transcripts
Browse More Related Video

Excel Dynamic Search Box Tutorial | Find Anything | Multi-Column Search

Fully Automated Data Entry User Form in Excel - Step By Step Tutorial

Master Data Cleaning Essentials on Excel in Just 10 Minutes
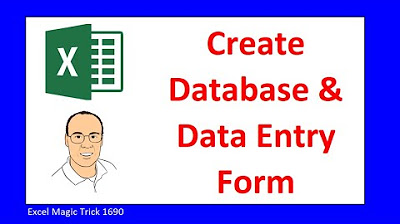
Create Excel Database and Data Entry Form. Excel Magic Trick 1690.

Microsoft Excel (2019) Certification Exam

How to Create a Dashboard in Google Sheets (10 steps) - Query Formula
5.0 / 5 (0 votes)
Thanks for rating: