Google Sheets: Creating Simple Formulas
TLDRThe video script introduces viewers to the basics of using formulas in Google Sheets for calculations. It explains the use of standard mathematical operators and emphasizes the advantage of cell references for dynamic data manipulation. The tutorial demonstrates how to create, edit, and automatically update formulas in spreadsheets, showcasing the efficiency of using cell references for calculations that adjust with new input values. The example of calculating a budget by summing values in cells D10 and D11 illustrates the process, highlighting the ease and utility of this feature in managing numerical data for better decision-making and efficiency.
Takeaways
- 📊 Using formulas in Google Sheets is akin to performing calculations on a calculator, allowing for efficient data manipulation.
- 🔢 Basic mathematical operations like addition, subtraction, multiplication, division, and exponentiation are performed using standard operators (+, -, *, /, and ^ respectively).
- 🌟 The equal sign in Google Sheets comes first in a formula because the cell contains the formula and its resulting value.
- 🔄 Cell references in formulas allow for dynamic calculations that update automatically when the referenced cells change.
- 📍 To create a formula using cell references, select the target cell, type an equal sign, and then enter the cell addresses separated by the appropriate operator.
- 🖱️ The point and click method simplifies the creation of cell references by clicking on the cells you want to reference within your formula.
- 📝 Editing formulas is straightforward; double-click the cell to modify the formula, and press ENTER to recalculate the result.
- 🛠️ Simple formulas, once understood, can be used to calculate a wide variety of data within your spreadsheets.
- 📈 Examples in the script demonstrated adding budget amounts in cells D10 and D11, and calculating the cost of supplies by multiplying values in specified cells.
Q & A
What is the basic concept of using formulas in spreadsheets?
-The basic concept of using formulas in spreadsheets is to perform calculations on numerical data, similar to using a calculator. Formulas allow you to work with values in cells rather than hard-coded numbers, making it easier to update and modify data.
What are the standard operators used by Google Sheets for math equations?
-Google Sheets uses standard mathematical operators: a plus sign (+) for addition, a minus sign (-) for subtraction, an asterisk (*) for multiplication, a forward slash (/) for division, and a caret (^) for exponents.
How does the equal sign work in Google Sheets formulas?
-In Google Sheets, the equal sign (=) comes first in the formula, indicating that the cell contains or is equal to the formula and its value. This is different from traditional mathematical equations where the equal sign is used to show equality after the calculation.
What is a cell reference, and how is it useful in spreadsheet formulas?
-A cell reference is when a formula contains cell addresses instead of the actual numbers in those cells. This is useful because it allows the spreadsheet to update automatically when the values in those cells change, without the need to rewrite the formulas.
How do you create a formula for simple addition in Google Sheets?
-To create a formula for simple addition, select the cell where you want the total to appear, type an equal sign, and then use cell references to indicate the cells containing the numbers you want to add. For example, if the values are in cells D10 and D11, the formula would be '=D10 + D11'.
What is the point and click method for creating cell references in Google Sheets?
-The point and click method involves starting the equation, clicking on the cell to make a reference to it, typing the operator, and then clicking the next cell to continue the formula. This method simplifies the process of creating cell references without manually typing the cell addresses.
How do you automatically recalculate the total in a formula when the cell values change?
-When using cell references in a formula, the total automatically recalculates when the values in those cells change. This is because the formula is linked to the cells, so any updates to the cell values are reflected in the formula result immediately.
How can you edit an existing formula in Google Sheets?
-To edit an existing formula, double-click the cell containing the formula. Make the necessary changes to the formula, and then press ENTER on your keyboard to recalculate and update the result.
What is an example of a simple multiplication formula in Google Sheets?
-An example of a simple multiplication formula in Google Sheets would be to calculate the cost of supplies by multiplying two numbers, such as 15 times 8.75. You would start the equation, use the point and click method to reference each cell with the numbers, type the multiplication operator (*), and then press ENTER to get the total.
How do cell references make spreadsheets more efficient?
-Cell references make spreadsheets more efficient by allowing for automatic updates and reusability of formulas. Instead of rewriting formulas when data changes, the spreadsheet automatically recalculates the results based on the new values in the referenced cells, saving time and reducing errors.
What is the purpose of the Google Sheets 'Google Translate' function?
-The 'Google Translate' function in Google Sheets is used to translate text from one language to another. For example, it can translate a city name or a person's name from its original language to the target language specified in the function.
Outlines
📊 Introduction to Spreadsheet Formulas
This paragraph introduces the concept of using formulas in spreadsheets to perform calculations on numerical data. It explains how familiar math formulas can be applied in tools like Google Sheets, using standard operators for addition, subtraction, multiplication, division, and exponents. The paragraph emphasizes the use of cell references instead of direct numbers, which allows for dynamic updates to the spreadsheet without the need to rewrite formulas. An example is given, demonstrating how to create a simple addition formula using cell references (D10 + D11) and how the total automatically recalculates when cell values are changed. The paragraph also touches on the point and click method for creating cell references and the ease of editing formulas.
Mindmap
Keywords
💡formulas
💡Google Sheets
💡cell references
💡addition
💡multiplication
💡exponents
💡equal sign
💡point and click method
💡editing formulas
💡automatic recalculation
💡budget calculation
💡cost calculation
Highlights
Using formulas to calculate numerical data in spreadsheets is similar to using a calculator.
Google Sheets uses standard operators for math equations, such as a plus sign for addition and an asterisk for multiplication.
In Google Sheets, the equal sign comes first in a formula, indicating that the cell contains the formula and its value.
Cell references in formulas allow for updating spreadsheets without rewriting formulas, as they automatically adjust to new values.
The point and click method simplifies the creation of cell references by clicking on the cells you want to reference in the formula.
Editing formulas is straightforward; you can fix or modify them by double-clicking the cell and making the necessary changes.
Simple formulas can help calculate various types of data in spreadsheets once you understand how to use them effectively.
The process of creating a formula involves selecting the cell for the total to appear, typing an equal sign, and using cell references to construct the formula.
For addition in Google Sheets, you can use cell references such as 'D10' and 'D11' to sum the values in those cells.
To calculate more complex formulas, such as the cost of supplies, you can use cell references in conjunction with multiplication and other operations.
The automatic recalculation feature in Google Sheets ensures that totals are updated when the original cell values are changed.
The transcript provides a step-by-step guide on how to effectively use formulas in Google Sheets for various mathematical and practical applications.
The example of calculating a budget by summing initial amounts demonstrates the practical application of formulas in everyday tasks.
The concept of cell references makes formulas more versatile and adaptable to changes in data, enhancing the efficiency of spreadsheet management.
The transcript emphasizes the ease of use and the intuitive nature of Google Sheets, making it accessible for users of all skill levels.
Transcripts
Browse More Related Video

Excel Math - Addition, Subtraction, Multiplication, Division & Exponents

Excel for Beginners - The Complete Course

How to Build a Sales Funnel Dashboard for a Sales Team Google Forms & Google Sheets QUERY COURSE
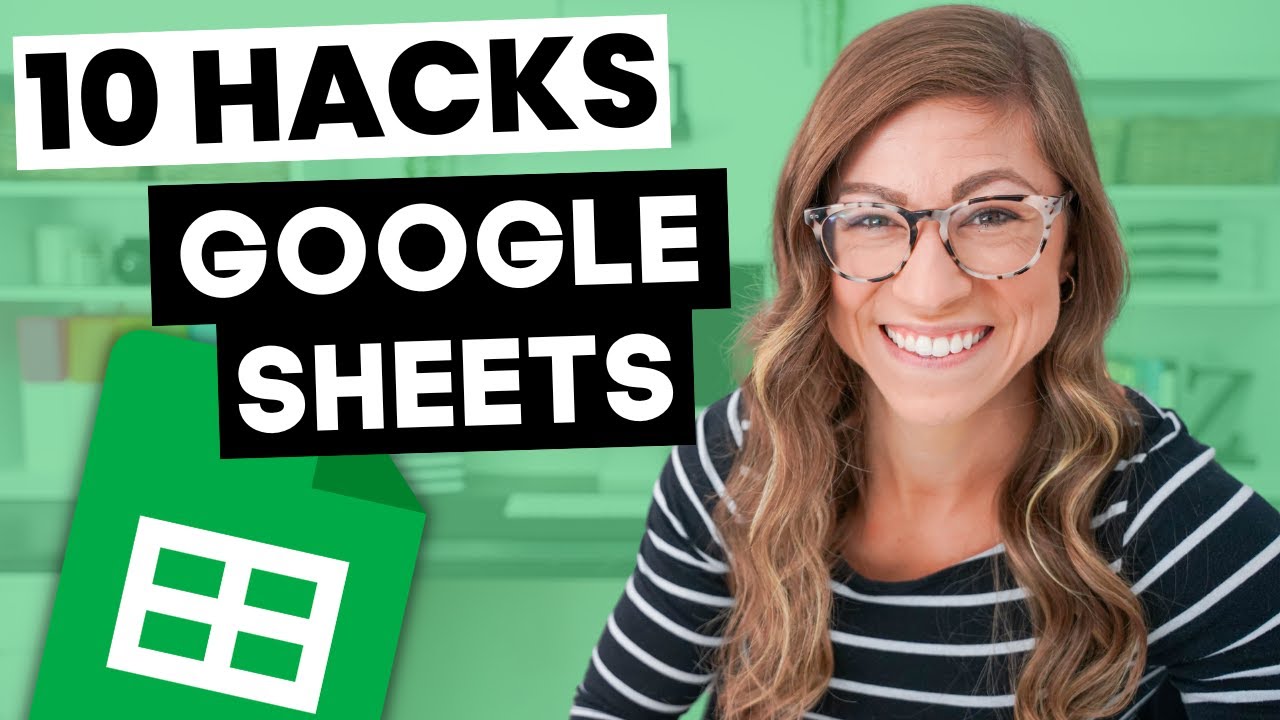
10 BEST Google Sheets HACKS for Teachers

Beginners Google Sheets Tutorial - Lesson 1
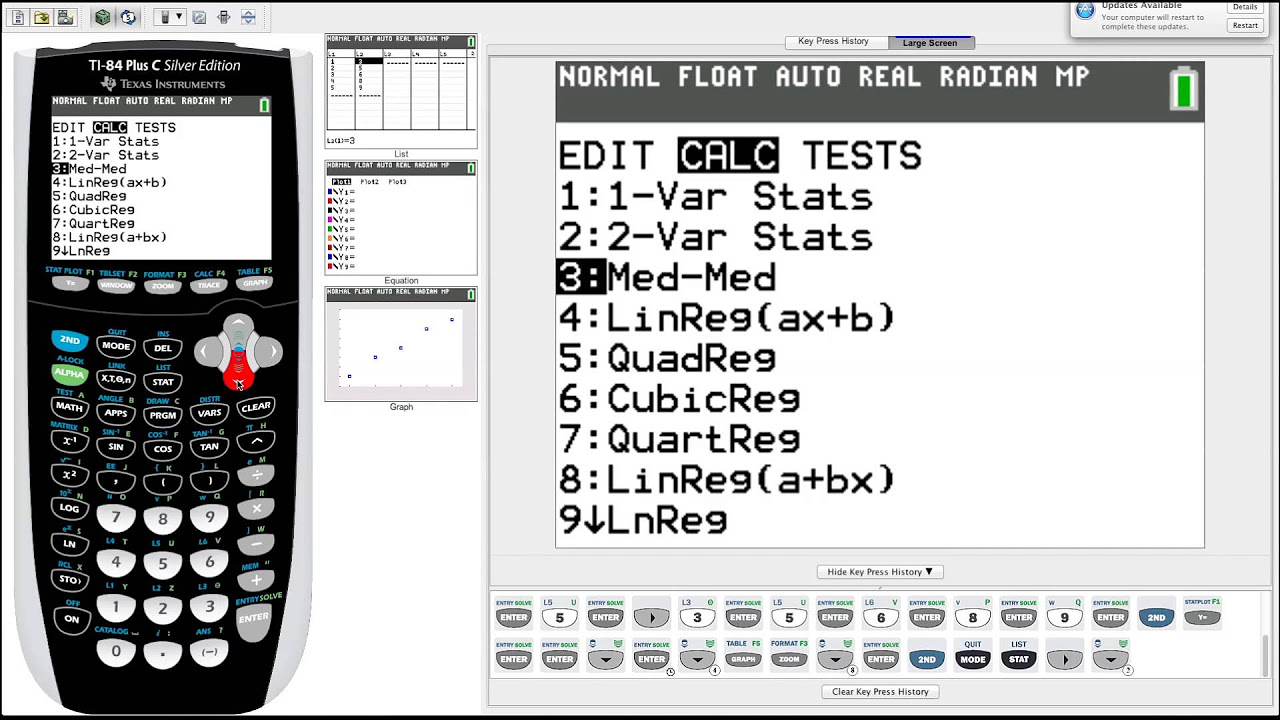
TI-84 Plus Graphing Calculator Guide: Statistics
5.0 / 5 (0 votes)
Thanks for rating: