Beginners Google Sheets Tutorial - Lesson 1
TLDRIn this beginner's tutorial, Jamie introduces viewers to Google Sheets, covering essential features like basic terminology, data input and formatting, using functions and formulas, collaboration, and chart creation. The video also offers tips on efficiently navigating the interface, customizing spreadsheets, and sharing documents for collaborative work, empowering users to harness the power of Google Sheets for data management and visualization.
Takeaways
- 📝 Google Sheets is a powerful tool for data management and manipulation that can be accessed through a Google account.
- 🔑 Start by logging into your Google account and opening Google Sheets from the app launcher for easy navigation.
- 📈 Sheets can be created from scratch or by using templates provided by Google, with new sheets defaulting to 1000 rows and 26 columns.
- 📊 Data input involves selecting cells, rows, or columns, and can be edited with simple keyboard inputs and shortcuts like Ctrl+Z for undo.
- 🎨 Formatting options include adjusting column widths, row heights, font sizes, and applying colors to cells for better visual organization.
- 🔢 Formulas and functions are essential for calculations, with basic arithmetic operations and the ability to reference cells making data analysis efficient.
- 📊 Charts and graphs can be quickly generated from selected data ranges, with options to customize and adjust the visual presentation.
- 🖨️ Printing and sharing options allow users to output their sheets in PDF format or as an Excel document, with the ability to print in various configurations.
- 🔗 Collaborative features let users share their sheets with others, providing options to edit or simply view the document.
- 🔍 Navigating and organizing sheets is made easier with the ability to add, delete, duplicate, rename, and reorder them within the same document.
- 🚀 The tutorial series will advance from basic operations to more complex functionalities, encouraging users to explore and utilize the full potential of Google Sheets.
Q & A
What is the main focus of the video?
-The main focus of the video is to provide a beginner's tutorial on how to use Google Sheets, covering basic terminology, data input, formatting, working with functions, sharing, and inserting graphs and charts.
What are some of the basic features of Google Sheets?
-Some basic features of Google Sheets include creating and managing sheets, entering and editing data, adjusting row and column sizes, and applying basic formatting like font size and cell color.
How can you create a new Google Sheet?
-You can create a new Google Sheet by going to Google Drive, clicking on 'New', and selecting 'Google Sheets', or by using the shortcut 'sheets.new' in a browser while logged into your Google account.
How do you insert a row or a column in Google Sheets?
-To insert a row, click on the row number you want to insert below, right-click, and select 'Insert row above' or 'Insert row below'. To insert a column, click on the column letter you want to insert to the right, right-click, and select 'Insert column to the right'.
What is a formula in Google Sheets and how is it different from a plain text entry?
-A formula in Google Sheets is a mathematical or logical expression that performs calculations on the data in the cells. It starts with an equal sign (=) followed by the expression. Unlike plain text, formulas automatically update their results when the data in the referenced cells changes.
How can you format numbers as currency in Google Sheets?
-To format numbers as currency, select the cells containing the numbers, click on 'Format' in the top menu, and choose 'Number format'. Then select 'Currency' to apply the currency format, which includes dollar signs and can be customized to include commas and decimal places.
What is the purpose of using functions in Google Sheets?
-Functions in Google Sheets are pre-built formulas that perform specific calculations or tasks. They save time and simplify complex calculations by automating processes like summing values, finding maximum or minimum numbers, calculating averages, and more.
How can you create a chart or graph in Google Sheets?
-To create a chart or graph, first select the data you want to visualize, then go to the 'Insert' menu and choose 'Chart'. A chart will be generated based on the selected data. You can customize the chart type, appearance, and data range from the Chart Editor panel.
What are some ways to share a Google Sheet with others?
-You can share a Google Sheet by going to the 'Share' button at the top right corner of the screen. You can invite people by entering their email addresses, and set their access level to 'Editor' or 'Viewer'. You can also generate a shareable link or download the sheet as a PDF or Excel file for sharing.
How can you print or download a Google Sheet?
-To print a Google Sheet, go to 'File' > 'Print' or use the 'Ctrl + P' shortcut, and adjust the print settings as needed. To download, go to 'File' > 'Download' and choose the desired format, such as PDF or Excel.
What is the benefit of using Google Sheets over traditional spreadsheet software?
-Google Sheets offers the advantage of being cloud-based, allowing for real-time collaboration, automatic saving, and accessibility from any device with internet connection. It also integrates seamlessly with other Google applications and offers robust sharing and permission settings.
Outlines
📘 Introduction to Google Sheets
The video begins with an introduction to Google Sheets, highlighting it as a beginner-friendly tool for managing and analyzing data. The host, Jamie, outlines the tutorial's coverage of basic terminology, data input and formatting, functions, collaboration, and visualization tools like graphs and charts. The video serves as the first in a series, with timestamps provided for navigation. Jamie emphasizes the need for a Google account and demonstrates how to access Google Sheets through the Google app launcher and Google Drive. The video also touches on the ease of creating new sheets and the availability of templates for efficiency.
📋 Navigating and Customizing Google Sheets
In this segment, Jamie delves into the navigation and customization aspects of Google Sheets. The discussion includes the use of the ribbon at the top, which houses shortcuts to various Google Sheets commands. Jamie explains the structure of the sheet, including rows, columns, and cells, and how to select and manipulate them. The video also covers the creation of new sheets, renaming, and reordering them. Tips on efficient data entry and column resizing are provided, along with a quick tip on using the shortcut 'sheets.new' to create a new spreadsheet.
🔢 Entering and Formatting Data
Jamie demonstrates how to enter and format data in Google Sheets. This includes adding text and numbers to cells, editing and deleting data, and adjusting the zoom for better visibility. The segment also explains how to delete entire rows or columns, the concept of cell ranges, and the ability to undo changes. Jamie provides practical tips on adjusting column widths and row heights for better data presentation and accessibility.
🏷️ Adding Headings and Formatting
This part of the video focuses on adding headings to the spreadsheet and applying various formatting options. Jamie shows how to insert rows and columns, merge cells for headings, and align text within cells. The video also covers changing font size, style, and color, as well as adding borders and background colors to cells for enhanced data organization and visual appeal.
📊 Using Formulas and Functions
Jamie introduces the use of formulas and functions in Google Sheets, starting with basic mathematical operations. The video explains how to enter formulas, use cell references, and copy formulas down columns for quick data analysis. It also demonstrates the power of functions like SUM, AVERAGE, MAX, and MIN, and how they can simplify and speed up calculations. The segment emphasizes the dynamic nature of formulas and functions, which automatically adjust when the underlying data changes.
🖼️ Inserting Charts and Graphs
In this section, Jamie shows how to insert charts and graphs in Google Sheets based on the data. The video covers selecting data for graphing, choosing different types of charts, and customizing the chart's appearance. Jamie provides tips on adjusting the chart's settings, such as title, fonts, and colors, and demonstrates how to experiment with various chart options to best represent the data. The segment also includes a quick trick for creating charts with multiple data sets by selecting multiple columns.
📃 Printing and Sharing Google Sheets
The final part of the video discusses how to print and share Google Sheets. Jamie explains how to select specific areas for printing, choose paper size and orientation, and adjust print settings like margins and gridlines. The video also covers how to save the sheet as a PDF or Microsoft Excel file for compatibility with other users. Additionally, Jamie talks about sharing options in Google Sheets, including setting permissions for editing or viewing, and sending the sheet via email or sharing link.
Mindmap
Keywords
💡Google Sheets
💡Beginner's Tutorial
💡Data Input
💡Formatting
💡Formulas
💡Functions
💡Charts and Graphs
💡Collaboration
💡Printing and Sharing
💡Templates
Highlights
Google Sheets beginner's tutorial introduction
Navigating and accessing Google Sheets through Google account
Creating and naming a new Google Sheet
Understanding rows, columns, cells, and ranges in Google Sheets
Entering and editing data in Google Sheets
Adjusting column width and row height for better visibility
Using formulas and functions in Google Sheets for calculations
Inserting and customizing charts and graphs in Google Sheets
Printing and downloading Google Sheets as PDF or Excel file
Sharing and collaborating on Google Sheets with others
Tips and tricks for efficient data management in Google Sheets
Using freeze feature to keep titles visible while scrolling
Highlighting and copying formulas down for quick data analysis
Changing number formatting to currency and percentages
Exploring various chart types and customization options
Conclusion and future tutorials on advanced Google Sheets features
Transcripts
Browse More Related Video

Google Sheets Tutorial for Beginners
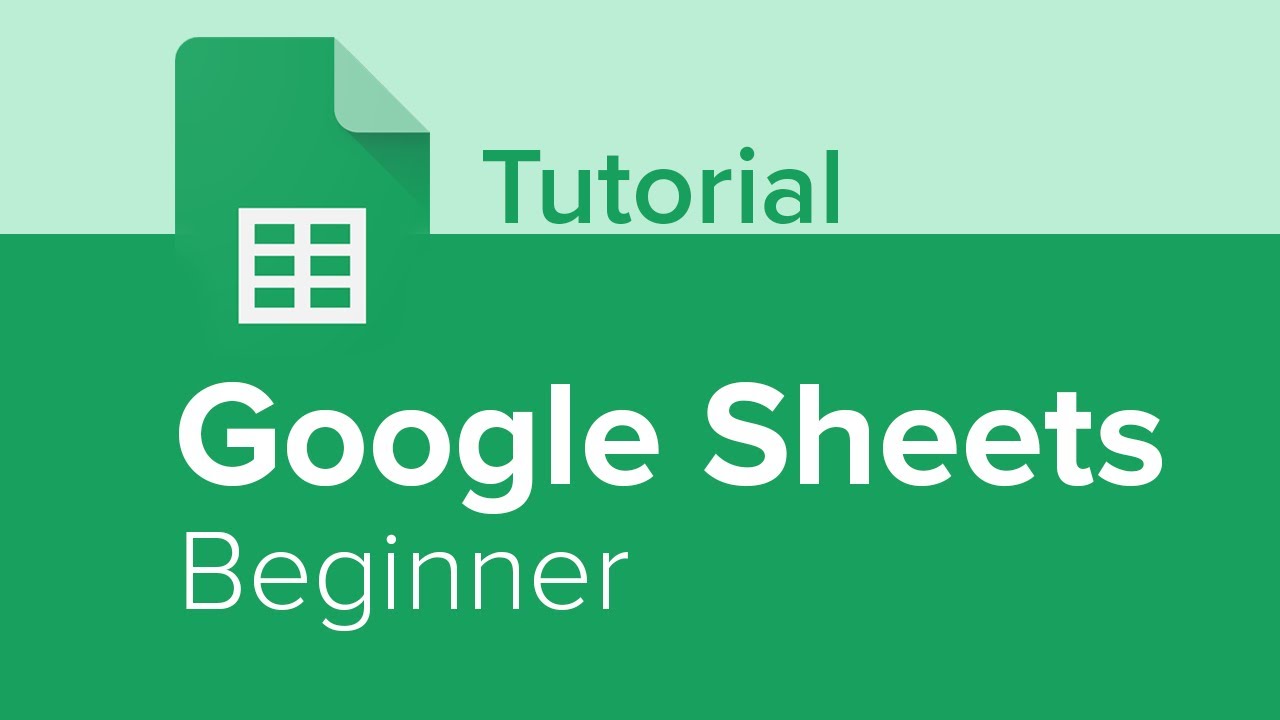
Google Sheets Beginner Tutorial

Google Drive for Beginners - The Complete Course - Including Docs, Sheets, Forms, and Slides

Google Sheets for Teachers | How to Make Checklists, Dropdown Menus, and Use Formatting Tools

15 Spreadsheet Formulas Working Professionals Should Know!

Google Sheets Advanced Tutorial
5.0 / 5 (0 votes)
Thanks for rating: