Excel for Beginners - The Complete Course
TLDRThis Excel tutorial video walks through the basics of using Excel effectively, covering how to create, format, and print spreadsheets. It starts by explaining Excel's anatomy - columns, rows, cells - and how to enter data. It then shows how to write formulas and use common functions like SUM, AVERAGE, MAX and MIN. Other key topics include: relative vs absolute cell references; formatting numbers, text, rows and columns; creating basic charts; using Format Painter to copy formatting; and printing/exporting your spreadsheet as a PDF. This complete beginner course aims to provide everything needed to start using Excel productively.
Takeaways
- 😊 The video teaches everything you need to know to get started using Excel effectively
- 💻 Covers workbook anatomy, entering/managing data, using formulas & functions, formatting, charts, printing
- 📊 Explains difference between formulas and functions with examples like SUM, AVERAGE, MAX, MIN, COUNT
- 🔢 Shows how to use relative and absolute cell references properly in formulas
- 🖨️ Demonstrates print preview, custom scaling, saving as PDF to publish/share workbooks
- 📈 Uses real-world example building a payroll spreadsheet with employee IDs, names, wages etc.
- 👌 Explains common beginner mistakes like difference between clicking on vs in a cell when editing
- 🎨 Covers numerous formatting options for numbers, text, rows, columns, and using Format Painter
- 📊 Shows how to quickly add charts based on spreadsheet data using Alt + F1 shortcut
- 💡 Provides tips like customizing Quick Access toolbar and using autocorrect to work more efficiently
Q & A
What are the key components that make up the anatomy of a spreadsheet in Excel?
-The key components that make up the anatomy of a spreadsheet in Excel are: columns, rows, cells (the intersection of columns and rows), ranges (a group of cells), and sheets/worksheets. A workbook is made up of one or more worksheets.
What is the difference between a formula and a function in Excel?
-A formula in Excel performs calculations using cell references and values, operators like +, -, *, / and functions. A function is a predefined formula already available in Excel e.g. SUM, AVERAGE. Functions are used within formulas.
How can you quickly sum up values in a range of cells in Excel?
-You can use the AutoSum feature to quickly sum up values in a range of cells. Simply select the cell below the range, click the AutoSum button on the Home tab and Excel will automatically select the range and provide the sum.
What are relative and absolute cell references in Excel formulas?
-Relative cell references change when copied to other cells. Absolute references use $ signs before the column letter and row number to remain fixed when copied e.g. $A$1. This is useful when referencing fixed values like tax rates in formulas.
How can you repeat formatting from one cell to other cells easily?
-You can use the Format Painter tool to quickly repeat formatting. Select the cell with desired formatting, click the Format Painter icon, then select other cells to apply the same formatting.
How can you fit a large spreadsheet onto one printed page?
-Go to Print settings and under Scaling options, choose 'Fit sheet on one page' to automatically shrink the printout to fit on one page. This makes text and data very small though.
What key things make up the layout and navigation in Excel?
-Important elements include ribbon tabs, command groups, dialog launchers, quick access toolbar, title bar, formula bar, scroll bars, sheet tabs, zoom slider etc.
How can you save an Excel file as a PDF?
-Go to File > Save As and under Save as type, choose PDF. Or go to Print and under printer selection choose Print to PDF. This exports your Excel data into a PDF format document.
What causes error messages in Excel formulas?
-Errors occur mainly due to invalid cell references, dividing by zero, using wrong data types etc. The error messages help identify and correct those mistakes in formulas.
How can you customize formatting for columns or rows in Excel?
-Select the column or row > Go to Home tab > Use the commands in Font, Alignment and Number groups on ribbon to customize text styles, alignment and number formats for entire row/column.
Outlines
🚀 Excel for Beginners: Getting Started
This section introduces beginners to Excel, emphasizing that no prior experience is necessary for learning. The course promises to cover the creation of workbooks, saving them, and understanding the basic components of a spreadsheet, including its anatomy and layout. It details the initial steps when starting Excel, like selecting a new blank workbook or using templates. The anatomy of a spreadsheet is explained, focusing on sheets, columns, rows, cells, active cells, and ranges. The layout of Excel, including the ribbon, tabs, and various groups, is also discussed to familiarize users with the environment.
📊 Anatomy of a Spreadsheet and Basic Layout
This section delves deeper into the Excel interface, explaining the anatomy of a spreadsheet, including columns, rows, cells, and ranges. It covers how to identify and select these components, highlighting the importance of understanding cell references and ranges for effective Excel use. The layout of Excel's interface, including the ribbon, launch buttons, and other key features like the scroll bar, zoom slider, and view buttons, is detailed to help users navigate and utilize Excel efficiently.
🔑 Editing and Entering Data
The focus shifts to entering and editing data within Excel. Techniques for selecting cells, entering data, and the significance of the active cell are discussed. This segment introduces the concept of the fill handle for extending data patterns and the importance of cell selection before data entry. Editing cell contents and the difference between clicking on and in a cell are explained, along with navigating through cells using Enter, Shift+Enter, and Tab keys. The section also covers copying and clearing cell contents, highlighting the utility of the AutoFill feature and the method for inserting new rows and columns.
🖊️ Formatting Text and Creating Headers
This part focuses on formatting text and creating headers in Excel. It introduces the concept of naming columns, adjusting column widths, and the functionality of the AutoCorrect feature. The segment explains how to enter and format data efficiently, including how to move the contents of cells and ranges. The process of naming and utilizing employee data to illustrate the principles of data entry and management in Excel is also showcased.
🧮 Introduction to Formulas
The segment introduces the basics of using formulas in Excel, including the necessity to start formulas with an equals sign, and the distinction between typing in numbers directly and using cell references. The concept of relative cell references is explained with practical examples, demonstrating how formulas can be copied and extended using the AutoFill feature. The section also introduces absolute cell references and their significance in formulas that require a fixed reference point.
📐 Advanced Formulas and Functions
This segment delves into more advanced aspects of formulas and introduces Excel functions such as SUM, AVERAGE, MAX, MIN, and COUNT. It covers how to use these functions to perform calculations on data ranges and the importance of understanding the distinction between relative and absolute references in formulas. The section emphasizes the utility of named ranges in formulas and functions, offering a preview of how they can streamline and enhance spreadsheet tasks.
🖨️ Formatting for Print and Publishing
The final section focuses on preparing an Excel spreadsheet for printing and publishing. It covers print preview options, adjusting page layouts, and the use of Page Break Preview to manage how spreadsheets are divided across printed pages. The segment also discusses saving Excel files in various formats for different purposes, including PDF for easy sharing and publishing. Additionally, it touches on sharing options and publishing spreadsheets online using platforms like OneDrive.
Mindmap
Keywords
💡spreadsheet
💡formula
💡function
💡formatting
💡chart
💡share
💡cell reference
💡named range
💡autofill
Highlights
Learn how to create workbooks, save files, understand the anatomy and layout of a spreadsheet in Excel
Enter data into cells, use shortcuts like enter, shift+enter, tab, shift+tab to navigate
Use the fill handle to auto-fill sequential data based on a pattern
Click on a cell to overwrite, double-click to edit within a cell without erasing contents
Insert and delete rows and columns, adjust column widths to fit text
Use Find & Replace to update data, autosum to quickly total values
Build formulas using cell references or clicking on cells, use relative and absolute references
Apply formatting like currency, accounting format, bold, alignment to numbers and text
Format entire rows, columns, use Format Painter to copy formats
Use SUM, AVERAGE, MAX, MIN, COUNT and other functions in formulas
Quickly create charts by highlighting data and pressing Alt+F1
Adjust print settings like orientation, scaling, custom page ranges
Save files as PDFs, upload to cloud storage like OneDrive to publish and share
Change file types on save - macro, template, HTML, CSV formats available
Course covers Excel basics - additional videos detail charts, advanced functions, more
Transcripts
Browse More Related Video

basics of Excel - most popular tool for Analytics

Master Data Cleaning Essentials on Excel in Just 10 Minutes
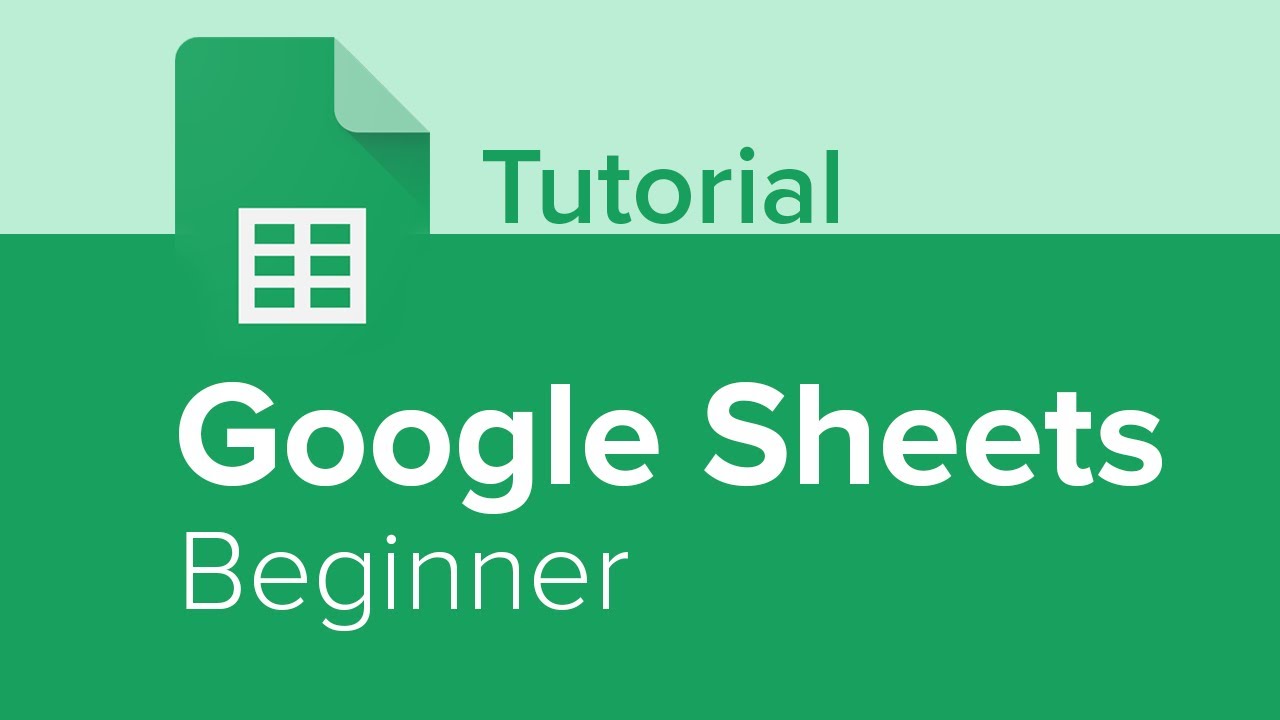
Google Sheets Beginner Tutorial

5 MUST-KNOW Excel Interview Questions

How to Pass Excel Assessment Test For Job Applications - Step by Step Tutorial with XLSX work files

Track Your Expenses in Mac Numbers
5.0 / 5 (0 votes)
Thanks for rating: