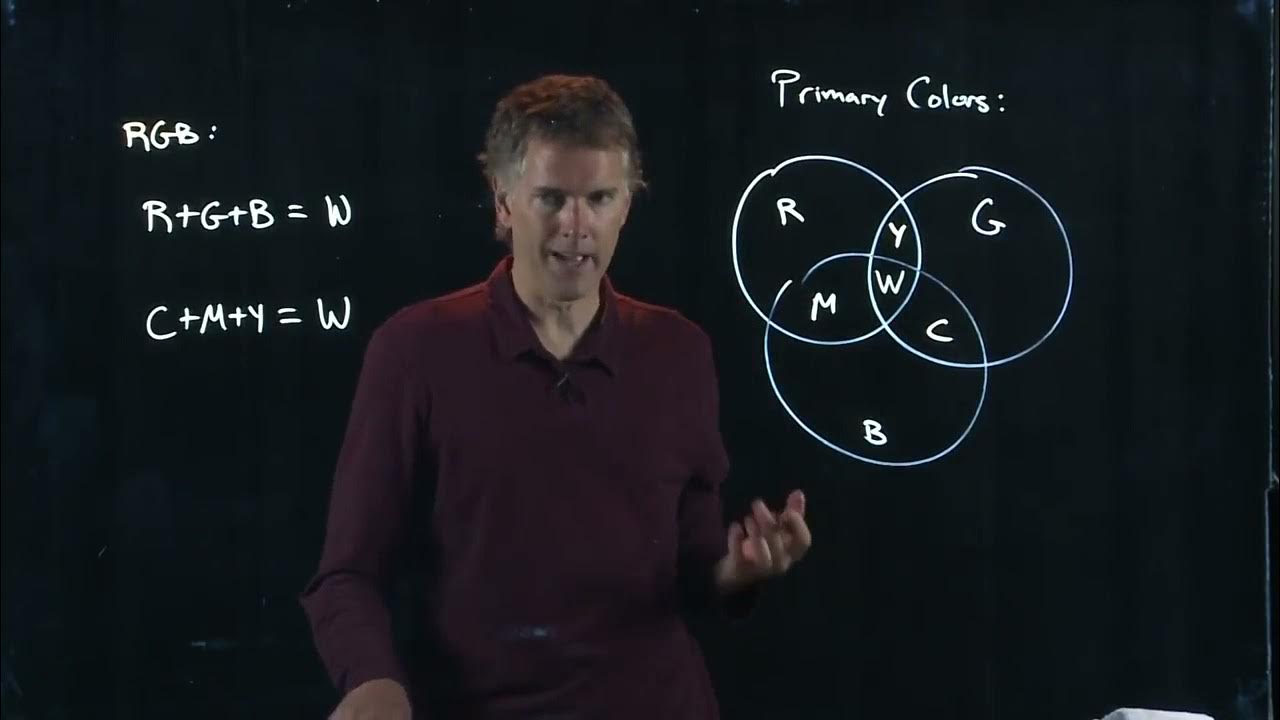Bullet Physics in libGDX #4 - Debug Drawer
TLDRIn this informative video, James D Khan introduces the Debug Drawer in Bullet, a valuable tool for troubleshooting physics issues in game development. He explains the significance of different colors representing object states, such as active (white), sleeping (green), and disabled deactivation (red). Khan also shares how to implement the Debug Drawer in a project, highlighting its utility in identifying misalignments between objects and 3D models. He advises on different drawing modes to balance between detail and performance, emphasizing the importance of this tool in the debugging process.
Takeaways
- 😀 James D Khan introduces the debug drawer in Bullet, a tool for troubleshooting physics issues in game development.
- 🔍 The debug drawer displays wireframe outlines around objects to visualize their active, sleeping, and deactivated states.
- 🟢 Active objects are shown in white, indicating they are currently influencing the physics simulation.
- 🟩 Deactivated objects appear in teal, signaling they are not currently active due to nearby motion.
- 💤 Sleeping objects are colored green, indicating they are inactive for performance optimization.
- 🔴 Disabled deactivation objects are red, meaning they are forced to remain active and not sleep.
- 🔎 The colors and their meanings can be found in the Bullet's native code header file for the debug drawer.
- 🛠 The debug drawer helps identify misalignments between 3D models and their physical representations in the game.
- 📈 The tool is beneficial for debugging but can cause FPS drops if many objects are rendered on screen at once.
- 🛑 There are different drawing modes in the debug drawer, such as wireframe and AABB, to balance detail and performance.
- ⚙️ The debug drawer can be enabled in a project by creating a reference, setting the drawing mode, and integrating it with the physics system.
- 🔑 A quick toggle for debug drawing can be implemented using a Boolean flag, allowing developers to easily enable or disable it during testing.
Q & A
What is the purpose of the debug drawer in Bullet physics?
-The debug drawer in Bullet physics is used to troubleshoot physics issues by visually representing the state of objects within the physics simulation.
What does the white color of objects in the debug drawer indicate?
-The white color indicates that the objects are in an active state within the physics simulation.
What does the teal color signify in the debug drawer?
-The teal color signifies that an object is in a deactivated state, typically because another object is moving around it.
What does the green color represent in the debug drawer?
-The green color represents that the objects are in a sleeping state, which is a performance optimization to avoid unnecessary calculations.
What does the red color indicate for objects in the debug drawer?
-The red color indicates that an object has been disabled from going to sleep, meaning it is always active and will not go to sleep.
Where can the color codes for the debug drawer be found?
-The color codes for the debug drawer can be found in the header file for the debug drawer in the Bullet physics native code within the libgdx repository.
How can the debug drawer help with misalignment issues between objects and their physical representations?
-The debug drawer can visually highlight misalignments by showing the wireframe or bounding boxes of objects, making it easier to spot discrepancies between the object dimensions and their physical representations.
What is the default drawing mode for the debug drawer?
-The default drawing mode for the debug drawer is wireframe, which provides a detailed representation of the objects.
Why might using the debug drawer cause a drop in FPS?
-Using the debug drawer can cause a drop in FPS because it is not the most efficient drawing tool, especially when there are many objects on the screen.
What is an alternative drawing mode to wireframe for the debug drawer that can reduce performance impact?
-An alternative drawing mode is AABB (Axis-Aligned Bounding Box), which provides a simpler representation of the objects, reducing the performance impact.
How can the debug drawer be enabled in a Bullet physics project?
-The debug drawer can be enabled by creating a reference to it, initializing it in the constructor, setting the drawing mode, and then passing it to the Dynamics world for rendering.
Outlines
🔍 Introduction to the Debug Drawer in Bullet Physics
James D Khan introduces the debug drawer feature in Bullet physics, emphasizing its utility for troubleshooting physics issues. He explains the visual cues provided by different colors representing the state of objects: white for active, teal for deactivated due to nearby movement, green for sleeping (inactive for performance), and red for objects with disabled deactivation. Khan also shares the process of finding the color codes within the Bullet native code, highlighting the importance of the debug drawer in identifying misalignments between physical objects and 3D models. He demonstrates the impact of misaligned dimensions and encourages viewers to use the tool to troubleshoot such issues.
🛠 Implementing and Customizing the Debug Drawer
The tutorial continues with the practical setup of the debug drawer in a Bullet physics project. Khan guides viewers through creating a reference to the debug drawer, initializing it in the constructor, and setting the drawing mode to wireframe for detailed visualization. He acknowledges the performance impact of the debug drawer when rendering many objects and suggests alternative drawing modes like AABB (Axis-Aligned Bounding Box) for less detailed but more efficient debugging. The video script outlines steps to integrate the debug drawer into the rendering process, including a method to toggle debug drawing using the F1 key. Khan concludes by encouraging further exploration of the debug drawer's capabilities, including different drawing modes and text options, for enhanced debugging experiences.
Mindmap
Keywords
💡Debug Drawer
💡Bullet Physics
💡Wireframe
💡Active State
💡Deactivation
💡Sleeping State
💡Disabled Deactivation
💡libGDX
💡Performance
💡AABB
💡FPS Drop
Highlights
Introduction to the debug drawer in Bullet, a tool for troubleshooting physics issues.
Explanation of the wireframe outlines in the debug drawer that represent object states.
Different colors signify different states: white for active, teal for deactivating, and green for sleeping objects.
Red color indicates objects that have been disabled from going to sleep.
Guidance on finding the color codes in the libgdx repository and bullet native code.
Demonstration of how the debug drawer can help identify misalignments between objects and 3D models.
Instructions on adding the debug drawer to a project and setting up the reference.
Details on setting the drawing mode to wireframe for detailed visualization.
Caution about the performance impact of the debug drawer when rendering many objects.
Alternative drawing modes like AABB to reduce complexity and improve performance.
Implementation of a method to render the debug drawer in the physics system.
Integration of the debug drawer into the base screen's render method.
Use of the F1 key to toggle debug drawing for convenience in future tutorials.
Encouragement to explore the debug drawer's various drawing modes and options.
Highlighting the debug drawer's utility in identifying and resolving object misalignments.
Final thoughts on the importance of the debug drawer in Bullet physics system debugging.
Transcripts
Browse More Related Video
5.0 / 5 (0 votes)
Thanks for rating: