20 Excel Shortcuts to Save You HOURS of Work
TLDRThis video tutorial introduces 20 essential Excel shortcuts designed to save time and improve productivity. It begins with freezing panes for easier data navigation, followed by using control and arrow keys for quick data set traversal. The video covers various shortcuts for copying, pasting values, adding comments, and navigating large datasets. It also highlights the efficiency of using templates provided by HubSpot and demonstrates how to fill in missing data, sum totals, and format cells. Advanced techniques such as using the 'Find & Select' feature, filtering data with slicers, and identifying top values with functions like MAX and LARGE are also explained. The video concludes with tips on verifying formulas and tracing precedents, ensuring data accuracy.
Takeaways
- 😎 Freeze the top row of your spreadsheet for easy reference with the shortcut Alt + W + F + R.
- ⏭️ Navigate large datasets quickly with Control + Arrow keys and select specific areas using Control + Shift + Arrow keys.
- 🔄 Use Ctrl + R and Ctrl + D to copy cells to the right and down, respectively, and Alt + Down Arrow to fill cells with existing data.
- 📏 Select entire rows or columns with Shift + Space and Control + Space, and manage them with Ctrl + Shift + Plus and Ctrl + Minus.
- 🔄 Move rows easily by selecting the row with Shift + Space and dragging it to the desired location.
- ✅ Split text within a cell across multiple lines using Alt + Enter.
- 💬 Add comments to cells for notes or clarifications with Shift + F2.
- 🔍 Quickly jump to a specific cell or row with Ctrl + G.
- 📈 Utilize templates from sponsors like HubSpot to save time and visualize data effectively.
- 🔢 Fill down or across cells with Ctrl + E and sum up totals with Alt + Equals.
- 📋 Copy entire columns with Control + Space, and paste values instead of formulas using Control + Alt + V.
- 💡 Change number formats and apply styles using Control + 1 and F4 to replicate formatting.
- 🔍 Find and replace text efficiently with Control + H, and filter data with right-click and filter options.
- 📊 Convert data into a table for easier management and use slicers for dynamic filtering.
- 🏆 Use functions like MAX and LARGE to find top values in datasets.
- 🔍 Validate formulas by viewing them with Ctrl + ~ (tilde) and trace precedents with Alt + T + U + T.
Q & A
What is the first Excel shortcut discussed in the video?
-The first shortcut discussed is freezing the top row to keep headers visible while scrolling. This is done by pressing Alt + W + F + R.
How can you navigate quickly across a large dataset in Excel?
-You can use the Control key with arrow keys to navigate quickly. Control + down arrow takes you to the bottom, Control + up arrow to the top, and Control + right/left arrow to move horizontally.
What does the shortcut Ctrl + R do in Excel?
-Ctrl + R copies the content from the left cell to the selected cell.
How can you select an entire row or column in Excel using shortcuts?
-To select an entire row, use Shift + Space. To select an entire column, use Ctrl + Space.
How do you insert new rows or columns using shortcuts in Excel?
-After selecting a row or column with Shift + Space or Ctrl + Space, use Ctrl + Shift + Plus to insert a new row or column. To remove them, use Ctrl + Minus.
What is the shortcut to add a comment to a cell in Excel?
-You can add a comment to a cell by pressing Shift + F2.
How can you quickly go to a specific row in Excel?
-You can use the Ctrl + G shortcut to bring up the 'Go To' dialog box, where you can enter the row number you want to go to.
What shortcut allows you to quickly fill in missing data based on a pattern?
-Ctrl + E is the shortcut for Flash Fill, which fills in missing data based on a detected pattern.
How can you copy and paste only the values of a cell range in Excel?
-After copying the cell range, use Ctrl + Alt + V to bring up the 'Paste Special' dialog box, and then select 'Values' to paste only the values.
What shortcut helps you to replace text or values in Excel?
-You can use Ctrl + H to bring up the 'Find and Replace' dialog box to replace text or values.
Outlines
🔒 Excel Shortcuts for Data Management
This paragraph introduces 20 essential Excel shortcuts aimed at saving time when working with spreadsheets. It begins with a mention of the video's sponsor, HubSpot, and provides a downloadable Excel file for practice. The first shortcut discussed is 'Alt + W + F + R' to freeze the top row for easy reference while scrolling. The paragraph continues with various navigation shortcuts like 'Control + Arrow Keys' and 'Ctrl + Shift + Arrow Keys' for selecting specific areas. It also covers shortcuts for filling data across rows or down columns with 'Ctrl + R' and 'Ctrl + D', inserting new rows with 'Alt + Down Arrow', and manipulating rows and columns with 'Shift + Space', 'Ctrl + Shift + Plus', and 'Ctrl + Minus'. The paragraph concludes with tips on moving rows and undoing actions with 'Ctrl + Z'.
📊 Utilizing Templates and Excel Features for Efficiency
The second paragraph focuses on enhancing Excel productivity with templates provided by HubSpot, which can be downloaded for free. These templates include various chart types that automatically update when data is modified. The speaker finds this useful for comparing different data visualizations. The paragraph then returns to the main topic of Excel shortcuts, discussing 'Ctrl + Page Down' for navigating tabs, 'Ctrl + E' for filling in missing data, 'Alt + =' for summing values, and 'Ctrl + Space' for copying entire columns. It also addresses the issue of pasting values instead of formulas with 'Ctrl + Alt + V' and 'Ctrl + 1' for changing number formats. The F4 key is highlighted for replicating formatting changes, and the paragraph ends with a discussion on using 'Ctrl + H' for finding and replacing text within a dataset.
🛠 Advanced Excel Techniques for Data Analysis
The final paragraph delves into more advanced Excel techniques. It starts by discussing the use of 'Ctrl + T' to convert a dataset into a table, which simplifies the process of inserting slicers for filtering data by categories like states. The paragraph then moves on to addressing common issues such as fixing typos with 'Ctrl + H' and filtering data to show only specific states. It also covers how to find the top three units sold using the 'MAX' function and the 'LARGE' function for ranking values. The number one shortcut highlighted is 'Ctrl + ~', which allows users to view the underlying formulas in a spreadsheet. Additionally, 'Alt + T + U + T' is introduced for tracing the precedents of formulas to understand their dependencies. The paragraph concludes with a call to action to watch another video for more Excel tips and to take an Excel course for further learning.
Mindmap
Keywords
💡Excel shortcuts
💡Control arrow keys
💡Ctrl Shift shortcuts
💡Freeze panes
💡Ctrl R and Ctrl D
💡Alt Down Arrow
💡Shift Space
💡Ctrl Shift Plus and Ctrl Minus
💡Alt Enter
💡Shift F2
💡Ctrl G
💡Control E
💡Alt Equals
💡Paste Special
💡Control One
💡F4 Key
💡Control H
💡Filter
💡Ctrl T
💡MAX function
💡LARGE function
💡Control tilde
💡Alt TUt
Highlights
Alt + W + F + R shortcut to freeze the top row in Excel for easier data navigation.
Control + Arrow keys to navigate through long datasets in Excel.
Ctrl + Shift + Arrow keys to select specific areas in a dataset.
Ctrl + R and Ctrl + D shortcuts for filling cells with data from adjacent cells.
Alt + Down Arrow to autofill cells with existing data.
Shift + Space to select entire rows or Ctrl + Space to select entire columns.
Ctrl + Shift + Plus and Ctrl + Minus to add or remove rows and columns.
Shift + Click and drag to move rows up or down without adding new rows.
Alt + Enter to split text across two lines within a single cell.
Shift + F2 to add comments to specific cells for review or clarification.
Ctrl + G to quickly navigate to a specific cell or row.
Ctrl + E to quickly fill in missing data in a column.
Alt + Equals to sum up totals in a column.
Ctrl + Alt + V and Paste Special to paste values instead of formulas.
Ctrl + 1 to open the format cell dialog box for changing number formats.
F4 key to replicate the previous formatting step.
Ctrl + H to use the replace feature for fixing typos in datasets.
Filtering data by right-clicking and selecting filter by selected cells' value.
Using Ctrl + T to convert a dataset into a table for easier management.
Inserting slicers for filtering data by categories like states.
Max function to find the highest value in a dataset.
Large function to find the second and third highest values.
Ctrl + ~ to display all formulas in a worksheet for verification.
Alt + T + U + T to trace precedents and see where formulas are coming from.
Transcripts
Browse More Related Video

15 POWERFUL GOOGLE SHEETS TIPS & TRICKS (Insanely Useful Productivity Tips For Beginners)

Master Pivot Tables in 10 Minutes (Using Real Examples)

Excel for Intermediate Users - The Complete Course

Top 30 Excel 2016 Tips, Tricks, Shortcuts, Functions & Formulas

Excel Formulas and Functions | Full Course
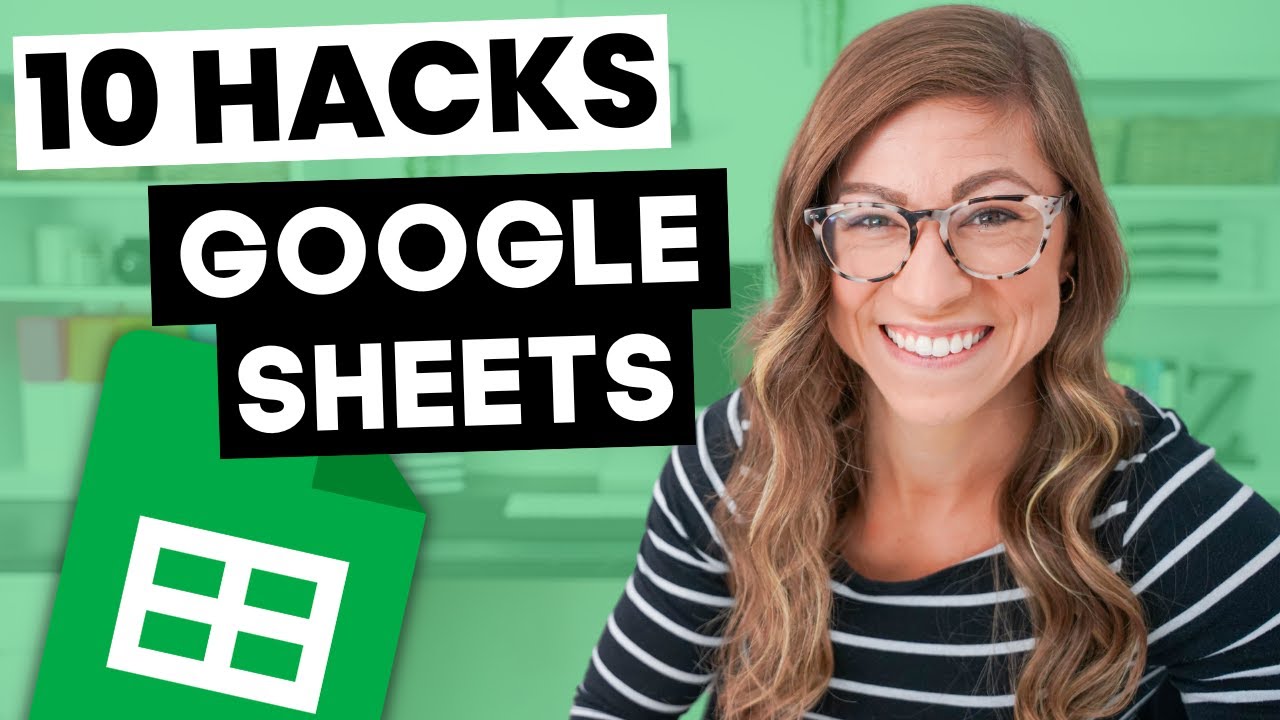
10 BEST Google Sheets HACKS for Teachers
5.0 / 5 (0 votes)
Thanks for rating: