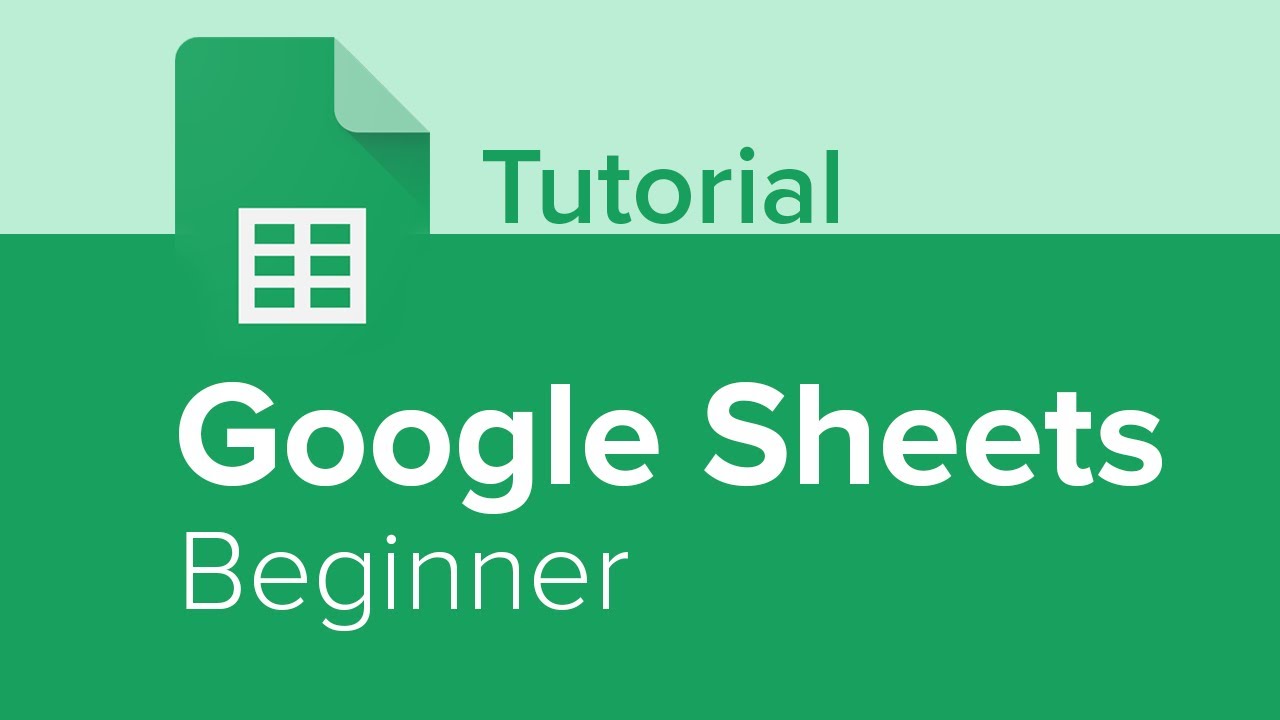Google Drive for Beginners - The Complete Course - Including Docs, Sheets, Forms, and Slides
TLDRThis comprehensive video tutorial offers an in-depth exploration into the suite of Google Drive applications, including Google Docs, Sheets, Forms, and Slides. The guide begins by illustrating how to navigate and utilize Google Drive, highlighting the creation and organization of documents, as well as the seamless integration of Google's various tools. It then delves into Google Docs, teaching viewers how to create, edit, and share documents effectively, emphasizing real-time collaboration and version history. Moving on to Google Sheets, the video showcases the creation of spreadsheets, data entry, sorting, and the use of formulas and functions, all while demonstrating how to protect sensitive data. Google Forms receives attention as the video explains how to design forms for data collection, customize their appearance, and analyze responses. Finally, the tutorial covers Google Slides, focusing on creating presentations, incorporating multimedia elements, and sharing or presenting the final product. The script is a valuable resource for beginners looking to master the essentials of Google Drive's productivity tools.
Takeaways
- 📚 Start with Google Drive: Access Google Drive by going to drive.google.com or through the Google apps symbol for a suite of Google tools.
- 📄 Create Google Documents: Begin a new document in Google Drive by clicking the 'New' button and selecting the type of file you want to create.
- 🔍 Access and Organize Files: Use the search bar, 'Star' important documents, and change views between list and grid for efficient file management.
- 📈 Use Google Sheets: Open Google Sheets from Google Drive to create or upload spreadsheets, similar to Microsoft Excel, and use various functions for data analysis.
- 📊 Sort and Analyze Data: Utilize Google Sheets to sort data, apply formulas, and create charts for visual representation of information.
- ✅ Google Forms for Surveys: Create and distribute forms for data collection, quizzes, or feedback, with options to customize and share.
- 📈 Share and Collaborate: Google Drive products allow for real-time collaboration, enabling multiple users to edit and comment on documents simultaneously.
- 🔗 Link and Embed Content: Insert hyperlinks in Google Slides or Docs to direct users to specific web pages or slides within a presentation.
- 🎨 Customize Presentations: Use Google Slides to create presentations with themes, images, videos, and text to convey information effectively.
- 📂 Folder Organization: Organize documents into folders in Google Drive for better structure and to keep related files together.
- 🔒 Protect Your Work: Utilize sharing settings and permissions to control who can access, edit, or comment on your Google Drive files.
Q & A
How can I access Google Drive?
-You can access Google Drive by going to drive.google.com or by clicking on the Google apps symbol in the Google ecosystem and selecting Google Drive from the list of available tools.
What are the common types of files I can create in Google Drive?
-The most common types of files you can create in Google Drive are Google Documents, Sheets, Slides, and Forms. There are more options available as well, but these are the primary ones.
How can I create a new Google Document?
-To create a new Google Document, click on the 'New' button in the upper left corner of Google Drive and select 'Google Document' from the list. You can choose to create a blank document or a document based on a template.
How does Google Drive handle saving my work?
-Google Drive automatically saves your work as you go, so there's no need to manually click 'save'. This ensures that your progress is constantly being saved.
How can I access a document I was working on previously?
-You can access a previously worked on document by going to drive.google.com and looking for it in your list of suggested documents. Alternatively, you can use the 'Recent' tab to find documents you've recently accessed.
What are some ways to organize files in Google Drive?
-You can organize files in Google Drive by starring important files for easy access, changing the view to grid or list view, and using the search bar to quickly find documents. You can also create folders to store and categorize your documents.
How can I share a file from Google Drive?
-You can share a file from Google Drive by right-clicking on the document and choosing 'Share', or by selecting the document and clicking the share symbol in the upper right corner. You can then enter the email addresses of people you want to share with, set their permissions, and send them an invitation.
What is the process for uploading a Microsoft Office file to Google Drive?
-To upload a Microsoft Office file to Google Drive, click on 'New' in the upper left, then choose 'Upload file'. Navigate to the file on your computer, select it, and click 'Open' to start the upload process.
How can I convert a Google Doc to a different format?
-Once you have a Google Doc open, you can download it in a different format, such as a Microsoft Word document, by going to 'File' and then 'Download', and choosing the format you want from the options provided.
What are some ways to collaborate on a Google Doc?
-Collaboration on a Google Doc can be done by inviting others to edit the document, using comments to discuss changes, and utilizing suggesting mode to propose edits. You can also see who is currently editing the document and what changes they are making in real-time.
How can I revert to an earlier version of a Google Doc?
-You can revert to an earlier version of a Google Doc by going to 'File', then 'Version history'. This will show you a history of changes made to the document. You can select a previous version, preview it, and restore it if desired.
Outlines
🚀 Introduction to Google Drive and its Applications
The video provides an overview of Google Drive and its core applications, including Google Docs, Sheets, Forms, and Slides. It emphasizes the ease of accessing Google Drive through a Google account and the convenience of creating new files from templates or starting from scratch. The importance of naming files properly and the auto-save feature of Google Drive are highlighted, ensuring that users' work is constantly saved without the need to manually save.
📁 Accessing, Organizing, and Sharing Files in Google Drive
This paragraph covers various methods to access and organize documents within Google Drive. It discusses the use of the 'Star' feature for important files, changing views between grid and list, and the powerful search function. The paragraph also explains how to share files through Google Drive, either by inviting specific people with different permission levels or by sharing a link for public access. The ability to upload non-Google files and edit them in Google Drive is also covered.
📑 Creating and Managing Folders in Google Drive
The paragraph explains how to create folders in Google Drive for better organization. It details the process of creating a new folder, naming it, and moving documents into the folder either by drag-and-drop or using the 'Move to' option. The ability to create subfolders and to upload entire folders of documents is also discussed. The paragraph concludes with sharing options for folders, allowing for collaboration with others by granting access to entire folders of documents.
✍️ Exploring Google Docs: Text Editing and Collaboration
This section delves into using Google Docs for document creation and collaboration. It guides on how to compose a document, change text styles, and share documents with others for real-time editing. The paragraph also covers the use of comments and suggestion mode for collaborative feedback. The version history feature is introduced as a way to track and revert changes, and various tools within Google Docs are highlighted, such as citations and document comparison.
📈 Understanding Google Sheets: Creating and Sharing Spreadsheets
The paragraph introduces Google Sheets, highlighting its similarity to Microsoft Excel. It covers creating a new spreadsheet, naming it, and sharing it with others. The basic spreadsheet vocabulary such as columns, rows, cells, ranges, and sheets is explained. The paragraph also touches on formatting cells, sorting data, and using basic functions like SUM, AVERAGE, MAX, and MIN in formulas for data analysis.
📊 Charting Data and Protecting Spreadsheets in Google Sheets
This part focuses on creating charts in Google Sheets to visualize data and the ability to customize and publish these charts. It also discusses how to protect specific ranges or entire sheets within a spreadsheet to prevent accidental changes. The option to show warnings upon editing a protected range is mentioned as a useful feature.
📝 Utilizing Google Forms for Data Collection
The paragraph explains how to create Google Forms for collecting data. It covers naming the form, adding questions, selecting question types, setting requirements, and customizing the form's appearance. The process of sending the form via email or sharing the link is described. Additionally, the paragraph discusses how responses are collected and stored, either in a new or existing spreadsheet.
🎬 Creating and Sharing Presentations with Google Slides
The final paragraph introduces Google Slides for creating presentations. It covers adding slides, inserting text, shapes, images, and videos, and customizing the presentation with themes and background changes. The paragraph also explains how to share the presentation, add speaker notes, and present the slideshow to an audience with various navigation options.
Mindmap
Keywords
💡Google Drive
💡Google Docs
💡Google Sheets
💡Google Forms
💡Google Slides
💡Real-time Collaboration
💡Templates
💡Sharing and Permissions
💡Version History
💡Formulas and Functions
💡Data Protection
Highlights
Learn how to use Google Drive and its core components: Google Docs, Sheets, Forms, and Slides in a comprehensive video tutorial.
Access Google Drive by visiting drive.google.com or through the Google apps symbol for a list of available Google tools.
Create new files in Google Drive by selecting the type of file you want to create, such as documents, sheets, slides, or forms.
Use templates to start your Google Docs, Sheets, or Slides with pre-designed layouts for various purposes.
Google Drive products automatically save your work, eliminating the need to manually save documents.
Access and organize your documents efficiently using features like 'Star' for important files, different views, and the search bar.
Upload Microsoft Office files and other non-native formats into Google Drive and edit them using Google's online tools.
Share files and folders in Google Drive through specific people, Google contacts groups, or by generating a shareable link.
Organize your Google Drive by creating folders and subfolders to keep your documents structured and easily accessible.
Collaborate with others in real-time using Google Docs, with features like comments, suggesting mode, and version history.
Explore advanced tools within Google Docs such as voice typing, translations, and the ability to cite sources with various citation styles.
Create and manage spreadsheets in Google Sheets, similar to Microsoft Excel, with functionalities like sorting, filtering, and using formulas.
Leverage Google Forms for creating surveys, quizzes, or feedback forms that can be filled out by others, with responses collected in a spreadsheet.
Customize the look and feel of your Google Slides presentations with themes, backgrounds, and a variety of slide layouts.
Embed multimedia like images, videos, and audio directly into your Google Slides to enhance your presentations.
Share and collaborate on Google Slides presentations in real-time, making it easy to work together on projects.
Present your Google Slides to an audience with various navigation options, including a presenter remote for live presentations.
Transcripts
Browse More Related Video
5.0 / 5 (0 votes)
Thanks for rating: