Windows 11 Tutorial for Beginners: Windows 11 Crash Course!
TLDRThis video tutorial guides viewers on how to download and install Windows 11, highlighting system requirements and the process. It explores the new interface, including the centered taskbar and Start menu, personalized desktop backgrounds, and updated right-click menus. The video also covers features like multiple desktops, widgets, snap layouts, and the revamped Microsoft Store. Additionally, it introduces new keyboard shortcuts and built-in applications, offering a comprehensive overview of Windows 11's enhancements.
Takeaways
- 📥 Windows 11 is available as a free update for Windows 10 users, but it requires a compatible system with specific hardware requirements.
- 💻 Users can check their system compatibility by accessing system information through the search bar in Windows 10.
- 🔍 If the Windows 11 update is not automatically delivered, users can manually download it from the Microsoft website using the Installation Assistant.
- 📦 The new Windows 11 interface includes a centered taskbar and Start menu, as well as rounded corners for windows and a more streamlined appearance.
- 📌 Pinning applications to the Start menu and taskbar is simplified, and users can easily rearrange or unpin applications as needed.
- 🖼️ Windows 11 offers new high-resolution desktop backgrounds and themes, allowing for greater personalization of the desktop environment.
- 🔍 The search function in Windows 11 is universal, allowing users to search across apps, documents, the internet, and more.
- 🖥️ Multiple desktops feature allows users to organize their workspace across virtual desktops, similar to having multiple physical monitors.
- 📈 Snap layouts in Windows 11 provide additional options for arranging windows on the screen, enhancing productivity.
- 📁 File Explorer in Windows 11 has been updated with a simplified menu and new folder colors for easier navigation.
- 🛠️ Settings in Windows 11 have been redesigned for easier navigation, with categories and subcategories organized in a more consistent manner.
Q & A
How can I download and install Windows 11?
-Windows 11 is available as a free update to Windows 10 users. You can check for the update in your Windows Update settings or manually download the installation assistant from the Microsoft website.
What are the system requirements for Windows 11?
-To install Windows 11, your system needs at least one gigahertz of CPU, four gigabytes of RAM, and 64 gigabytes of storage.
How can I check if my current PC meets the requirements for Windows 11?
-You can check your system's specifications by searching for 'System Information' in Windows 10, where you can find details about your processor, physical memory, and other relevant specs.
What are some of the main visual changes in Windows 11?
-Some of the main visual changes in Windows 11 include a centered taskbar and Start menu, modernized icons, and a new rounded corner effect for open windows.
How can I pin items to the Start menu in Windows 11?
-To pin items to the Start menu, go to 'All Apps', right-click on the application you want to pin, and select 'Pin to Start' or 'Pin to taskbar' from the context menu.
What is the new feature called 'Multiple Desktops' in Windows 11?
-Multiple Desktops is a feature in Windows 11 that allows users to organize their work across several virtual desktops, similar to having multiple physical monitors.
How can I access the Widgets feature in Windows 11?
-You can access Widgets in Windows 11 by clicking on the Widgets icon in the taskbar or by using the keyboard shortcut Windows key + W.
What are the Snap Layouts in Windows 11?
-Snap Layouts in Windows 11 are additional layout options that allow users to organize open windows in different arrangements on the screen, such as side by side or in corners.
How has the Microsoft Store been improved in Windows 11?
-The Microsoft Store in Windows 11 has been redesigned with a more user-friendly interface and now includes a wider range of applications, including Android apps.
What are some of the new keyboard shortcuts available in Windows 11?
-Some new keyboard shortcuts in Windows 11 include Windows key + A for Quick Settings, Windows key + N for Notifications panel, and Windows key + C for Microsoft Teams chat.
Outlines
💻 Downloading and Installing Windows 11
This paragraph discusses the process of downloading and installing Windows 11. It mentions that Windows 11 is available as a free update for Windows 10 users but requires a compatible system. The minimum system requirements include a 1 GHz CPU, at least 4 GB of RAM, and 64 GB of storage. The speaker guides viewers on how to check their system specifications and where to find system information. They also explain how to manually download Windows 11 from the Microsoft website if the update hasn't been automatically delivered. The paragraph emphasizes the importance of having a compatible PC to successfully download and install the new operating system.
📍 Exploring the New Taskbar and Start Menu
The speaker introduces the significant visual changes in Windows 11, particularly focusing on the taskbar and start menu. The taskbar is now centered, and the start menu has been redesigned to be cleaner and more streamlined, resembling an Android phone interface. Live tiles from Windows 10 have been removed, and the icons have been modernized. The paragraph also covers how to pin applications to the start menu and taskbar, rearrange them, and access the full list of applications through the 'All Apps' button. The speaker notes the new keyboard shortcut for accessing the start menu and the rounded corner effect on open windows, contributing to a sleeker user interface.
🖼️ Personalizing the Desktop and Background
This section delves into personalizing the desktop in Windows 11. The speaker highlights the availability of high-resolution backgrounds and themes that come with the new operating system. They demonstrate how to change the desktop background and apply different themes, which may include dark or light modes. The speaker also explains how to access the personalization settings, customize accent colors, and use the new right-click menu, which features rounded corners and a more modern design. The paragraph emphasizes the ease of personalizing the desktop to suit individual preferences.
🔍 Universal Search and Multiple Desktops
The speaker introduces the universal search feature in Windows 11, which allows users to search across apps, documents, the internet, and more. They demonstrate how to use the search bar to find applications, documents, and system settings. The paragraph also covers the new multiple desktops feature, which enables users to organize their work across separate virtual desktops. The speaker shows how to create new desktops, change their backgrounds, and switch between them, comparing the functionality to having multiple physical monitors.
📚 Snap Layouts and File Explorer Changes
This paragraph discusses the new snap layouts feature in Windows 11, which offers additional options for arranging windows on the screen. The speaker demonstrates how to access these layouts through the maximize button or the Windows key + Z shortcut. They also show how to use the feature to organize windows in various configurations. Additionally, the speaker touches on changes to File Explorer, noting cosmetic updates such as rounded corners, updated icons, and a simplified menu. They mention the ability to create new documents directly from File Explorer and the process of opening multiple File Explorer windows.
🛠️ Revamped Settings and Quick Settings
The speaker highlights the overhaul of the Settings area in Windows 11, noting its improved organization and ease of use. They describe how settings are now categorized and accessible through a breadcrumb trail, making navigation straightforward. The paragraph covers various settings categories, such as display, notifications, Bluetooth, and devices. The speaker also introduces the new quick settings panel, which provides easy access to frequently used settings like volume, screen brightness, Wi-Fi, and Bluetooth. They explain how to customize the quick settings panel and access the notifications panel using keyboard shortcuts.
📅 Taskbar Features and Microsoft Teams Integration
This section covers the taskbar features in Windows 11, including the date and time display, notification panel, and quick settings. The speaker demonstrates how to access and customize these features. They also discuss the integration of Microsoft Teams into the taskbar, allowing users to access chats and meetings directly from the taskbar. The speaker notes that the functionality of Teams in Windows 11 depends on the user's logged-in account and highlights the keyboard shortcut for accessing the Teams chat.
🏪 Microsoft Store and Built-in Applications
The speaker discusses the improvements made to the Microsoft Store in Windows 11, noting the addition of more applications, including Android apps. They highlight the redesigned interface and the ease of finding and downloading apps. The paragraph also covers the built-in applications that come with Windows 11, such as Calculator, Maps, Photos, and Snipping Tool. The speaker mentions the visual redesign of these apps, including rounded corners and updated icons, and the ability to choose individual themes for each app.
🌐 Microsoft Edge and Privacy Features
In the final paragraph, the speaker focuses on Microsoft Edge, the default web browser in Windows 11. They encourage users to explore Edge, highlighting its similarities to Google Chrome and its privacy features, such as InPrivate browsing. The speaker explains how InPrivate browsing prevents tracking and logging of browsing history, making it suitable for sensitive tasks like banking. They also note the straightforward interface of Edge, which includes features like adding new tabs and favorites.
🔚 Conclusion and Further Resources
The speaker concludes the video by summarizing the key differences between Windows 10 and Windows 11. They emphasize the design changes and new features, such as the taskbar, start menu, and multiple desktops. The speaker also encourages viewers to subscribe for more similar content and to explore the full course and other videos from Simon Says IT.
Mindmap
Keywords
💡Windows 11
💡System Requirements
💡Taskbar
💡Start Menu
💡Personalization
💡Widgets
💡Snap Layouts
💡Microsoft Store
💡Settings
💡Inbuilt Applications
💡Microsoft Edge
Highlights
Downloading and installing Windows 11 can be confusing, with certain system requirements and caveats that not all users can meet.
Windows 11 is available as a free update for Windows 10 users with a compatible system.
System requirements for Windows 11 include a 1 GHz CPU, at least 4 GB of RAM, and 64 GB of storage.
Users can check their system specifications through the 'System Information' to ensure compatibility with Windows 11.
Windows 11 update can be checked for and installed through the 'Windows Update' settings.
An alternative way to download Windows 11 is through the Microsoft website using the Installation Assistant.
The taskbar and Start menu have been redesigned in Windows 11, now centered and without live tiles.
Pinning items to the Start menu and taskbar in Windows 11 is straightforward and customizable.
New desktop backgrounds and personalization options are available in Windows 11.
Search functionality in Windows 11 has been improved with universal search capabilities.
Multiple desktops feature allows for better organization of open applications.
Widgets have been reintroduced in Windows 11 with a customizable pane for quick information access.
Snap Layouts in Windows 11 offer additional window arrangement options.
File Explorer in Windows 11 has a simplified menu and new folder color-coding for easier navigation.
Settings in Windows 11 have been overhauled for easier navigation and use.
Microsoft Teams is now built into Windows 11 for integrated communication.
The Microsoft Store has been redesigned with more applications, including Android apps, available.
Inbuilt applications in Windows 11 have a redesigned interface with the option to choose individual themes.
Microsoft Edge offers an inPrivate browsing feature for privacy.
Transcripts
Browse More Related Video

✔️ Windows 10 for Dummies, Newbies, and other Fine Beginners
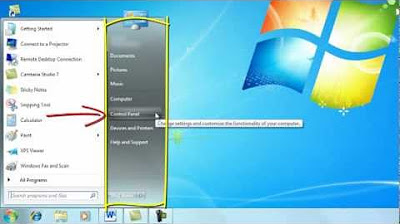
Basic Computing Skills - Orientation
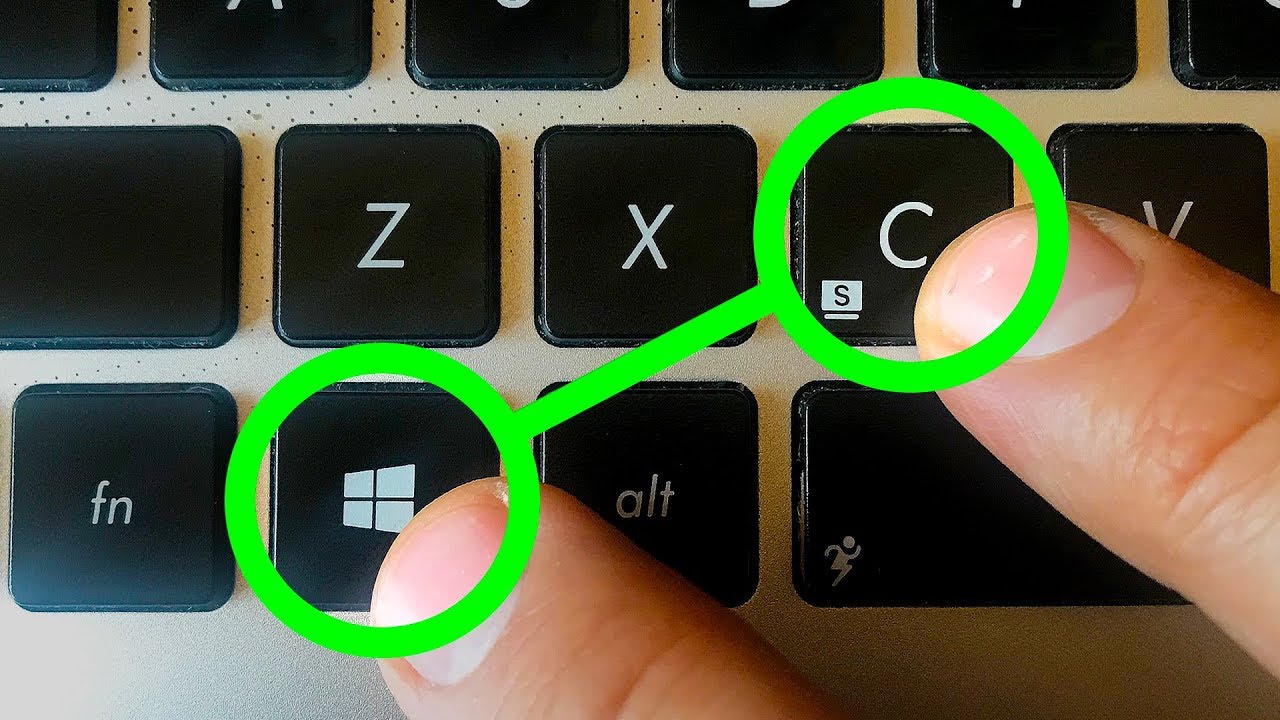
15 Amazing Shortcuts You Aren't Using

Floor Plan in Microsoft Word using Easy Measurement and Scaling Technique

How to Install Chem4Word Plugin for MS Word (Draw Chemistry Structures in Word Itself)

Computer & Technology Basics Course for Absolute Beginners
5.0 / 5 (0 votes)
Thanks for rating: