Floor Plan in Microsoft Word using Easy Measurement and Scaling Technique
TLDRThe video tutorial from HBN Info Tech guides viewers on creating a floor plan using Microsoft Word. It begins with setting up an A3 size document in landscape orientation and changing the measurement units to centimeters. The instructor then explains the linear or graphic scale method for easy measurement and scaling, where one centimeter on the plan equals one foot in real-world size. The process involves creating a grid system, drawing walls, doors, and windows with precise measurements, and adding stairs and floor plan symbols. The tutorial also covers techniques for aligning objects, using gridlines and snap options, and inserting text boxes for descriptions. Finally, dimension lines and a scale are added to complete the floor plan, making it a comprehensive guide for those looking to leverage Microsoft Word for architectural drawings.
Takeaways
- 📐 Start by setting up an A3 size document in Microsoft Word with landscape orientation and centimeters as the unit of measurement.
- 🔍 Use the linear or graphic scale method for easy understanding of measurements, where one centimeter on the plan equals one foot in the real world.
- 📏 Set the document margins to one centimeter from all sides to create a border around the floor plan.
- 🎨 Create a horizontal and vertical scale using text boxes set to one centimeter in size to represent each foot of measurement.
- 🖱️ Use grid lines and snap options to align text boxes and shapes accurately, ensuring they are placed exactly according to the plan's measurements.
- ⚙️ Customize font attributes such as alignment, style, and size for consistency across the floor plan.
- 🚪 Represent doors with rectangles, taking into account the door's width and height, as well as the door frame's thickness.
- 🪟 Construct windows by creating rectangles for their height and width, and add frames to reflect the window sill and frame thickness.
- 🛏️ Place furniture and other floor plan symbols, like sofas and tables, in their respective areas using text boxes or pre-drawn shapes.
- ➗ Use dimensions and text boxes to label the measurements of rooms and spaces within the floor plan for clarity.
- 📄 Finally, include a scale bar on the floor plan to provide a reference for the measurements depicted.
Q & A
What is the purpose of the tutorial?
-The tutorial is designed to show viewers how to create a floor plan in Microsoft Word, including the use of measurement and scaling techniques.
What is the first step in creating a floor plan in Microsoft Word?
-The first step is to set up an A3 size document for the project by going to File, New, and then choosing a blank document before setting the layout to A3 size.
How does one change the orientation of the document to landscape?
-To change the orientation to landscape, go to the Layout tab, click on Orientation, and then select Landscape.
What units of measurement are used in the tutorial?
-The units of measurement used in the tutorial are centimeters, which can be set by going to File, Options, Advanced, and then choosing Centimeters from the Display section.
What is the scaling method used in this tutorial?
-The scaling method used is the linear or graphic scale, also known as the map scale, where a unit of measurement on the plan corresponds to real-world measurements (e.g., one centimeter equals one foot).
How are margins set in the document?
-Margins are set by going to the Layout tab, clicking on Margins, then choosing Custom Margins, and typing one centimeter for the top, bottom, left, and right margins.
How does one create a horizontal and vertical scale using text boxes?
-To create a scale using text boxes, go to the Insert tab, click on Text Box, and choose Simple Text Box. Then set the size to one centimeter for both height and width, and create multiple copies by either holding the Control key and dragging or pressing Ctrl+D.
What is the advantage of using the linear or graphic scale method?
-The advantage of using the linear or graphic scale method is that it is easy to understand and does not require any calculations to interpret measurements, making it accessible to a wide audience.
How does one align text boxes to the grid lines?
-To align text boxes to grid lines, select the text box or shape, go to the Format tab, click on Align, and ensure that Snap objects to other objects is checked. Set the horizontal and vertical spacing to one centimeter and display grid lines on screen.
What is the process for numbering the text boxes in the floor plan?
-The process for numbering text boxes involves first creating a reference point based on the floor plan dimensions and then entering the numbers starting from the fourth text box to leave space for margins.
How does one fill a section of the floor plan with a pattern?
-To fill a section, go to the Format tab, click on Shape Fill, and then select a pattern from the Text Pattern options. Choose the desired pattern color and click OK.
Outlines
📐 Setting Up an A3 Document in Microsoft Word
The video begins with an introduction to creating a floor plan in Microsoft Word. The presenter guides viewers to set up a new A3 size document, change the orientation to landscape, and set the measurement units to centimeters. The importance of the linear or graphic scale for easy understanding and its application in mapping and landscaping projects is emphasized, with a simple example of one centimeter equaling one foot.
📏 Creating a Text Box Scale and Aligning It
The presenter demonstrates how to create a horizontal and vertical scale using text boxes set to one centimeter in size, representing one foot of measurement. The process of copying and aligning multiple text boxes using grid lines and snap options is shown. The grid settings are adjusted to ensure one-centimeter spacing, and the text boxes are aligned to the margins of the document.
🔢 Numbering the Text Boxes and Referring to the Original Plan
The video continues with numbering the text boxes according to the original floor plan dimensions of 30 by 20 feet. The presenter shows how to create a box divided into 12 segments to represent inches and how to number the text boxes starting from the fourth box to leave space for margins. Specifications for wall thickness, door and window dimensions, and sill projection are provided.
🏡 Drawing the Porch and Outer Wall of the Floor Plan
The presenter outlines the steps to draw the porch section, which is six feet by eight feet, and the outer wall of the house. Using rectangles and lines, the porch and the remaining outer wall dimensions are drawn according to the scale. The process of filling the porch section with a pattern and checking measurements using the grid and object snap features is demonstrated.
🧱 Constructing Wall Thickness and Inner Walls
The video shows how to construct the wall thickness for both outer and inner walls, with calculations provided for converting inches to feet where necessary. The presenter uses the object snap feature to align shapes and lines accurately. The grid lines are turned off, and the object snap is adjusted to work only between objects for a cleaner drawing process.
🚪 Adding Doors to the Floor Plan
Doors are added to the floor plan with dimensions specified as three feet six inches wide, including the door frame. The presenter demonstrates how to create and position door frames and door shapes, ensuring they align correctly with the wall sections. The process of grouping objects together for ease of manipulation is also covered.
🖼️ Creating Windows and Their Frames
The presenter guides viewers through creating windows, including their frames, based on the given dimensions. Windows are made using rectangles and lines, with the frame's thickness calculated and applied. The process of aligning and grouping window components is shown, followed by placing the completed windows in the floor plan according to the scale.
🛏️ Placing Furniture and Accessories in the Floor Plan
The video concludes with adding floor plan symbols such as dining tables, sofas, and kitchen accessories. The presenter mentions that these symbols are available for download from their website. They demonstrate how to copy and paste these symbols into the floor plan and adjust their placement as needed.
✅ Finalizing the Floor Plan with Dimensions and Descriptions
The final steps involve adding descriptions and dimensions to the floor plan. Text boxes are used for descriptions, which are formatted for center alignment, single-line spacing, and border removal. Dimension lines are created and formatted for clarity, with the presenter showing how to use the format painter tool for consistency. The overall floor plan is reviewed for completeness.
Mindmap
Keywords
💡Floor Plan
💡Microsoft Word
💡Scaling Method
💡Gridlines and Snap Options
💡Text Box
💡Measurement Conversion
💡Door and Window Dimensions
💡Wall Thickness
💡Dimension Lines
💡Floor Plan Symbols
💡Linear Measurements
Highlights
Creating a floor plan in Microsoft Word using A3 size document
Setting units of measurement to centimeters for accuracy
Introduction of linear or graphic scale for easy understanding of measurements
Advantages of the scaling method for mapping and landscaping projects
Setting document margins to one centimeter for all sides
Using text boxes to create a horizontal and vertical scale
Aligning text boxes using grid lines and snap options for precision
Creating a 12-segment box to represent inches
Drawing the porch section with specific dimensions
Filling the porch section with a pattern for visual distinction
Constructing the outer and inner walls with calculated thickness
Turning off grid lines for detailed work on wall thickness
Creating doors with specific dimensions and frames
Constructing windows with precise measurements and frames
Adding window sills with specific projection measurements
Drawing stairs with accurate length and width
Placing floor plan symbols like furniture and accessories
Adding dimension lines and measurements for clarity
Finalizing the floor plan with a scale for reference
Transcripts
Browse More Related Video
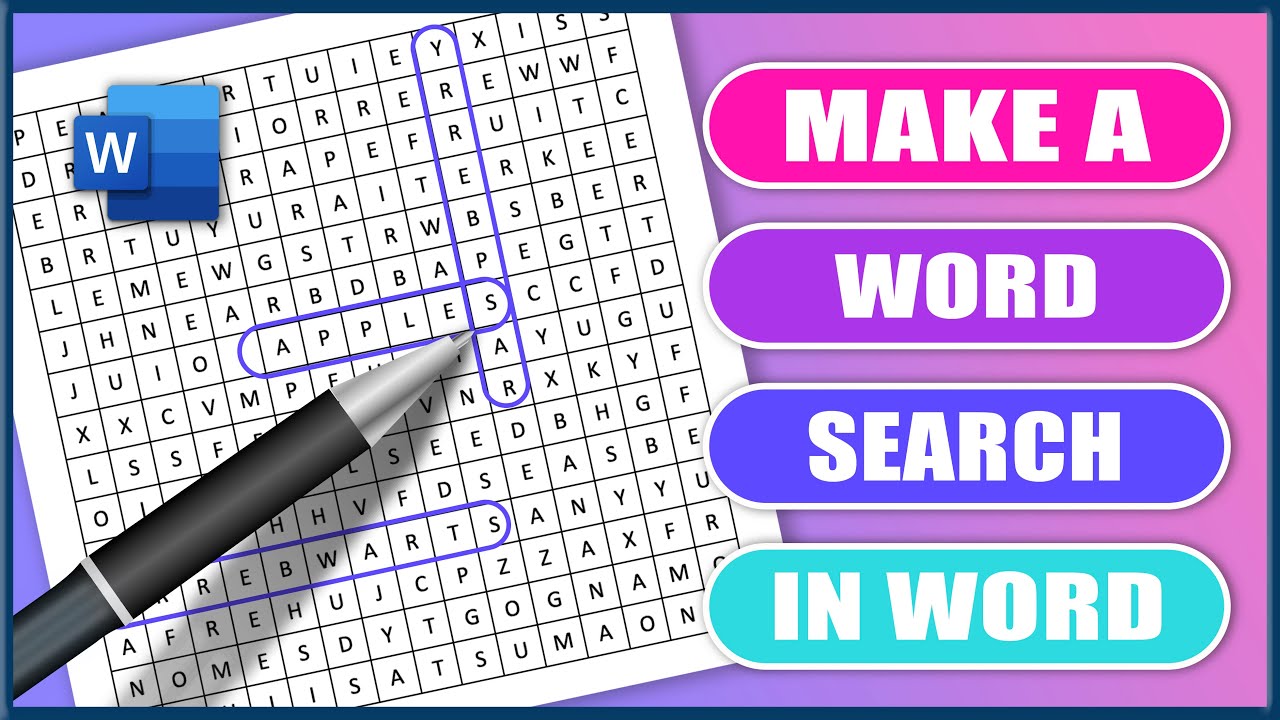
How to Make a Word Search in MS Word | Microsoft Word Tutorials

Create a Word Scramble Puzzle in Canva for Free - Easy Tutorial
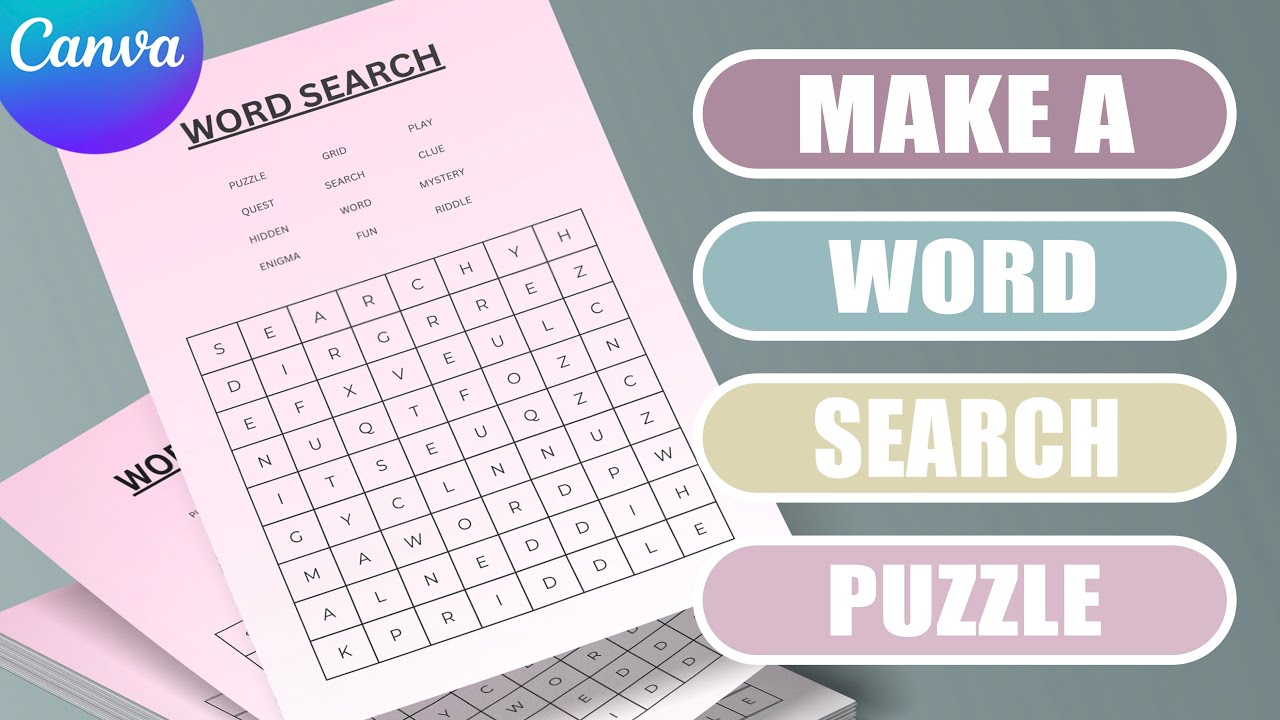
Create a Word Search puzzle in Canva - (easy tutorial)

Make Your Own Crossword Puzzle in Microsoft PowerPoint

The Only Mailchimp Tutorial You Will Ever Need (FOR BEGINNERS)

How to Create Fillable Forms in Excel - Employee Engagement Survey Template
5.0 / 5 (0 votes)
Thanks for rating: