✔️ Windows 10 for Dummies, Newbies, and other Fine Beginners
TLDRThis comprehensive guide offers a beginner's introduction to Windows 10, covering the desktop layout, Start button functions, search, window manipulation, taskbar management, and File Explorer navigation. It delves into changing settings for better usability, such as adjusting the screen resolution and personalizing the desktop background. The tutorial also explains how to manage files and folders, use the right-click function for various actions, and access quick access shortcuts for efficiency. The video aims to equip new users with the knowledge to navigate and utilize Windows 10 effectively.
Takeaways
- 🖥️ Familiarize yourself with the Windows 10 interface, including the desktop, taskbar, and start button.
- 🔍 Learn to use the search function effectively to find software, files, and perform web searches.
- 📝 Understand how to work with windows, including opening, moving, resizing, and managing them.
- 🔄 Get to know the Start menu and its customizable tiles for quick access to apps and features.
- 💻 Explore the File Explorer for navigating and managing files and folders on your computer.
- 🔧 Discover the Settings app for adjusting system preferences and updating Windows.
- 🔗 Learn about the taskbar's functionality, including pinning apps and managing running programs.
- 🖼️ Customize your desktop background and display settings for a personalized experience.
- 📂 Organize your files and folders using File Explorer's view options and quick access.
- 📌 Pin frequently used files or folders to the Start menu and taskbar for easy access.
- 🛠️ Utilize the Task Manager for monitoring system performance and managing startup programs.
Q & A
What is the area at the bottom of the Windows 10 desktop called?
-The area at the bottom of the Windows 10 desktop is called the taskbar.
What does the Start button on the Windows 10 desktop provide access to?
-The Start button provides access to a menu where users can control and open software on their computer.
How can you open the search function on Windows 10?
-The search function can be accessed by clicking on the large white box to the right of the Start button, where users can type in software names or other queries.
What is the purpose of the three symbols in the top right corner of an open window?
-The three symbols in the top right corner are used for minimizing, maximizing, and closing the window.
How can you save a file in Notepad?
-To save a file in Notepad, you click on 'File' in the top left corner, type the desired file name, and then click on 'Save'.
What is the File Explorer and how is it accessed?
-File Explorer is a program that provides a view of the files and folders on the computer. It can be accessed by clicking on the folder icon on the taskbar.
How can you resize a window on Windows 10?
-A window can be resized by clicking and holding the title bar and dragging it to the desired size, or by clicking and dragging the corners of the window.
What is the purpose of the system tray on the taskbar?
-The system tray contains icons that represent programs and system utilities that are running in the background, providing quick access to their settings or functions.
How do you change the desktop background in Windows 10?
-To change the desktop background, right-click on the desktop, select 'Personalize', then choose 'Background' and select the desired image from the provided options or browse for a custom image.
What is the function of the Task Manager in Windows 10?
-Task Manager provides detailed information about the programs and processes running on the computer, and allows users to manage and end tasks that may be consuming high resources or causing issues.
How can you quickly access the folders you frequently use in File Explorer?
-You can quickly access frequently used folders by pinning them to the 'Quick Access' section in File Explorer for easy navigation.
Outlines
🖥️ Introduction to Windows 10 Interface
This paragraph introduces viewers to the Windows 10 desktop environment. It explains the concept of the desktop, icons, and their functions. The Start button's role in accessing software and controlling the computer is highlighted. The paragraph also covers the search function, how to open and use the notepad application, and the manipulation of windows through moving and resizing. The importance of the taskbar and its icons, such as the file explorer, is emphasized, providing a foundation for users new to Windows 10.
📂 Navigating Files and Folders
The second paragraph delves into file and folder navigation within Windows 10. It describes how to use the File Explorer, the hierarchy of 'This PC', and how to collapse and expand folders. The paragraph explains the process of saving a document, the functionality of the taskbar's file explorer icon, and how to access and manage files through quick access. It also touches on the importance of keeping software up-to-date through Windows updates for security and performance.
🎨 Snipping and Sketching with Snip & Sketch
This paragraph focuses on the Snip & Sketch tool in Windows 10, detailing its use for capturing regions of the screen. It explains how to open the application, take a screenshot, and annotate the captured image. The paragraph also covers saving the screenshot to a desired location and the various tools available within Snip & Sketch for drawing and highlighting on the image. The ease of accessing the tool through keyboard shortcuts and its integration with other Windows functions is highlighted.
🌐 Browsing the Internet with Microsoft Edge
The fourth paragraph discusses the use of Microsoft Edge as a window to the internet. It covers the default browser settings, changing the homepage, and using the address bar for navigation. The paragraph explains how to search for content directly from the address bar or the home page. It also touches on the importance of verifying website addresses for security and the various icons on the taskbar related to system functions and notifications.
🔧 Customizing the Taskbar and Start Menu
This paragraph provides guidance on customizing the taskbar and Start menu in Windows 10. It explains how to hide labels and icons on the taskbar for a cleaner look, as well as how to manage the Start menu's tiles and pinned items. The paragraph also covers the process of unpinning unnecessary items and rearranging the Start menu for better organization. The ability to resize and reorganize the taskbar is also discussed, emphasizing personal preference and efficiency.
📑 Organizing Files and Creating Shortcuts
The sixth paragraph focuses on file organization and the creation of shortcuts in Windows 10. It explains how to navigate through File Explorer, change view settings for better visibility, and manage files through selection techniques. The paragraph details the process of creating zip files for easy sharing, moving files through cut and paste functions, and adding items to Quick Access for rapid access. The importance of personalizing the workspace for efficiency and ease of use is highlighted.
🔄 Managing Files and Folders
The final paragraph emphasizes the management of files and folders in Windows 10. It covers the use of the navigation pane for efficient folder access, the importance of showing file name extensions for better file recognition, and the customization of view options for various needs. The paragraph also discusses the process of selecting multiple files, creating zip files, and the options available for sharing files through email or other means. The paragraph concludes by encouraging users to explore and customize their workspace according to their preferences and workflow.
Mindmap
Keywords
💡Windows 10
💡Desktop
💡Taskbar
💡Start Button
💡File Explorer
💡Right-click
💡Shortcuts
💡Search
💡Multitasking
💡Personalization
💡File Management
Highlights
Overview of Windows 10 interface for beginners
Explanation of the desktop and icons
Use of the Start button and its functions
Search functionality and its capabilities
Manipulation of windows and resizing
Introduction to File Explorer and navigation
Managing files and folders with File Explorer
Customization of the taskbar and Start menu
Changing desktop background and display settings
Right-click context menu and its uses
Using Task Manager for system monitoring and control
Managing apps and features in Windows 10
Power Options for controlling system sleep and shutdown
Tips for efficient file and folder management in File Explorer
Sharing and zipping files for easy distribution
Quick Access feature for frequently used folders
Transcripts
Browse More Related Video
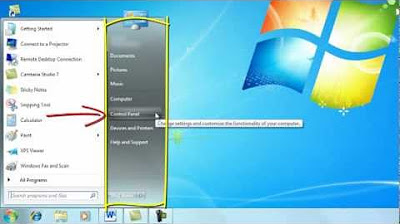
Basic Computing Skills - Orientation

Windows 11 Tutorial for Beginners: Windows 11 Crash Course!

Computer & Technology Basics Course for Absolute Beginners

Introduction to ICD 10 CM

Google Sheets Formulas Tutorial: How to Use Formulas and Functions in Google Sheets

Top 30 Excel 2016 Tips, Tricks, Shortcuts, Functions & Formulas
5.0 / 5 (0 votes)
Thanks for rating: