How to Design an Email Newsletter in Mailchimp (with help from Canva!)
TLDRThis tutorial walks through the process of creating an email newsletter using Mailchimp and Canva. It starts by guiding users to set up accounts and select the appropriate email template. The video then delves into configuring settings such as the sender's information, recipient list, and campaign name. It highlights the importance of the subject line and preview text, and offers design tips for the email's layout and content. The tutorial also demonstrates how to add and edit images, links, and text, as well as how to use Canva for designing email headers. Finally, it covers the footer setup with social media links and emphasizes the importance of testing the email before sending it out to subscribers.
Takeaways
- 📧 Start by creating an account on Mailchimp and Canva if you don't have one already.
- 🔍 Navigate to the 'Create' button in Mailchimp to start a new email campaign.
- 📝 Choose 'Email' from the options and give your campaign a descriptive name.
- 🎯 Add recipients to your campaign by importing an existing list or starting a new one.
- 💌 Customize the 'From' section with your business name and a domain email address.
- 📌 Set a catchy subject line within the 150-character limit and add preview text for better engagement.
- 🛠️ Choose a layout and theme for your email that fits your content and brand aesthetics.
- 🖼️ Use Canva to design a header image for your email, selecting the right dimensions and visual elements.
- ✍️ Copy and paste your written content into the email, formatting as needed for clarity and impact.
- 🔗 Add hyperlinks to relevant content such as YouTube videos or blog posts for further engagement.
- 🔄 Preview your email in different modes (desktop and mobile) to ensure it's responsive and well-formatted.
- 🚀 Send a test email to yourself to review the final product and make any necessary adjustments.
Q & A
What is the main topic of the email newsletter being created in the script?
-The main topic of the email newsletter is the importance of copywriting for businesses.
What are the first steps to create an email newsletter in Mailchimp?
-The first steps include logging into Mailchimp, clicking on the 'Create' button, selecting 'Email', and giving the campaign a name.
How does one add recipients to an email campaign in Mailchimp?
-To add recipients, one needs to click on the 'Add Recipients' button and either select an existing list or import a new one.
What are the two main sections of the email that need to be configured?
-The two main sections are the 'From' section, which includes the sender's name and email address, and the 'Subject' line for the email.
How can Canva be utilized in creating an email newsletter?
-Canva can be used to create visually appealing headers, design email layouts, and craft engaging content for the newsletter.
What are some tips for optimizing images in an email newsletter?
-Images should be resized to fit the email format, have appropriate file sizes for faster loading, and be consistent in dimensions if used in columns.
How can links be added to text in Mailchimp?
-Links can be added to text by highlighting the desired text, clicking on the hyperlink icon, and inserting the URL or email address.
What is the purpose of the 'Preview' button in Mailchimp?
-The 'Preview' button allows users to view how the email will look to recipients, including checking the responsiveness on different devices.
How can social media links be added and styled in the email footer?
-Social media links can be added by clicking 'Edit' in the footer section and inputting the URLs. They can be styled by changing settings such as icon and text display, alignment, and color.
What is the final step before sending out the email newsletter?
-The final step is to review the email in 'Preview' mode, test the links, and send a 'Test Email' to ensure everything works as intended before the actual send out.
Why is it important to send a test email before a full-scale email campaign?
-Sending a test email is crucial to ensure that all links are functional, the layout is correct, and the content is displayed as intended, preventing potential issues in the actual email campaign.
Outlines
📧 Getting Started with Email Newsletter Creation
The paragraph introduces the process of creating an email newsletter using Mailchimp and Canva. It suggests creating accounts on both platforms and provides guidance on navigating Mailchimp to select the email option. The focus is on setting up a campaign named 'Copywriting: The Skill You Never Knew You Needed' and emphasizes the importance of configuring settings for the email, including recipient selection and sender information.
🎨 Customizing Email Layouts and Design
This section delves into the design aspect of the email newsletter. It discusses choosing layouts and themes, adding and resizing logos, and customizing backgrounds. The use of Canva for creating email headers with the right dimensions for Mailchimp is highlighted. The paragraph also touches on the importance of responsive design, ensuring the email looks good on various devices.
🖼️ Enhancing Email Header with Images
The paragraph focuses on enhancing the email header with appropriate images. It explains how to select and edit images using Canva, including changing the background color and applying filters for better visual appeal. The process of removing text from images and using stock photos is also covered, emphasizing the need for a clear and non-distracting background for the logo.
🔗 Adding Content and Links to the Newsletter
This part of the script covers adding content to the email newsletter, including text, images, and links. It provides a step-by-step guide on how to insert and edit text, add hyperlinks to videos and other content, and insert images as thumbnails. The paragraph also discusses the importance of linking images and buttons to relevant resources, such as YouTube videos, for a more interactive user experience.
📌 Styling and Adding Buttons to the Email
The paragraph explains the process of styling buttons and adding them to the email. It covers changing button text, colors, and corners, as well as adjusting text color, spacing, and border settings. The importance of consistent styling with the website and ensuring the button is easily noticeable is emphasized. The paragraph also discusses adding spacing between elements for a cleaner look.
📝 Inserting Additional Text and Dividers
This section focuses on inserting additional text blocks and dividers to organize the email content effectively. It explains duplicating text blocks, editing content, and adding dividers to separate different sections of the email. The paragraph also touches on the importance of bolding key parts of the text to draw attention and maintaining a consistent look throughout the email.
🔗 Incorporating Blog Posts and Columns
The paragraph details the process of incorporating blog posts into the email newsletter. It covers replacing default content with custom images and text, adding links to blog posts, and ensuring consistent image sizes across columns. The importance of testing the functionality of the links and maintaining a clean layout is also emphasized.
💬 Finalizing the Email with Social Links and Preview
The final part of the script discusses updating the email's footer with social media links and making necessary styling adjustments. It explains how to edit the footer, add and rearrange social media icons, and test the email's appearance on different devices. The paragraph also highlights the importance of previewing the email, testing links, and sending a test email before the final send-out.
Mindmap
Keywords
💡Email Newsletter
💡Mailchimp
💡Canva
💡Campaign Name
💡Recipients
💡From Section
💡Subject Line
💡Email Design
💡Content
💡Footer
💡Test Email
Highlights
The tutorial begins by guiding users on how to create an email newsletter using Mailchimp and Canva.
Users are provided with instructions on creating accounts on Mailchimp and Canva if they do not already have one.
The process of selecting the 'Email' option and naming the campaign is detailed, with a focus on the importance of copywriting in business.
The tutorial explains how to configure settings for the email campaign, including adding recipients and setting up the 'From' section with a business name and email address.
The significance of the subject line and preview text is emphasized, with a tip on character limit and the inclusion of useful Mailchimp tips.
The design process of the email is explored, with options between the Classic Builder and the new Builder provided.
The selection and customization of layouts and themes in Mailchimp are discussed, with a focus on choosing the right design for the content.
The tutorial provides a step-by-step guide on adding and resizing a logo, as well as editing the email header background.
The integration of Canva for creating email headers and selecting appropriate images for the email design is highlighted.
The process of adding content to the email, including text, images, and links, is detailed with practical examples.
The tutorial explains how to edit and style buttons within the email, including color, text, and spacing adjustments.
The addition of blog post links and the importance of consistent image sizing in email design are discussed.
The customization of the email footer with social media links and the rearrangement of these icons are covered.
The tutorial emphasizes the importance of previewing the email to ensure everything is set up correctly and that all links are functional.
The final steps of sending a test email and finalizing the email campaign before sending it out to subscribers are outlined.
Transcripts
Browse More Related Video

MailChimp Pop Up Form for Beginners: How to Create and Set up on WordPress

Mailchimp Tutorial 2024: Complete Email Marketing Guide for Beginners
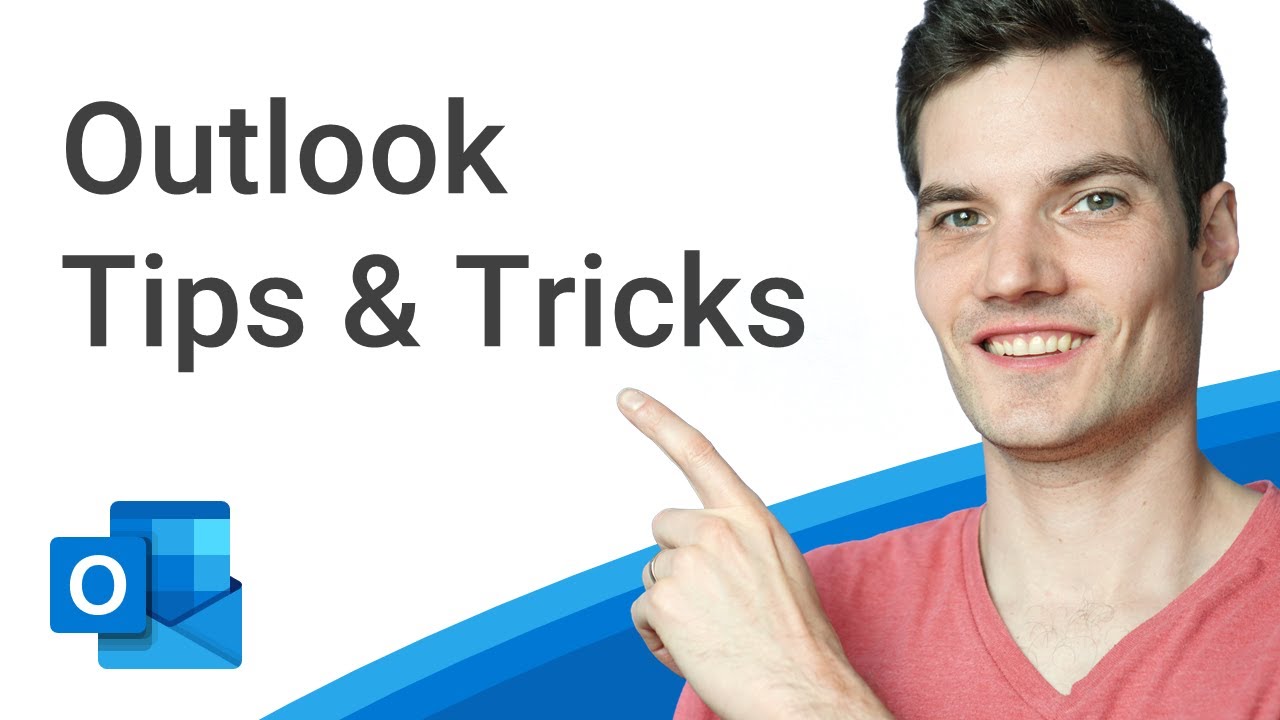
Top 20 Microsoft Outlook Tips & Tricks

Email Marketing Full Course In 2 Hours | Email Marketing Tutorial For Beginners 2022 | Simplilearn

The Only Mailchimp Tutorial You Will Ever Need (FOR BEGINNERS)

How To Make A Poster In Canva 2024 (Step-By-Step)
5.0 / 5 (0 votes)
Thanks for rating: