Top 20 Microsoft Outlook Tips & Tricks
TLDRIn this informative video, Kevin shares his top 20 favorite Microsoft Outlook tips and tricks to enhance productivity and streamline email management. He covers a range of features, starting with inserting polls into emails, creating distribution lists for easier group emailing, and enabling dark mode for reduced eye strain. Kevin also explains how to add personalized email signatures, use quick parts for inserting preformatted text, and set up quick steps to automate repetitive tasks. The video touches on using FindTime for scheduling meetings, customizing notification settings, and effectively using rules to manage the inbox. He also demonstrates setting up a unified inbox, creating calendar items from emails, and adding various schedules like holidays and sports events to the calendar. Kevin highlights the integration with Microsoft To Do for task management, using @ mentions to direct attention, and the My Day view for a quick overview of tasks and calendar events. He also covers setting up an out of office message, adding multiple email accounts, including Gmail and Yahoo, adding additional time zones for easier scheduling, delaying email delivery, and using offline mode for focused work or mail merge validation. The video is a valuable resource for Outlook users seeking to optimize their email experience.
Takeaways
- 📊 Insert a poll into an email for quick voting on questions, a feature that has improved from the previous voting buttons.
- 📋 Create a distribution group in Outlook to streamline emailing a group of people by using a single group name.
- 🌙 Enable dark mode in Outlook for a more comfortable viewing experience, which also applies to other Office applications.
- ✍️ Add a personalized email signature to promote your contact information or company events across all your outgoing emails.
- ⚙️ Use quick parts to save and insert preformatted text, such as frequently sent information, into emails to save time.
- 🔄 Quick Steps allow you to create custom shortcuts for repetitive tasks in Outlook, like marking emails as important and replying.
- 🕒 FindTime is an add-in that helps in scheduling meetings by finding a time that works for all attendees and automatically books it.
- 🔕 Customize your notification settings to reduce distractions from new emails, such as disabling sound, changing the mouse cursor, or turning off desktop alerts.
- 📂 Set up rules to automatically sort incoming emails into specific folders, helping to keep your inbox organized.
- 📧 View all your inboxes from different accounts in a unified inbox by searching across all mailboxes in Outlook.
- 📅 Easily create calendar items from emails to schedule follow-ups or appointments, and add various schedules like holidays or sports events to your calendar.
Q & A
What is the new feature in Microsoft Outlook that allows users to insert a poll into an email?
-The new feature in Microsoft Outlook that allows users to insert a poll into an email is found under the 'Insert' option in the top ribbon. Users can create a poll by entering a question and multiple choice options, and can choose to allow single or multiple answers.
How can you create a distribution group or list in Microsoft Outlook to streamline sending emails to a group of people?
-To create a distribution group or list in Microsoft Outlook, you go to the 'People' view located at the bottom left-hand corner, then select 'Create a new contact group' from the top left-hand corner. You can then name the group, add members from your address book, and save it. This group can be selected when composing a new email to send to all members at once.
What is the process to turn on dark mode in Microsoft Outlook?
-To turn on dark mode in Microsoft Outlook, you go to the 'File' menu at the top left-hand corner, then select 'Office account'. Within the Office account settings, about halfway down, you can choose your Office theme and select 'Dark gray' or 'Black' to enable dark mode. This change applies to all Office applications.
How can you add an email signature to all outgoing emails in Microsoft Outlook?
-To add an email signature in Microsoft Outlook, you click on 'New email' and then 'Signature' in the message ribbon. You can create a new signature by clicking 'New', naming it, and associating it with an email account. You can then decide if this signature should be used on all new messages, replies, and forwards. After setting up the signature text, you save it, and it will automatically appear in new messages.
What is a quick part in Microsoft Outlook and how can it be used?
-A quick part in Microsoft Outlook is a feature that allows users to insert preformatted text into emails. To use a quick part, you highlight the text you want to save, go to the 'Insert' tab on the top ribbon, and select 'Quick Parts'. You can then save the selection to your quick part gallery for future use. This can be helpful for inserting frequently used text, such as email signatures or standard responses.
What is a quick step in Microsoft Outlook and how can it simplify repetitive email tasks?
-A quick step in Microsoft Outlook is a custom action or set of actions that can be applied to an email with a single click to streamline repetitive tasks. Users can create a quick step by selecting 'Create New' in the 'Quick Steps' menu, naming it, and choosing the actions they want Outlook to perform automatically, such as marking an email as important and sending a reply.
How can the FindTime add-in in Microsoft Outlook help with scheduling meetings?
-The FindTime add-in in Microsoft Outlook helps users find a meeting time that works for all attendees. After adding FindTime from the 'Get Add-ins' section, it can be used to propose times and find a consensus on a meeting time. Once a time is agreed upon, Outlook can automatically schedule the meeting.
How can you manage email notifications in Microsoft Outlook to reduce distractions?
-To manage email notifications in Microsoft Outlook, you can go to the 'File' menu, select 'Options', and then click on 'Mail'. In the 'Message arrival' section, you can turn off options such as playing a sound, changing the mouse cursor, showing an envelope on the taskbar, and displaying a desktop alert to reduce distractions.
What is the purpose of creating rules in Microsoft Outlook and how can they help manage the inbox?
-Creating rules in Microsoft Outlook allows users to automatically manage incoming emails based on specific criteria. Rules can be set to perform actions such as moving messages from certain senders to designated folders, playing a sound, or marking emails as important. This helps to keep the inbox organized and allows users to prioritize their attention.
How can you set up a unified inbox in Microsoft Outlook to view all your email accounts at once?
-To set up a unified inbox in Microsoft Outlook, you go to the search box at the top and set it to search across all mailboxes. Then, in the search criteria, you type 'folder:inbox' and hit search. This will display a view across all your inboxes, allowing you to review messages from all your accounts in one place.
What is the My Day view in Outlook on the web and how can it help users plan their day?
-The My Day view in Outlook on the web is a feature that provides a quick overview of the user's calendar and to-do items for the day. It allows users to see upcoming events and tasks at a glance and to easily drag and drop emails into the calendar as new tasks or events, helping to plan their day more efficiently.
Outlines
🖥️ Introducing Microsoft Outlook Tips
Kevin introduces 20 favorite tips and tricks for Microsoft Outlook, starting with a new feature that allows users to insert polls into emails. He demonstrates the process of creating a poll, from opening a new email to configuring the poll with multiple options. Kevin also introduces the concept of distribution groups for emailing multiple contacts and highlights how to set up a distribution list for efficient communication within an organization.
📧 Enhancing Email Efficiency
Kevin continues with practical enhancements for Outlook, including adding personalized email signatures featuring promotional content and utilizing 'Quick Parts' for inserting repeated text blocks. He also discusses setting up 'Quick Steps' for automating repetitive email tasks, such as marking emails as important and sending quick acknowledgements, demonstrating these features through a fictional interaction with a colleague named Diego.
🕒 Streamlining Meeting Scheduling
Kevin introduces 'FindTime,' a Microsoft add-in for finding optimal meeting times among multiple participants, comparing it to Doodle. He also covers managing email notifications and creating rules for automatic email organization, aiming to reduce distractions and improve inbox management. The discussion extends to unified inbox views for handling multiple accounts and using the drag-and-drop feature to create calendar items directly from emails.
🔗 Collaborative Features and Time Management
This section showcases newer features in Outlook such as the @mention function for improved team communication, the 'My Day' view for better task and event management, and setting automatic replies when out of the office. Kevin also explains how to add different email accounts to Outlook, manage multiple time zones in the calendar, and schedule email delivery for optimal timing.
🛑 Managing Offline Work and Wrap-up
Kevin concludes with tips on using Outlook's offline mode to manage email flow when needing focused work time or to check emails before sending. He wraps up the tutorial by encouraging viewer engagement through likes, subscriptions, and comments for future content suggestions, emphasizing his goal to provide useful Outlook tips and tricks.
Mindmap
Keywords
💡Poll
💡Distribution Group
💡Dark Mode
💡Email Signature
💡Quick Parts
💡Quick Steps
💡FindTime
💡Rules
💡Unified Inbox
💡Out of Office
💡Offline Mode
Highlights
You can insert a poll into an email message in Microsoft Outlook, a new feature that's rolling out.
Outlook's new poll feature allows you to enter a question and multiple-choice options, and track responses through a web link.
Creating a distribution group or list in Outlook streamlines the process of emailing the same set of people regularly.
Dark mode in Outlook can be enabled for a more comfortable viewing experience and it applies across all Office applications.
Adding an email signature in Outlook can include contact information or company promotions, and can be customized for new messages and replies.
Quick Parts in Outlook allows you to save and reuse preformatted text, saving time when sending similar information in different emails.
Quick Steps can automate repetitive tasks in Outlook, such as marking an email as important and sending a quick response.
FindTime is an add-in for Outlook that helps find a meeting time that works for all attendees and schedules the meeting automatically.
You can customize and disable new email notifications in Outlook to reduce distractions, including sound, cursor change, and pop-up alerts.
Rules in Outlook help manage your inbox by automatically sorting incoming messages into specific folders based on criteria you set.
A unified inbox view in Outlook allows you to see all your inboxes from different accounts at the same time, improving efficiency.
Creating a calendar item from an email in Outlook helps schedule follow-up times or events directly from the message.
Adding holidays, TV schedules, or sports schedules to your Outlook calendar can be done easily through the 'add a calendar' feature.
Flagged emails in Outlook automatically show up in Microsoft To Do, helping to keep track of tasks.
Using @ mentions in email messages can draw someone's attention and is a new feature available in Outlook.
My Day view in Outlook on the web provides a quick overview of your calendar and to-dos for the day.
Out of office messages can be set up in Outlook to be automatically sent during a specified time frame.
Adding multiple email accounts from different providers to Outlook, such as Gmail or Yahoo, is straightforward and enhances integration.
Adding additional time zones to your Outlook calendar can assist in scheduling meetings across different geographical locations.
Delaying the delivery of emails in Outlook allows you to schedule messages to be sent at a later time, even in the middle of the night.
Offline mode in Outlook can be used for focused work or to prepare mail merges without immediate email reception.
Transcripts
Browse More Related Video

Learn Mailchimp in under 30 Minutes (New for 2023) ⭐⭐⭐⭐⭐
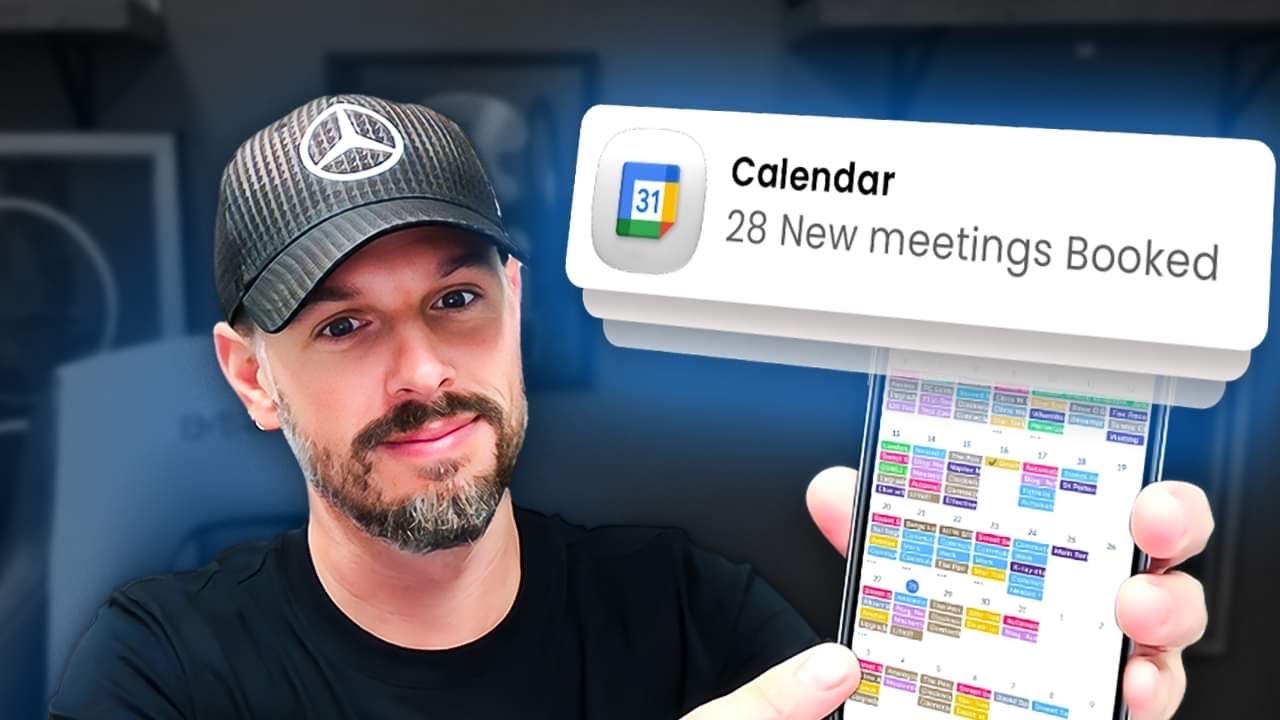
Book Dozens of Appointments W/ Cold Email {GHL Walkthrough}
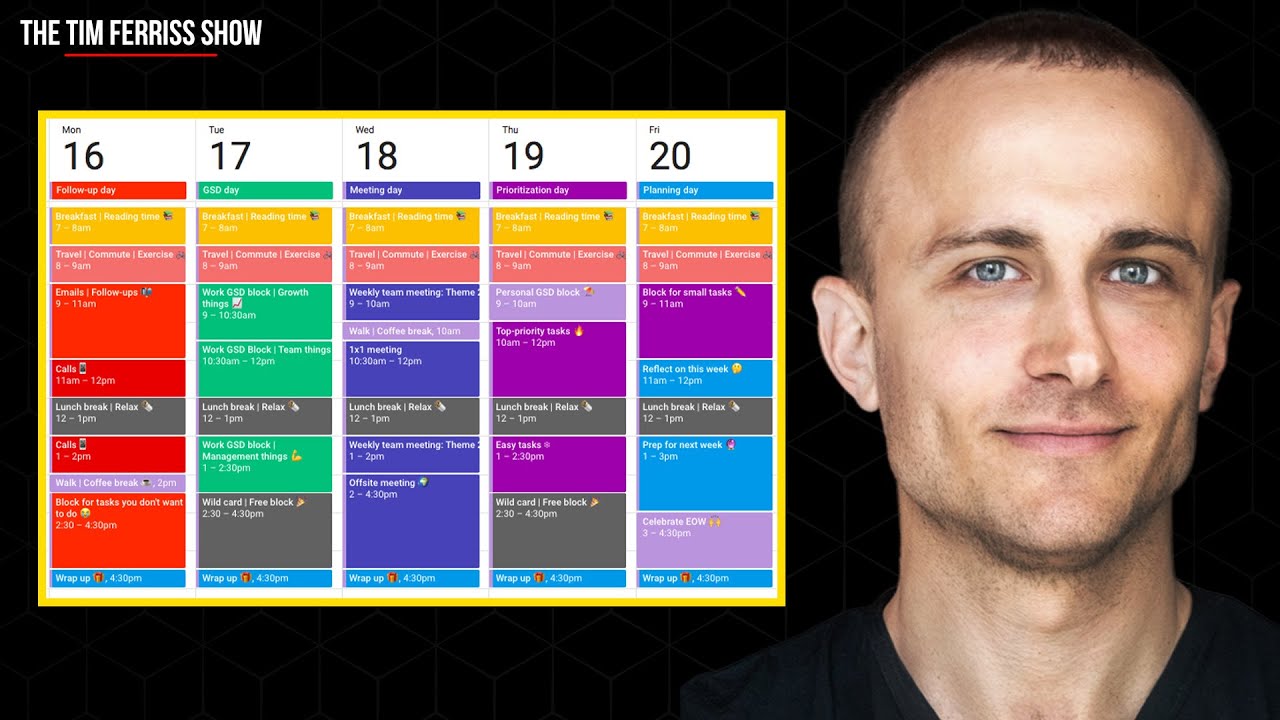
Ditch Your To-Do List and Do This Instead | Sam Corcos | The Tim Ferriss Show

How to Design an Email Newsletter in Mailchimp (with help from Canva!)

MailChimp Pop Up Form for Beginners: How to Create and Set up on WordPress
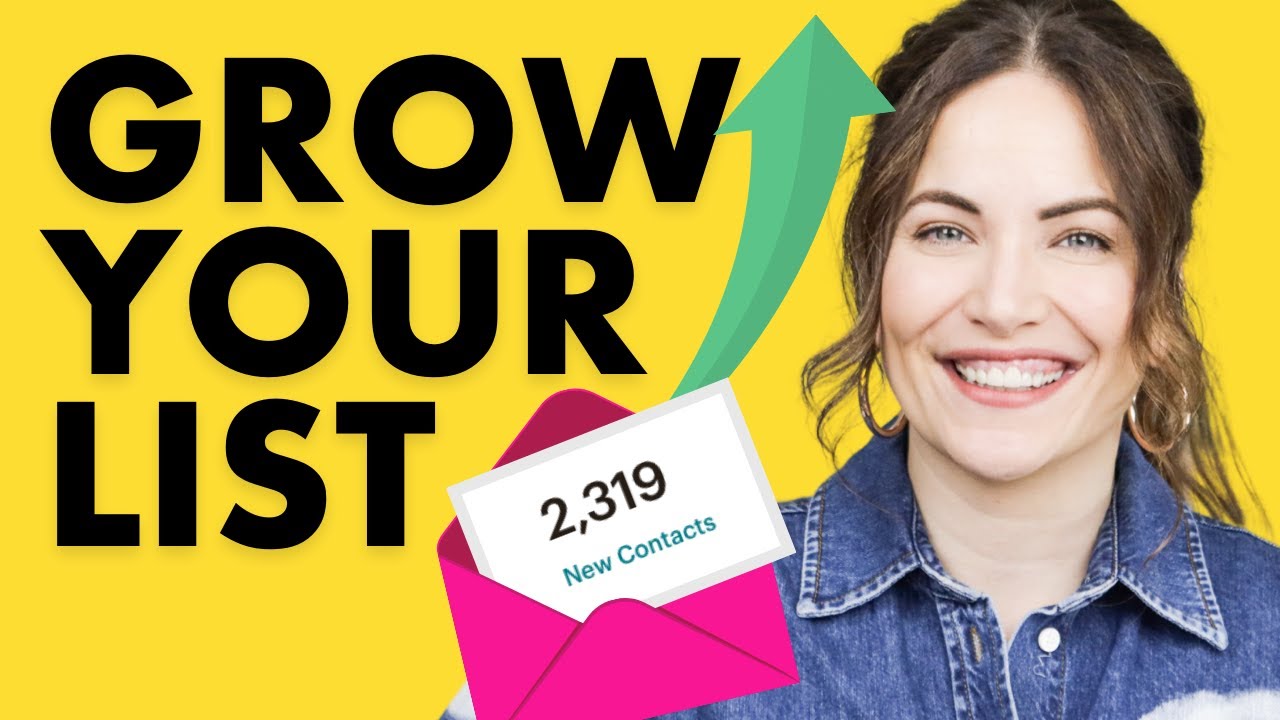
How To Build An Email List From Scratch
5.0 / 5 (0 votes)
Thanks for rating: