TWITTER TUTORIAL FOR BEGINNERS 2022 - Set Up Your Twitter Profile Like A Pro
TLDRThis comprehensive tutorial guides beginners through setting up a Twitter account, covering essential features like creating a profile, sending the first tweet, using hashtags, and engaging with others through replies, retweets, and direct messages. It also offers tips on personal branding and leveraging Twitter for business, emphasizing the importance of community engagement and strategic use of hashtags to grow one's online presence.
Takeaways
- 📌 Start by visiting twitter.com to set up a new account.
- 🆔 Choose a unique username and provide necessary personal information, including email and birthdate.
- 📸 Upload a profile picture and header image to create a professional and consistent brand image across social media.
- 📝 Write a compelling bio that explains what you do and why people should follow you.
- 🔍 Use the search bar and hashtags to discover and engage with content relevant to your interests.
- 💬 Compose your first tweet, utilizing hashtags to increase visibility among your target audience.
- 🔄 Understand the difference between replying, retweeting, and liking tweets to engage effectively on the platform.
- 💌 Send direct messages (DMs) to communicate privately with other users.
- 🏷️ Use Twitter lists to organize and follow users based on specific interests or categories.
- 🔖 Bookmark tweets for future reference or to save valuable information.
- 🌐 Grow your brand and make connections by actively participating in conversations and sharing valuable content.
Q & A
What is the main purpose of the tutorial?
-The main purpose of the tutorial is to guide beginners through the process of setting up a Twitter account and understanding its various features.
How can one sign up for a Twitter account?
-One can sign up for a Twitter account using their email address, Google or Apple account, or phone number by visiting twitter.com and following the on-screen instructions.
What is a DM on Twitter?
-A DM, or Direct Message, is a private message sent to another Twitter user, allowing for one-on-one communication.
How does one send their first tweet?
-To send the first tweet, users need to click on the 'Tweet' button, compose their message within the 280-character limit, and then press the 'Tweet' button again to post it.
What is a retweet and how is it different from a reply?
-A retweet is sharing someone else's tweet on your profile for your followers to see. It differs from a reply, which is adding your thoughts to an existing conversation and is visible to everyone on Twitter.
How can users customize their Twitter experience?
-Users can customize their Twitter experience by uploading a profile picture and header image, writing a bio, and choosing whether or not to receive emails and connect with people they know.
Hashtags are words or phrases preceded by a '#' symbol, used to categorize tweets and make them more discoverable to users searching for specific topics.
-null
How can users create a Twitter list?
-Users can create a Twitter list by clicking on the 'Lists' option, then selecting 'Create new list', entering a name and description for the list, and adding accounts to it.
What is the purpose of the 'Bookmark' feature on Twitter?
-The 'Bookmark' feature allows users to save tweets they find interesting or want to reference later, making them easily accessible from the user's bookmarks section.
How can users schedule tweets on Twitter?
-Users can schedule tweets by clicking on the 'Schedule' button below the tweet composition box, selecting a date and time for the tweet to be posted, and confirming the schedule.
What should beginners keep in mind when using Twitter?
-Beginners should remember to explore and use hashtags relevant to their interests, engage with others by replying, retweeting, and liking tweets, and take action by consistently posting and engaging with the Twitter community to grow their brand or personal presence.
Outlines
📝 Setting Up Your Twitter Account
This paragraph outlines the process of setting up a new Twitter account. It begins by navigating to Twitter's website and choosing a sign-up method, such as using an email address. The speaker decides to use their email instead of their phone number for account verification. They also provide advice on choosing a username, emphasizing that it should not be the same as one's real name. The paragraph details the steps of entering an email address, verifying it through a code sent to the inbox, and creating a password. Additionally, it touches on the optional step of adding a phone number for account security, which the speaker decides to skip.
🎨 Customizing Your Profile
In this paragraph, the focus shifts to personalizing the newly created Twitter profile. The speaker guides the audience on how to upload a profile picture and a header or banner image, recommending the use of Canva for designing these visuals. They emphasize the importance of maintaining a consistent brand image across all social media platforms. The paragraph also covers writing a bio that effectively communicates what the user does and why others should follow them on Twitter. The speaker provides a personal example, inserting a bio related to their business venture.
📱 Understanding Hashtags and Tweeting
This paragraph delves into the use of hashtags and the process of tweeting on Twitter. The speaker explains that hashtags group together tweets, increasing the visibility of posts to a wider audience. They share their strategy for researching relevant hashtags by examining those used by professionals in the education sector and suggest that beginners should follow people within their industry to understand common hashtags. The paragraph also covers the process of sending the first tweet, including adding hashtags and the option to schedule tweets for a later time.
💬 Engaging with Other Tweets
The speaker discusses various ways to engage with other users' tweets. They explain the functions of replying, retweeting, and liking tweets. The paragraph clarifies the difference between replying, which adds to the conversation, and retweeting, which shares the tweet with one's followers. The speaker also introduces the concept of quoting a tweet to add a personal comment before sharing it. Additionally, they touch on the feature of sharing a tweet link on other social media platforms and the use of direct messages for private communication.
🔖 Bookmarking and Listing
This paragraph introduces the features of bookmarking tweets for future reference and creating Twitter lists to organize followed accounts. The speaker demonstrates how to bookmark a tweet for easy access later and how to create a public or private list to categorize accounts based on specific interests. They also discuss the benefits of lists in following updates on particular topics and gaining followers by creating informative lists that others may want to subscribe to.
🚀 Growing Your Presence on Twitter
The speaker concludes the tutorial by encouraging users to actively engage with Twitter to grow their brand and make connections. They share personal experiences of how they've used Twitter to connect with people and grow their podcast. The paragraph highlights the importance of tagging people in tweets to start conversations and mentions the option to add a website link to one's profile for further engagement. The speaker ends with a motivational message, urging users to take action, use their voice, and keep striving towards their goals.
Mindmap
Keywords
💡Beginners
💡Account Setup
💡DM (Direct Message)
💡Retweet
💡Hashtag
💡Profile Picture
💡Bio
💡Tweet
💡Engagement
💡Branding
Highlights
Beginner's guide to setting up a Twitter account
Choosing the right username for Twitter
Importance of using an email address for sign-up
Verifying your email for account security
Customizing your Twitter experience
Creating a professional image for your Twitter profile
Utilizing Canva for designing a Twitter header
Writing an effective bio for your Twitter profile
Understanding the power of hashtags for visibility
Sending your first tweet and its importance
Engaging with others through replies and mentions
Retweeting and quote tweeting to share content
Using Twitter's direct messaging (DM) feature
Bookmarking tweets for future reference
Creating and managing Twitter lists
Tagging people in tweets to start conversations
Adding a website link to your Twitter profile
Encouragement for new Twitter users to take action
Transcripts
hello and welcome to the ultimate
twitter for beginners tutorial
2022 by the end of today's twitter for
beginners tutorial
you are just going to feel so confident
and how to actually set up your twitter
account what is a dm how to send your
first tweet what is a retweet how to
create a list we are going to go through
all the features of twitter i promise
you this will be the easiest
most in-depth twitter tutorial for
beginners that you will find on youtube
so let's stop the talking let's go over
to my computer and set up your brand new
twitter account okay let's do this so
you're going to go to twitter.com
and then you're going to see this
account right here so you can either
sign up with your gmail account
apple or you can sign up
with a different email address or your
phone number uh what i'm going to do is
actually i'm going to sign up with
my
email address
okay so the name now this is not your
name for your twitter username this is
just your name so we're just going to
put
vina
v here for now
i don't want to sign up with my phone i
want to sign up with my email address so
use email instead oh also
you're gonna see me use my gmail account
now the reason i didn't put sign up with
gmail here is because i'm actually using
this twitter account um and lots of
people are gonna access it it's not just
me so for now i just wanted to do it
this way but if you are using a gmail
account you can simply click on there
and it just makes it slightly more
easier but um let me just show you doing
it this way
so use email instead
so you just pop in your email address
if you haven't got an email address or
you want to create a gmail account i
will link below how to create a gmail
account from scratch so oxford creators
gmail.com
um so this is for a business i'm setting
up this twitter account today
so i'm just going to put a random
birthday
um
obviously you need to be over 18 to set
up to i think it's over 18 to set up a
twitter so let me just put 2 000. i
really wasn't born of the year 2000 but
let's just put that for today that's
more near my son's birthday actually
um okay so customize your experience i
don't want to receive emails i get too
many emails um
connect with people you know i'm not
going to do that either i'm not actually
going to click on any of those i'm
simply going to click on next
right so create your account
here actually
because i'm doing this for my
business
i'm going to put in the business name
rather than my name so oxford
the oxford creators
next
next
and then we're going to go sign up
right so now you need to make sure your
email address is popped up so
conveniently i've done mine already so
we need to pop in the verification code
so let's go over to our email address so
the one we just signed up for twitter
let's go there
this is the verification code so all
we're going to do is highlight it
and if you're on a mac
i press ctrl
c so that's copied that code now so
control c
and then we're going to go back over to
and pop it in there if you go to windows
i don't know the
i don't know how to copy this on a
windows machine but just write that code
down and then you put it in there
and then you click on next
oh
before sorry before i move on you know
where it said a minute ago if you didn't
get the verification code in your email
address
not your email in your email inbox
always go and check the spam just in
case so you click on there in a gmail
and can you see spam
click on that just to check their
twitter email didn't go near spam as
well right so now we're gonna uh create
a password remember with a password
don't put one two three hello or
something something like that make it a
bit more difficult with a range of
numbers and uh different letters
uppercase and lowercase
okay so what has happened now it's kind
of redirected me to put in my phone
number and i i don't know if you're like
me but i get a bit funny about putting
my phone number so i'm actually not
going to put my phone number in let's
see if we just click on the twitter icon
up here if it will allow us not to put a
phone number and so if we click on there
oh no it's not going to let us do it so
yeah we're going to have to put our
phone number in so if you um put in what
country you're in someone's a uk
uh put your phone number in and then
click next and i'll see you on the next
page
yay
we made it we've done it um if you're
like me and i had trouble signing in
using your phone number
what i had to do was tick the box that
you can see on the screen right now when
i ticked it
uh then i was allowed to create my
twitter account
um so just to let you know in case
you're having issues as well right so
welcome we have now created our twitter
uh profile and if i just click over here
well actually if i go to profile so here
on the left hand side
this is what my profile will look like
to other people now
we don't want this do we want to look
highly professional from the start and
we want to give people as much
information as we can on what it is that
we do and why they should follow us on
twitter so first thing you're going to
do
is um we're going to upload a profile
image of ourselves this is called a
banner image which displays here as well
and don't worry we're going to go
through all of these things step by step
so if we click here where it says set up
profile
let's click on that
so first thing we're going to do is
upload our profile picture
this can be any picture you want if
you're doing this for business purposes
or to represent um a company or whatever
it is for professional reasons put a
nice professional picture you can take
this on your phone
and what i always advise is
if you're already on
instagram or linkedin
try and keep this picture consistent
with all your other social media
profiles and it's just to keep that
brand same brand image across all of
your social medias okay so we're gonna
click here
i've already made one
uh where's my pictures
so this is a good um tip actually i keep
a folder on my computer that is simply
for social media pictures and profile
pictures
so it's just easier any time i want to
change it i've got it already here for
me there we go so that's my one there
now this is actually for a new company
i'm starting
so at some point when i get a logo made
for the oxford creators it will be a
picture of that not to me but just so
you can see for now um this is how we do
it so there we go and then we press
apply down here you can also zoom in i
don't obviously want to zoom in that's
way too close you can zoom in and zoom
out of your picture as well so let's
click apply
next
okay so this is the header or banner
image up here now for this one you're
going to need something that is long so
landscape horizontal
i would advise creating something in a
software called canva
so i'll just write it here for you so
you can see so
canva.com
absolutely free
actually let me just
canva.com
let me just quickly show i'm not going
to go into this now
if you do want me to make a separate
video on this do comment below
um but this is so easy canva we just
literally write twitter
header look it comes up so twitter
header
click on it
and canva will give us
literally designs that we can copy and
use um for ourselves so look
i i love canva so freaking much so look
come and have a play around with this
and whatever you do
it will um actually you know i'm going
to do it really really quickly now
actually
um
i'm obviously going to change this but i
just want you to see so i just deleted
that the oxford
creators
creating
a new
reality
for
excluded
children
in
oxfordshire
so i'm setting up kind of like a school
for
uh
children at risk of exclusion in
oxfordshire
so can you see what i'm doing i know i'm
doing this really quick like i said if
you want me to do a detailed video let
me know in the comments below you can't
really read that so i'm going to make
this a different font
by clicking up here
um i'm just going to put
i don't really like that one let me just
quickly
okay i don't really like any of these
but just for the purpose of today's
video
i'm just going to do that up there
and there we go okay so we've done a
really quick banner
hopefully by the time you check out my
twitter profile
uh that will all be changed actually to
something else so let's download
okay so now that's downloaded we're
going to go back over
here and did you see what i did there i
can actually drag images into there as
well so i can either
press this button add photo to add a
photo save from my computer
or i can just drag and drop an image in
there there we go
that's what we just did so let's click
apply
and then let's click next
right so your bio this is where you're
going to explain to people
what it is that you do
and just give people an opportunity to
follow you here on twitter and to engage
with you as well
so i'm going to put creating
a
new
reality
okay so here we go so i've put my little
bio in here creating a new reality for
excluded children knocks the chair brand
new alternative provision launching in
2022 in det that will focus on building
confidence i'm not a hundred percent
happy with how that reads but for now
i'm just gonna leave it and remember we
can come back and edit this at any point
we like uh then we're gonna click
next there we go so from what the
profile was that little egg shape
is now looking like this much much
better um a quick kind of brand tip for
you here as well if you've got brand
colors for your business or even if
you're setting this up as an individual
but you want to be building a personal
brand for yourself
try and get the the colors of um what it
is
you know what your brand represents so
for me if you go to my website let me
just check this here for you
quickly so if we go to vinavi.com
you'll be able to see in a minute can
you see what my brand color is it's this
green color here so what i do is in all
my and actually if we scroll down you'll
be able to see it's very can you see so
as soon as you see this green you know
oh that's associated um
with me so
do you see that's why i've got this kind
of green little
circle around my profile picture and
again just just a quick tip for you
there
right
let's now move on to sending your first
tweet
so
when we
send our first tweet we need to bear in
mind that right now i'm not following
anyone and i've got zero followers so we
are going to have to use something
called
hashtags and what a hashtag is
is
it it kind of clumps together groups of
tweets so if i want to give you an
example so what i'm going to do in my
first tweet
is i want kind of like people in the
education sector to
see this tweet
now by using a hashtag it does not
guarantee that your tweet will be seen
by anyone but it just gives you a better
chance of being seen by people who are
searching for that hashtag
so
i'm going to put edu
now
i'm going to say something else to you i
really want to kind of explain this and
really absolute beginner terms for you
you just need to do your research on
twitter so start following people see
what hashtags they use write them down
so you can see what people within your
industry are using now i'm not in the
education sector i'm trying to get into
the education sector with my brand new
uh provision i'm creating
so i
the reason i know teachers use this is
because i've gone on teachers profiles
and they all use edu twitter so let me
click on this so you can see so all i
did was in the search bar on the right
hand side
typed in edu twitter
and now it's going to show me
all of the tweets that come up where
people have used edu twitter so if i now
use this
hashtag i will come up not in top
because the top tweets are the ones that
have kind of got the most interaction so
can you see so we've had 452 people like
that tweet
we've had
622 people retweet that tweet and i'll
tell you what that is in just a second
and we've had um 91 people reply
to that tweet as well
so if i do that tweet
uh sorry using that hashtag
i will come up here and latest can you
see this so this person here
has just used edgy twitter and it's come
up straight away under latest
okay
so
and everything i've just talked about we
are going to go over in just a second so
if i click on tweet now
so can you see it's come up already
because i've just searched for it so
um
i'm gonna put this is
our
okay so here we go i have created my
very first tweet from this account i've
added in two hashtags first tweet and
edu twitter
um we get about oh i think it's 280
characters to say something so not a
massive amount um let's go through all
the features here so everyone can reply
if i want to check so as soon as i press
tweets now anyone will be able to see
this tweet
if i want to limit who sees this i
simply click here
and i can put people who you follow or
only people you mention
so
like i said at the moment anybody can
see it if i click on this option
only the people who i follow and bear in
mind we're not following anyone right
now are we but if i put people you
follow
they will be able to see it
only people you mention that means that
if i for example
put in
so my what's my other twitter thinkers
official
vina v
so
if i put in
that
and changed so this is someone else's
username so this is my other username
okay
now if i click this to only people you
mention that person so me i am the only
person that's gonna see that so i just
wanted to go through those options in
case for example you wanted to tweet
someone specific who isn't following you
and only there be able to see it not
your other followers does that make
sense i hope it does if it doesn't just
comment your question below
so
there we go so i'm going to delete that
for now oh and did you actually see
let's put that back in for a second
so twitter will tell us when we're over
our limit of characters so right now i'm
over by -6 so to change that you just
keep on deleting stuff until we're back
in the yellow so there we go
okay i can also add a picture to this
tweet as well if i want so that will
gain a lot more attention
if i connect a picture to this
you can also add a gift polls
um emojis you can add to this as well
and what i love is oh let me click off
that for a second
i love this feature
because i can schedule
this
tweet
and what that means is i can write some
tweets right now with you
but i but i don't have to have them
going out immediately so if i click
tweet that will send out this instant
right now but if i click here on
schedule
i can schedule this
for another time so i can schedule this
to go out on
january the 11th
uh 2022 at 9 39 or on another you can
just change this to whenever you want
the 20th of january um
i just love this so you can schedule
tweets in here and then any tweets you
scheduled come up there as well so let's
just click off that for a second
so there we go that is how
we do our first tweet should i press the
button let's go for it so let's click on
tweet
there we go that is now sent
and
to show you this in action that the
hashtags so again if we now click on
latest
there we go my tweet has now come
up here okay
on the subject of hashtags let's cover
that again
like i said whatever industry you are in
whoever you're trying to target
go on their profiles start following
them and keep a note of their
hashtags that they're using so simply by
me going edu twitter
i can now see
the tweets
of other people
so i can write this tweet down education
because this other person has used that
as well
i can start following if i want to start
following head teachers
someone's got an account called head
teacher chat
so i can follow
i can follow this account if i want
and start seeing their tweets as well oh
also a great tip for you
when you're doing all this research into
hashtags and you start seeing people
using this
uh hashtag as well look at their bio
and you like
copy that and put it into a folder or
write it down see what they're saying in
their bio to give you ideas so i like
this but here they put dm for collab
that means direct message and later on
in today's tutorial we are going to
cover what is a direct message it
basically means you can message someone
so we'll cover that very soon as well
remember under this video actually there
are time stamps to all the different
things i'm covering in today's twitter
tutorial for beginners so if you're
watching this right now you can pause it
you can go and look at your twitter you
can come back to this video at any point
and just skip to the place you want
whether it be how to send a dm how to
send your first tweet what is a retweet
all of those timestamps are directly
below this video in the dis description
okay
um so let's just keep looking
aussie ed that means education in
australia
so like i said we're going to look at
people's tweets
and see what other hashtags they're
using that we could potentially use to
target people as well look i've never
heard of these ones before uk sbl chat
slt chat so to find out what these
hashtags mean as well we can just go
into them and again see the kinds of
people that are using them
as well
right
i want to now
let's go back to here because i wanted
to explain to you
what all these different features were
here
so we found someone's tweet now okay
and if we want to so if i wanted to
reply to this person what i would do is
click
here where it says reply so we're going
to click reply now remember
when i reply to this person
everyone on twitter will see
my response okay so things on twitter
are not
private unless you set like i showed you
before unless i um unless you set your
tweets or your profile to private so if
i was to respond like hey
i'm not going to send this
as soon as i click reply
this lady will see my tweet
to her
my followers will also see that tweet
and anyone else who is just looking at
this lady's profile or whatever it is
will see that tweet as well so just bear
that in mind when you are responding to
people as well
okay so that's how you reply to someone
on twitter
now
if i
actually let me
hashtag
i love a motivational quote let me put
motivational quote and see what comes up
here
okay remember this is your best friend
when you're starting out on twitter it's
the search bar here
okay oh this is my year of breakthrough
victory expansion double potion and
success
okay
now if i wanted to
retweet this so someone else has tweeted
this
now what a retweet is is i'm taking this
person's tweet
it will go on to my profile
and my followers will be able to see it
so if i loved this uh motivational quote
um oh i quite like this one actually the
past is your lesson the present as your
gift the future is your motivation so if
i wanted to retweet this
i click here on this button so retweet
now let's go through the differences so
retweet
that is simply me
taking this tweet
putting it on my profile so all my
followers can see that and remember not
just my followers anyone so for example
if you now come and see
the oxford so twitter.com forward slash
oxford creators you will also see this
tweet from this person um because i've
retweeted it even if you don't follow me
now
if i click on quote tweet
that means i can add my own comment so i
could be like
love
this
quote
okay
and again that means people will see my
comment
and then see this
tweet from this person and then i click
on tweet
okay
um let me just so i'm gonna discard that
let me just say the difference as well
between these two things so when i'm
replying to someone on twitter all i'm
doing is adding my thoughts to this
conversation so if i click on reply
and put
love this
that's all anyone will see they'll just
see me tweeting to someone else love
this
now if i want my followers
to see this person's tweet and i want my
followers to see
my comment on
this great motivational quote here
that's when i use the retweet button so
that's the difference between the two if
i just want to add something to the
twitter conversation i press reply
if i want to actually have this on my
profile and for my followers to see it
then i'm going to press retweet
if i don't want to get involved in the
conversation i don't want to share this
but i just want to show this person
some engagement and some love and that i
liked their what they're saying or their
quote then i'm going to click on the
like button
okay so those are the differences so far
and this one here is share so if i click
on share right now
i can copy the link and i can put that
onto my facebook page or my instagram
i can send it to someone privately in a
message and we're going to cover that in
just a second
or i can book
market
so if we go here where it says messages
now
with messages this is completely private
between you and the other
person
so if we go back up here let's search
for
me
on twitter so official vina v
uh remember i said this will be your
best friend the search tab so here we
search for
hashtags we search for people so if you
know the person's username so mine's at
official vena v it will come up uh
straight away here so let me click on
there
and let me oh this is how we follow
someone so if you want to follow someone
you just hit the tab here at the tab the
button we just click
follow
and there we go and then twitter is um
recommending to us other people we might
follow so this is another one of my
accounts the mum to millionaire podcast
um
and you can click show more to get
inspiration of other people that you can
follow on twitter so let me just
go back there
right
if we want to
direct message so message someone
privately
we click
on
this envelope button so click message
start a new message
hey
it's me
and that's all you do
you click this arrow send
that is now sent to that person
do not get discouraged if people do not
respond to you
because
this message because i'm not following
my other account the
oxford creators
this message is actually going to go and
get put in my kind of um other folder
and a lot of people on twitter may not
check their other folder so if you kind
of desperately want to get hold of
someone on twitter send them a dm a
direct message but then you also might
have to tweet them as well
okay so before i mention something
called book mark
what book mark is say if you find a
really interesting tweet from someone
okay
um say so this is my one of my tweets on
my other account if i wanted to save
this tweet and reference it at a later
date
in my book mark section
what we do is we so we've gone through
all of these different features we click
here on the arrow up click on bookmark
and now that has been added to my
bookmarks section no one else can see
this except for you okay so if we click
on bookmarks
that tweet has now come up so for the
oxford creators account i might use this
bookmark function
if there's other kind of i don't know
educational provisions out there in
oxfordshire and i want to get some
inspiration you can really use this for
whatever you want um so anyway let me
just unbook a mark that's we're going to
click on it again
and remove tweet from bookmarks there we
go
so when you set up your twitter account
just become familiar with all these kind
of uh features here as well so we've got
the explore button this is where you can
see what people are tweeting out
tweeting about what's trending in the uk
or trending in um
in whatever whatever country you're in
there's different categories here you
can see what's going on
notifications this is when
someone will follow you someone mentions
you in a tweet um it will come up here
in your notifications messages we've
gone through which is direct messages
bookmarks uh so you can save oh that
that didn't let's procrastinate again to
remove that remove that from bookmarks
there you go
uh lists right
twitter lists
this is where you can put people in
specific lists and these are public as
well
so what do i mean by a list
actually let's see what we've got here
so london life so someone has created
a list called london life and they've
put all things about london culture in
it so this is the person that's created
the list
um and you've got
1.3
000 followers following this list so
let's just click on it so we can better
see what's going on here
so what this list is about
like we said is everything to do with
london culture so this person is putting
into his list
different people that are talking about
london and he's just made a list for
people so you can then follow this list
without following the person does that
make sense so let me just walk
through this with you so if we want to
start our own list we click on the plus
sign here
so i might put um
i don't know
oxfordshire
school news as an example okay
then we're going to put the description
so we would write something like follow
this list for
the latest
oxfordshire news regarding primary and
secondary schools as an example
um
oh i didn't realize that even i've just
learned something so actually you can
make this list private so if you wanted
to collate
lots of different information that you
want to look back um
and help you with research you want to
keep an eye on what other people are
doing you can make the list private um
but again this is another way actually
to get followers
to
to really gain some authority on twitter
is about creating less so that is that
feature there i'm not going to use that
right now um profile this is obviously
where we've gone through this already
this is where we can change our profile
picture our twitter header
our um little bio here as well we can
see the tweets we've done
and then if we click on more
this is where we've got other things
which we won't go into today oh actually
something i really wanted to quickly
show you
is if you want to maybe start a
conversation on twitter what you need to
do is tag people into your tweet and
what we call that on twitter is
mentioning people so as an example
um
if i just listen to someone's podcast so
i've got my own podcast called mum to
millionaire um
i could
say on twitter to everyone like i wanted
them to go and check out this podcast so
i could say
i don't know just listened to
now you need to know the person's
username so obviously i know my username
of my podcast is mum to million and it
should come up in a second as well there
we go so just listen to the
at mum to millionaire podcast
great
interviews
with
mums and
millionaires
go and check it out or something like
that go
and
check
it
now if i press tweet
my other account now is gonna get
notified that i've done that so
this is a great way of reaching out to
people and starting conversations
because by you tweeting people not only
are you letting the podcast host know
that you love their episode remember
this person which is me um i could then
retweet
the tweet that i have just sent and i
could get more followers that way now on
twitter we're never doing anything to
just get more followers
it's about reaching out to people making
connections i have made so many
connections on twitter it is actually
incredible a lot of people actually that
i featured on the mum to millionaire
podcast i have met through twitter by
simply engaging in other people's
conversations and then messaging them on
twitter and asking them if they would
like to be on my podcast so good luck
okay i'm sending you so much love
twitter is an amazing place to grow your
brand to get involved with the community
make new connections a very important
thing
i didn't do um was to show you where to
put your website address or you can link
to any other link like a youtube video
linkedin account whatever it is so let's
go back to our profile so remember we
click on profile click edit profile
as you see i've already kind of added
this in actually follow our ap
alternative provision journey we can um
edit the bio if you want this is where
you add your website in so for now i
haven't actually got a website so i'm
just gonna put vnav.com
uh for that and that's it that's where
you put your website that's how you edit
your profile kabam press save
all done and there we go i've got my
location of where i am and we've put our
website address in as well i am so
bleming proud of you well done you have
set up your twitter account make sure
you follow me if you're not doing so
already i've got so many different
twitter accounts i will leave them all
below um but but my main one will be up
on the screen right now so do give me a
follow and now you tweet me practice
tweet me and let me know that you
watched this tutorial
and you've just set up your twitter
account and that's what you're tweeting
from i cannot wait uh to see you over
there in the world of twitter thank you
so much for watching today's twitter
tutorial for beginners there's some
other social media tutorials up on the
screen right now which will really help
you
and my message for today is take action
you know whatever the reason is you've
set up your twitter account in life
you've got to put yourself out there use
your voice
make a little bit of noise and i promise
you whatever your goal is you will reach
it but you've got to keep going and
you've got to keep raising awareness
about yourself and what you're trying to
do in the world sending you so much love
light and laughter my name's veena v and
i will see you in the next video
Browse More Related Video
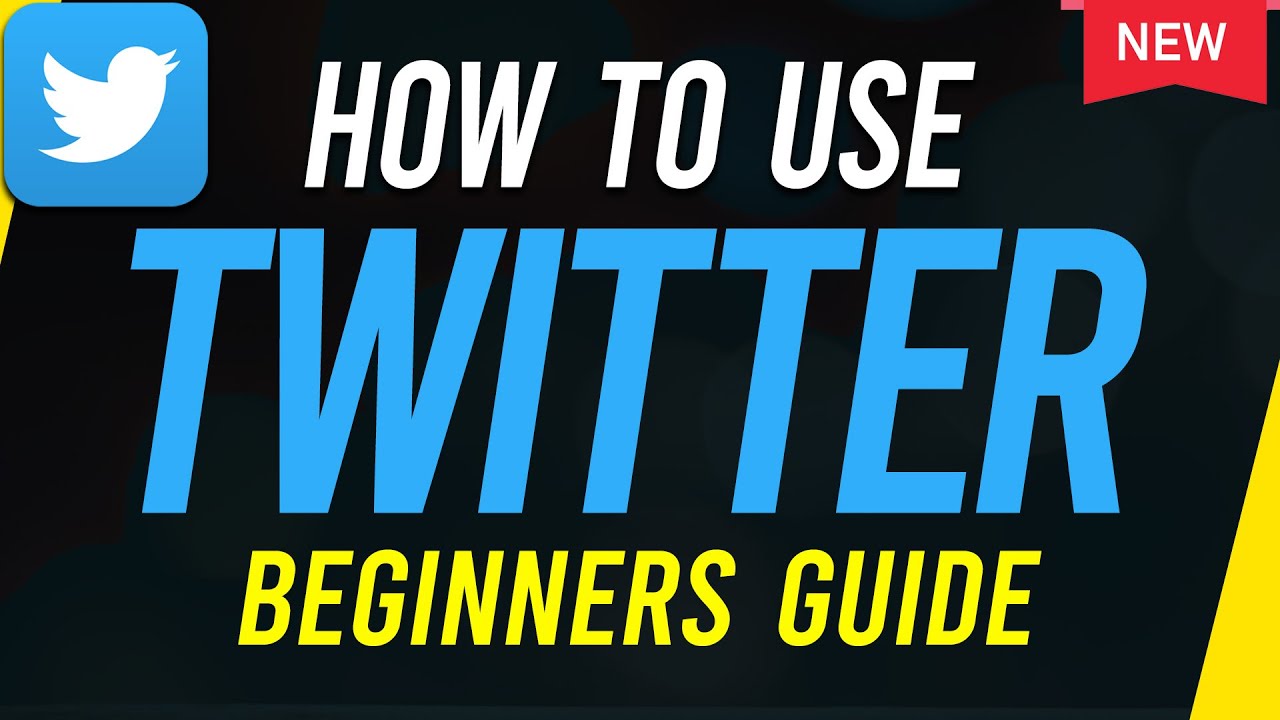
How to Use Twitter - Beginners Guide

Facebook Business Page Tutorial (Updated for 2023 Changes!)

Web Scraping|Twitter Web Scraping Using Selenium in Python|Twitter Twits Scraping into Excel|Part-15

How To Use Twitter Analytics & Improve Your Twitter Marketing

How To Use Kittl: Full Masterclass Plus New Features!

Learn how to scrap TWITTER data in python - 2024
5.0 / 5 (0 votes)
Thanks for rating: