How To Use Kittl: Full Masterclass Plus New Features!
TLDRThe video script is an in-depth tutorial on using the Kittle design platform, covering everything from the homepage to advanced editing tips and tricks. Drew, the presenter, guides viewers on setting up a project, finding and using templates, and customizing designs with text and elements. He explores the platform's features, including hashtags for quick template searches, categories for browsing, and the ability to bookmark templates for later use. The tutorial also delves into the editor's capabilities, such as changing project colors, adding text and illustrations, and using various transformation tools for creative design effects. Drew discusses user profiles, the process of publishing designs, and sharing projects without making them public. He highlights the importance of a compelling profile for creators and the option to upgrade or downgrade subscription plans according to needs. The script emphasizes the platform's community aspect, encouraging users to engage with others' designs and contribute to feature requests, fostering a collaborative creative environment.
Takeaways
- 🎓 Start with the basics: After signing up for Kittle, you can explore trending templates on the homepage, categorized by popularity and seasonality.
- 🔍 Find templates efficiently: Use hashtags and categories to quickly locate templates that match your project's theme or style.
- 📚 Bookmark designs: Save templates for later use by clicking the three dots and selecting 'bookmark', which you can access from your profile.
- 🔑 Search functionality: Utilize the search bar to find templates, styles, or even specific user profiles within the platform.
- ✂️ Editing templates: Edit text and elements within the browser-based editor, with features like transformation, color adjustments, and various font options.
- 🎨 Project colors: Easily change and customize colors within your project, including the ability to add new colors or adjust existing ones.
- 📄 User profile: Set up a professional profile with a bio, location, and links to your social media and website to showcase your work.
- 💾 Publish and share: Learn how to publish your designs for others to use, share designs without publishing, and manage your published work.
- 🆕 New features: Stay updated with new features and capabilities regularly added to Kittle, enhancing the design experience.
- 🌐 SEO and professionalism: Utilize a username for a clean URL and better SEO, which is important for professional presentation and potential clients.
- 📝 Text settings: Explore various text settings like font styles, weights, letter spacing, and transformations to refine your design.
Q & A
What is the purpose of the 'Coffee with Kittle' tutorial?
-The purpose of the 'Coffee with Kittle' tutorial is to provide a comprehensive demonstration of how to use the Kittle design platform, covering everything from the homepage to tips and tricks on editing, setting up a project, and managing user profiles.
How can users find templates on Kittle?
-Users can find templates on Kittle by browsing trending and popular templates on the homepage, using hashtags to filter templates by topic, or selecting categories such as logos, labels, and t-shirts to find specific types of designs.
How does one bookmark a template in Kittle for future reference?
-To bookmark a template in Kittle, users can click on the three little dots on the template and select 'bookmark.' The bookmarked templates can then be found in the 'bookmarks' section within the user's profile.
What are some ways to edit a template in Kittle?
-In Kittle, users can edit a template by changing the text, resizing and repositioning elements, and adjusting the transformation of the text to fit the design. Users can also modify colors, use different fonts, and add illustrations or other elements to customize the template.
How can users change the colors of elements in their design?
-Users can change the colors of elements in their design by using the 'project colors' panel, where they can select and modify individual colors. They can also use the color palettes provided to quickly apply a cohesive color scheme to their design.
What is the role of the user profile in Kittle?
-The user profile in Kittle serves as a personal space where users can manage their projects, bookmark designs, and showcase their published work. It also allows users to add a bio, location, and links to their social media or websites, making it a useful portfolio tool.
How can users start a new project in Kittle?
-Users can start a new project in Kittle by clicking the 'new project' button located in the top right corner of the interface. This action will open the editor, allowing users to begin designing from scratch or by using a template.
What are the benefits of using the 'trim view' feature in Kittle?
-The 'trim view' feature in Kittle allows users to focus only on their artboard by hiding all other elements and panels. This can help reduce clutter and make it easier to work on the design without distractions.
How can users manage their layers in Kittle?
-In Kittle, users can manage their layers by grouping and ungrouping elements, locking layers to prevent accidental changes, and easily hiding or showing specific layers. This helps in organizing the design elements and maintaining a clean workflow.
What are the different ways to share or publish a design in Kittle?
-Users can share a design in Kittle by generating a link to the project, which can be sent via email or social media. They can also publish a design to the community, making it accessible and modifiable by other users on the platform. Additionally, users can export their designs as PNG, JPEG, PDF, or SVG files for various uses.
How can users provide feedback or request new features in Kittle?
-Users can submit feature requests through the platform's 'feature request' board, where they can upvote existing ideas or submit new ones. They can also join the Kittle Discord community to discuss their experiences, get support, and share tips and tricks with other users.
Outlines
😀 Introduction to Kittle Tutorial
The video begins with an introduction to a comprehensive tutorial on using Kittle, a design tool. The host, Drew, welcomes viewers back and outlines the plan to demonstrate how to use Kittle, from basic homepage navigation to advanced editing tips and tricks. He emphasizes the tutorial's utility for both new and experienced users and introduces himself as a YouTube instructor on Kittle. Drew also mentions signing up for free through a link in the video description.
🔍 Finding and Selecting Templates
The host demonstrates how to find and select design templates in Kittle. He explains using hashtags and categories to search for trending templates and how to bookmark templates for later use. The process of opening a template in the editor and customizing it by changing text and using various design elements is also covered. The editor's interface is introduced, highlighting features like project colors, undo functionality, and adding text or illustrations.
🎨 Editing Templates and Color Customization
Drew dives into the editing process of templates, discussing how to manipulate text and transform elements within the design. He shows how to adjust the width and fit of text, as well as how to use variable fonts to customize text appearance. The host also explores color customization, including changing individual colors within a design and utilizing project color palettes for a cohesive color scheme. He touches on the use of external resources for color inspiration.
📄 User Profile and Project Management
The focus shifts to the user profile and how to manage projects within Kittle. Drew explains the importance of customizing the profile with a bio and links to social media or a website. He also covers how to organize and find bookmarked designs, access current projects, and the process of publishing a design. The distinction between public and private projects is clarified, ensuring viewers understand the privacy settings for their designs.
🆕 Starting New Projects and Design Customization
The host guides viewers on starting a new project in Kittle, navigating the editor's settings, and customizing artboard sizes. He discusses the various panels available for adding text, shapes, and other design elements. Drew also explains how to use keyboard shortcuts for efficiency and provides a brief overview of different text options, including vintage layouts and badges.
🌟 Exploring Design Elements and Features
Drew takes viewers through the elements panel, showcasing a wide range of design elements from illustrations to shapes. He explains how to search for and use SVGs and PNGs, as well as how to manipulate these elements with anchor points for resizing and repositioning. The host also discusses the possibility of uploading custom media and the integration with Unsplash for high-resolution photos.
🎭 Applying Textures and Effects
The host demonstrates how to apply textures to designs, explaining the use of blending modes and alpha masking for various effects. He also covers how to move and layer textures, as well as how to clip them to content. Drew provides insights into exporting designs with and without backgrounds and the importance of optimizing quality for digital use.
🖋️ Text Settings and Transformations
Drew discusses the intricacies of text settings in Kittle, including changing font colors, applying border weights, and aligning text. He explores variable fonts, which allow for a range of widths and weights without needing multiple font files. The host also covers the use of ligatures and glyphs to add uniqueness to text designs and the various transformation options for text, such as distort, circle, arch, and more.
🎨 Text Effects and Layer Management
The host showcases various text effects like drop shadows, line shadows, block shadows, and 3D shadows, which can be customized for intensity and angle. He explains how to use the color cut feature for interesting text effects and how to manage layers by grouping, locking, and hiding them. Drew also touches on the process of downloading designs in different formats and resolutions.
📤 Exporting and Sharing Designs
Drew explains the process of exporting designs in various sizes and resolutions, emphasizing the importance of checking dimensions and DPI settings for print-on-demand services. He also covers how to share designs via social media, email, or direct link, as well as how to publish designs to the Kittle community for others to use and modify.
🗂️ Project Organization and Subscription Management
The host guides viewers on how to delete, restore, and organize projects into folders for better management. He also explains how to upgrade, downgrade, or manage subscriptions through the user interface. Drew highlights the importance of engaging with the Kittle community through the news feed, notifications, and Discord, and how to submit feature requests.
📢 Conclusion and Future Tutorials
In conclusion, Drew thanks viewers for watching the comprehensive tutorial on using Kittle. He encourages viewers to comment if anything was unclear and to join the Discord community for further assistance. The host also prompts viewers to subscribe to the channel for upcoming tutorials and hints at new features and tools coming to Kittle.
Mindmap
Keywords
💡Kittle
💡Templates
💡Editor
💡User Profile
💡Publishing
💡Design Elements
💡Text Effects
💡Project Colors
💡Layering
💡Exporting
💡Unsplash Integration
Highlights
Full demonstration of using Kittle from the homepage to advanced editing tips and tricks.
How to sign up for Kittle and start using it for free with a link provided in the video description.
Exploring the home page templates, including trending and popular designs, especially during the holiday season.
Using hashtags and categories to quickly find templates on specific topics or styles.
The ability to bookmark templates for later use and how to access the bookmarked designs.
Powerful search bar functionality for finding templates topically, stylistically, or by creator's account.
Inside the editor, customizing and editing templates with various text and design features.
Changing project colors easily and using the document color palettes for a cohesive design.
User profile setup, including adding a bio, location, and linking social media accounts for professional presentation.
Differentiating between published and private projects for client work or personal use.
Publishing a design and the options available for sharing, including privacy settings.
Exploring new features and updates in Kittle that benefit both new and experienced users.
Text editing capabilities, including font selection, transformation, and effects for creating unique text styles.
Uploading custom media and integrating with Unsplash for high-resolution photos.
Using textures and blending modes to add depth and style to designs.
The process of exporting designs with options for PNG, JPEG, PDF, and SVG formats, and adjusting DPI settings.
Managing subscriptions, following other designers, and engaging with the Kittle community through the news feed and notifications.
Inviting friends to join Kittle and potentially extending one's plan through successful invitations.
Submitting feature requests and participating in the development of new tools and functionalities within Kittle.
Transcripts
Browse More Related Video

Create on Canva - how to use the design interface (easy tutorial)

How To Use Canva For BEGINNERS! [FULL Canva Tutorial 2023]
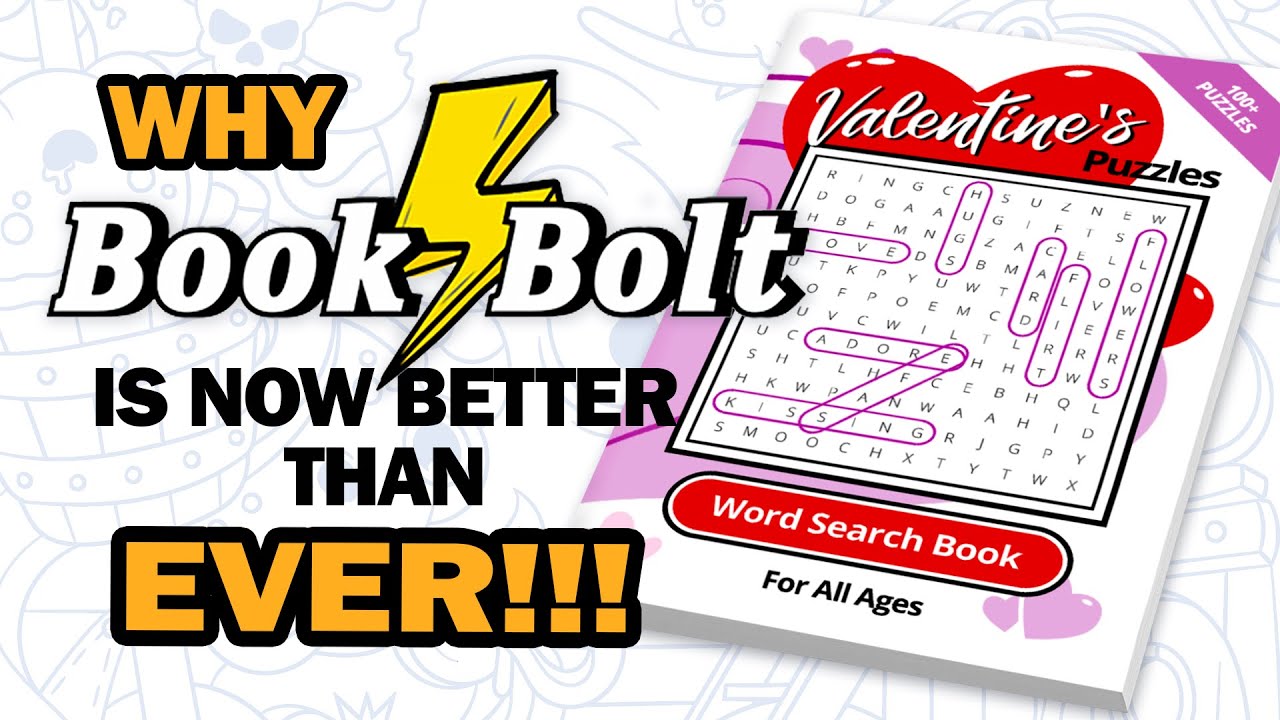
Creating Puzzle Books with the New Book Bolt Studio

FULL CANVA TUTORIAL 2024 | How To Use Canva For BEGINNERS!

Create a Word Scramble Puzzle in Canva for Free - Easy Tutorial

Canva Tutorial: How to Create a Wordsearch on Canva
5.0 / 5 (0 votes)
Thanks for rating: