Google Sheets Formulas Tutorial: How to Use Formulas and Functions in Google Sheets
TLDRThis video tutorial offers a comprehensive guide to mastering Google Sheets formulas and functions. It explains the difference between a formula and a function, and demonstrates how to perform basic math operations like addition, subtraction, multiplication, and division. The tutorial also covers the use of the SUM function for quick calculations, and introduces how to obtain detailed cell information with minimal effort. Further, it explores the COUNT, MIN, MAX, AVERAGE, MEDIAN, and MODE functions, as well as methods to combine column information into one cell. The video also touches on date and countdown functions, and provides tips on how to access a list of all available functions and keyboard shortcuts for efficiency. Finally, it encourages viewers to seek further tutorials for more advanced topics.
Takeaways
- 📝 The distinction between a formula and a function in Google Sheets is that a function is a built-in operation like addition or subtraction, while a formula combines functions to achieve a specific result.
- 🔢 To create basic mathematical operations in Google Sheets, start with the '=' symbol, select the cells you wish to operate on, and hit enter.
- ➕ For addition in Google Sheets, use the '+' operator after the '=' sign, select the cells, and press enter to calculate the sum.
- ➖ Subtraction is performed similarly to addition, but using the '-' operator after the '=' sign to calculate the difference.
- 🖊️ Multiplication and division follow the same pattern, using the '*' and '/' operators respectively to perform calculations on selected cells.
- 🔄 Changing the values in any of the cells used in a formula automatically updates the result of the formula.
- 📊 The 'SUM' function in Google Sheets can quickly calculate the total of a range of cells, with Google Sheets suggesting the range based on adjacent data.
- 📈 Google Sheets provides a quick summary of selected cells, including sum, average, minimum, maximum, and count, accessible via a dropdown arrow next to the sum icon.
- 🔢 The 'COUNT', 'MIN', and 'MAX' functions allow for tallying cell values, finding the smallest or largest value in a range of cells.
- 📊 'AVERAGE', 'MEDIAN', and 'MODE' functions help in understanding the central tendency of a dataset with a simple formula structure.
- 🔗 Combining cell information into one cell can be done using the '&' operator to concatenate values from different cells.
- 📅 Google Sheets offers functions to insert today's date and perform countdowns to specific dates, updating automatically when the sheet is opened.
Q & A
What is the primary difference between a Google Sheets formula and a function?
-A function in Google Sheets is a built-in operation, such as addition or subtraction, while a formula combines one or more functions to achieve a specific result.
How do you initiate a new function or formula in Google Sheets?
-To create a new function or formula, you start with the '=' symbol in a cell.
How can you perform addition of cells in Google Sheets?
-After typing the '=' symbol, click on the cells you wish to add, separate them with a '+', and then press 'Enter'.
What is the process for subtraction in Google Sheets?
-Enter the '=' symbol, click on the cell you want to subtract from, type the '-' key, click the cell to subtract, and press 'Enter'.
How can you calculate the multiplication of cells in Google Sheets?
-Type the '=' symbol, click on the first cell, press the asterisk key for multiplication, type the number you wish to multiply by, and press 'Enter'.
What is the SUM function in Google Sheets and how do you use it?
-The SUM function adds up a range of cells. You start with '=' followed by 'SUM', select the range of cells you want to sum, and press 'Enter'.
What additional information can you get from a group of selected cells in Google Sheets?
-When you select a group of cells, you can click the small sum with a downward-facing arrow at the bottom right of the sheet to get the sum, average, minimum, maximum, and count of the selected cells.
How do you perform a count of cells in Google Sheets?
-Type '=' followed by 'COUNT', open the bracket, select your cell range, close the bracket, and press 'Enter'.
What are the basic min and max functions in Google Sheets, and how are they used?
-The MIN function finds the smallest value in a range, and the MAX function finds the largest. Use by typing '=', followed by 'MIN' or 'MAX', open the bracket, select the range of cells, close the bracket, and press 'Enter'.
How can you combine information from two columns into one cell in Google Sheets?
-Use the '&' symbol to concatenate the information. Start with '=', select the first cell, use '&', then click on the second cell, and press 'Enter'.
How does the TODAY function work in Google Sheets?
-The TODAY function updates the cell with the current date each time the sheet is opened. Use by typing '=' followed by 'TODAY' and close the brackets, then press 'Enter'.
How can you find the number of days until a specific date in Google Sheets?
-Enter the specific date in a cell, then use the subtraction method with the TODAY function to calculate the days until the specified date.
Outlines
📚 Introduction to Google Sheets Formulas and Functions
This paragraph introduces viewers to the basics of Google Sheets, explaining the difference between a formula and a function. The presenter, Tasia Custode, demonstrates how to perform simple mathematical operations like addition, subtraction, multiplication, and division using Google Sheets. It emphasizes the ease of use, with functions starting with the '=' symbol and combining cells through clicks or direct input. The paragraph also highlights the dynamic nature of formulas, which update automatically when the underlying cell values change.
📈 Summarizing Data with Functions
This section delves into more advanced data summarization functions in Google Sheets, such as SUM, COUNT, MIN, MAX, AVERAGE, MEDIAN, and MODE. The presenter illustrates how to use these functions to quickly analyze large datasets. The paragraph also introduces the use of the '&' symbol for concatenating cell contents and the autofill feature for applying formulas to multiple cells. The content is practical, showing how to combine information from different columns into a single cell and how to handle text and date functions, including automatic updates for the current date.
🎯 Advanced Functions and Resources
The final paragraph focuses on additional functionalities and resources available in Google Sheets for users seeking more advanced tutorials. It covers the use of the TODAY function for automatically updating dates and the subtraction method for creating countdowns to specific events. The presenter also guides viewers on how to access a comprehensive list of functions and provides tips on using keyboard shortcuts for efficiency. The section concludes with an invitation for viewers to request more advanced tutorials and encourages interaction through comments and subscriptions.
Mindmap
Keywords
💡Google Sheets
💡Formulas
💡Functions
💡Cells
💡Autofill
💡COUNT
💡MIN and MAX
💡AVERAGE, MEDIAN, and MODE
💡Concatenation
💡TODAY function
💡Date and Countdown Functions
Highlights
Mastering Google Sheets doesn't require advanced functions and formulas, as explained in the tutorial.
A function in Google Sheets is a built-in operation, like adding or subtracting.
A formula combines one or more functions to achieve a specific result.
To create a new function or formula, start with the '=' symbol.
Adding cells in Google Sheets is done by using the '+' operator after the '=' symbol.
Subtraction in Google Sheets is performed using the '-' key after specifying the cell and '=' symbol.
Multiplication in Google Sheets is achieved by using the '*' key followed by the number.
Division is performed by using the '/' key after the '=' symbol and selecting the cell to divide.
Formulas update automatically when the cell values change.
The SUM function in Google Sheets can suggest a range of cells to sum based on the data.
Google Sheets provides quick access to statistics like sum, average, minimum, maximum, and count when selecting a range of cells.
The COUNT function tallies the number of cells in a selected range.
MIN and MAX functions help identify the smallest and largest values in a range of cells.
AVERAGE, MEDIAN, and MODE functions calculate central tendency of a set of numbers.
The '&' operator combines information from two cells into one.
Today's date can be inserted into a cell that updates automatically when the sheet is opened.
A countdown to a specific date can be calculated using subtraction from a known future date.
Google Sheets offers a comprehensive list of functions accessible through the 'insert function' option.
A complete list of Google Sheets functions is available for reference.
Transcripts
Browse More Related Video

Excel Math - Addition, Subtraction, Multiplication, Division & Exponents

Excel Formulas and Functions | Full Course
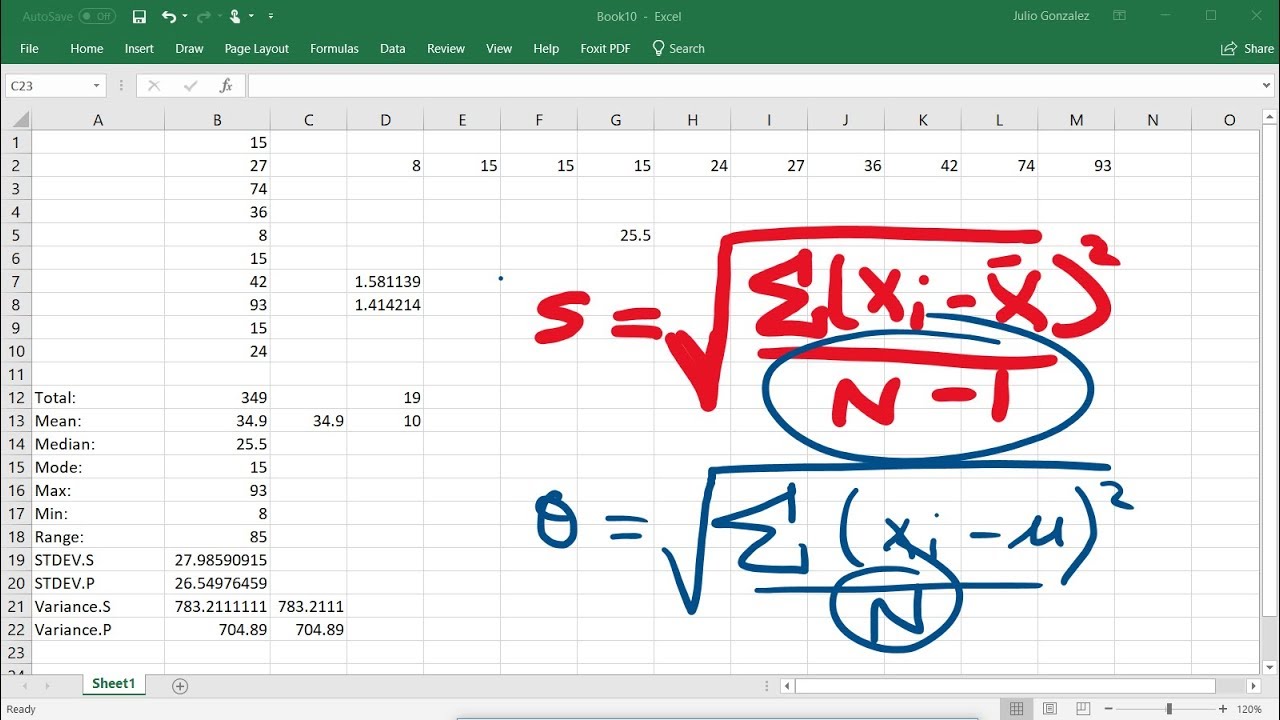
Calculating The Standard Deviation, Mean, Median, Mode, Range, & Variance Using Excel

Getting Started with Casio FX-300MS Plus FX-85MS FX-82MS and FX-350MS Plus Calculator
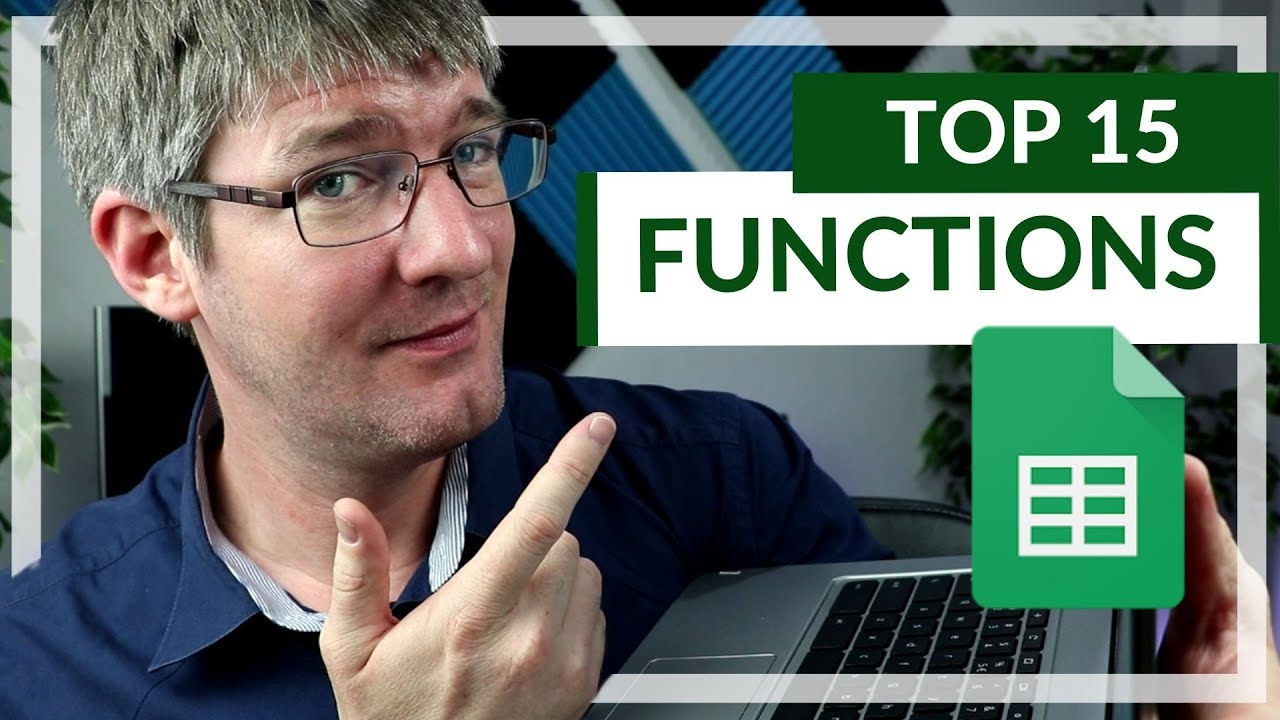
15 Functions in Google Sheets You NEED to know!
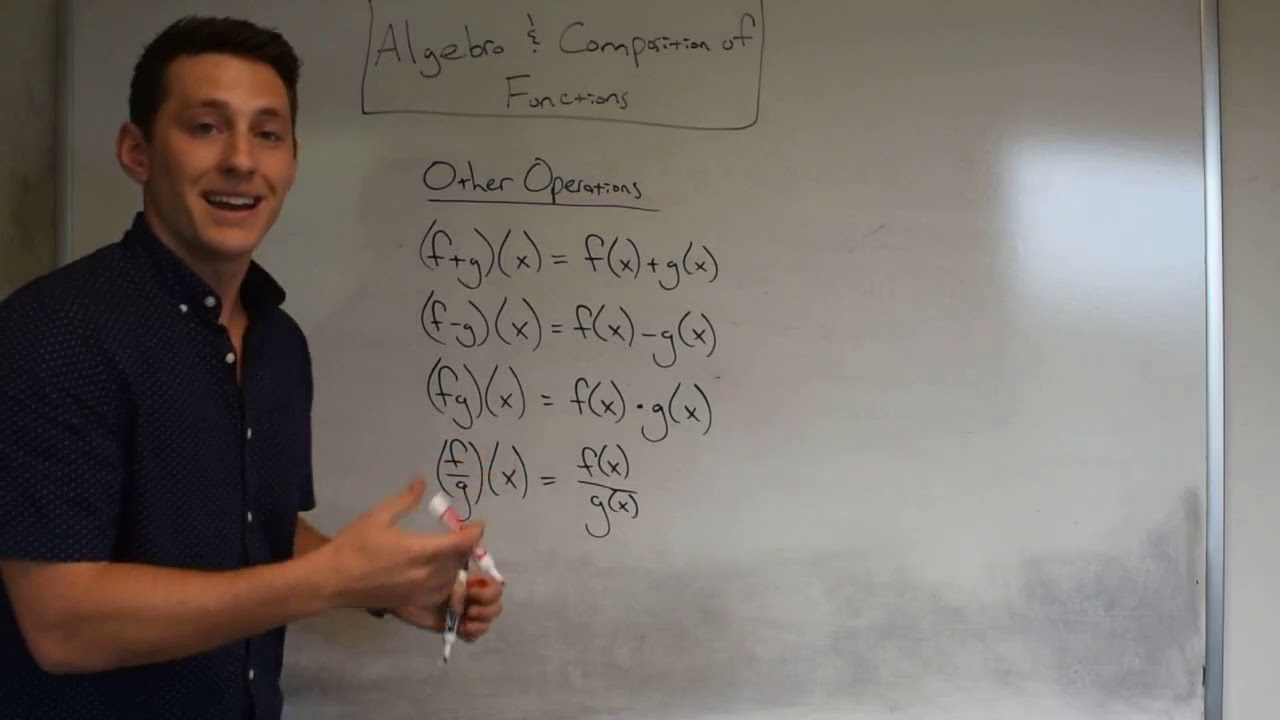
Algebra/Composition of Functions!
5.0 / 5 (0 votes)
Thanks for rating: