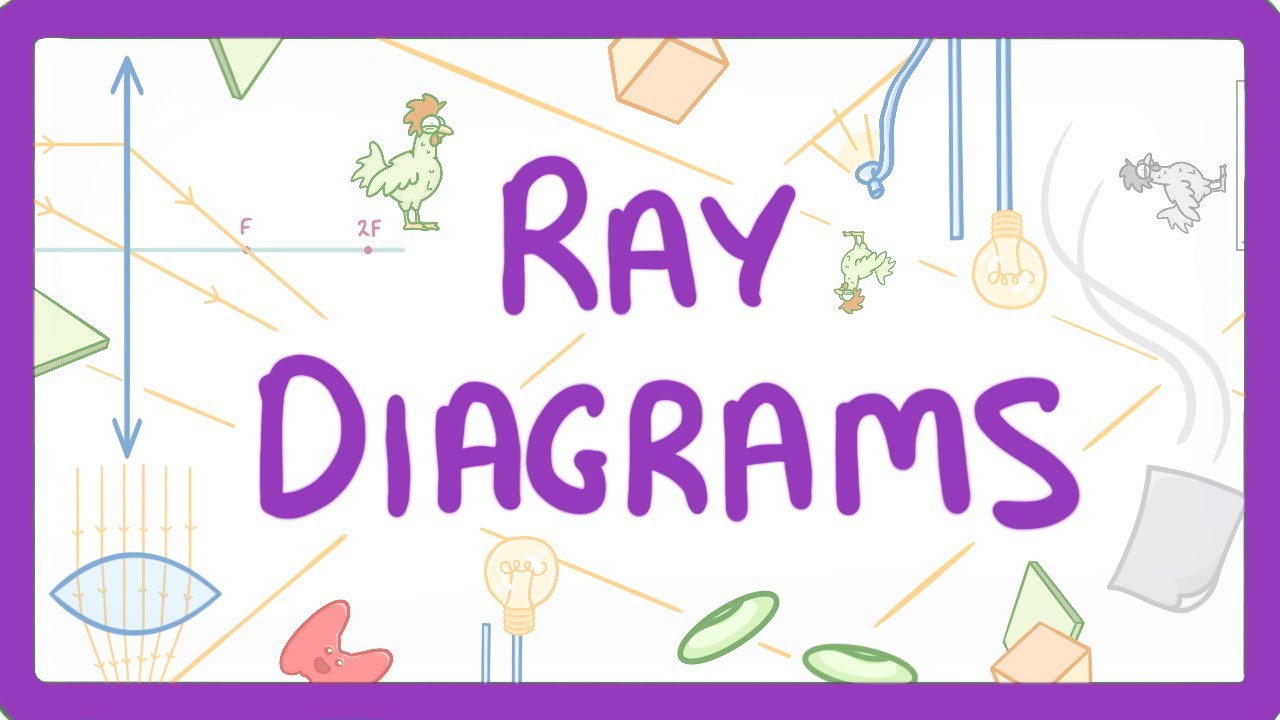Sharpen a nature photo with the Unsharp Mask filter - Photoshop Tutorial
TLDRThis tutorial demonstrates how to sharpen a photo in Photoshop using the Unsharp Mask filter. It begins by explaining how to view the photo at 100% for optimal editing. Next, it shows how to convert the image layer to a Smart Object to allow non-destructive editing. The recommended Unsharp Mask settings of Amount 250, Radius 0.9, and Threshold 8 are provided. The effect is previewed by toggling the filter on and off. Finally, it explains how to save the sharpened image as a JPEG with your name for assignments or sharing online.
Takeaways
- 👁🗨 The goal is to sharpen a photo of a bird eating a fish using an unsharp mask in Photoshop
- 🖼️ Start by converting the image layer to a Smart Object for non-destructive editing
- 🔎 View the image at 100% zoom to see it clearly for sharpening
- ⛓️ Go to Filter > Sharpen > Unsharp Mask to access the tool
- ➕ Set Amount to 250, Radius to 0.9, and Threshold to 8 for this image
- 🔨 This will sharpen the appearance of edges and details in the photo
- ⏪ You can toggle the sharpening on/off to preview before/after
- 💾 Save a copy as PSD to retain layers or JPEG to share online
- 🏷️ Name files appropriately when saving to stay organized
- 📐 Adjust Unsharp Mask settings as needed per image for optimal results
Q & A
What is the first step to sharpen an image in Photoshop?
-The first step is to convert the image layer to a Smart Object by going to Layer > Smart Objects > Convert to Smart Object.
What settings are used for the Unsharp Mask filter to sharpen the image?
-The settings used are: Amount - 250, Radius - 0.9, Threshold - 8.
Why convert the image layer to a Smart Object before sharpening?
-Converting to a Smart Object allows you to go back and edit the sharpening settings later without losing image quality.
What keyboard shortcuts can be used to view the image at 100% and fit it to the screen?
-On Mac, Command+1 views the image at 100% and Command+0 fits it to the screen. On Windows, it's Ctrl+1 and Ctrl+0.
When would you want to soften an image rather than sharpen it?
-You may want to subtly soften an image to give it a more cinematic look, especially for video where overly sharp images can look unnatural.
How can you toggle the sharpening effect on and off to compare?
-You can click the eye icon next to the Smart Filter to toggle the sharpening effect on and off.
What file format should you save in for online use vs. print use?
-Save as JPEG for online use since it produces smaller files. For print or reuse in Photoshop, save as PSD to retain layers and adjustments.
Why save a copy rather than overwriting the original file?
-Saving a copy allows you to preserve the unsharpened original image in case you want to go back and make changes later.
What's the benefit of using Smart Objects for adjustments like sharpening?
-Smart Objects keep the image data separate from adjustments, allowing you to go back and tweak or remove adjustments later without damaging the original image.
How can the amount of sharpening be customized for different images?
-The sharpening amount will need to be adjusted based on the content of each unique image. More or less sharpening may be required.
Outlines
📹 Introducing the tutorial and image
The instructor introduces themselves and the tutorial, which will show how to sharpen an image of a bird eating a fish using an unsharpen mask in Photoshop. They note that the image is not very large so they will fill the screen for the tutorial. They also mention their personal dislike for fish.
🖼️ Converting the layer to a smart object
The instructor explains that first a new layer should be created and converted to a smart object, which allows non-destructive editing. They demonstrate going to Layer > Smart Objects > Convert to Smart Object to do this.
🔎 Adding the unsharp mask
The instructor then shows how to add the unsharp mask filter by going to Filter > Sharpen > Unsharp Mask. They recommend settings of Amount 250, Radius 0.9, and Threshold 8 for this particular image. This sharpens up the image nicely.
👁️🗨️ Viewing the effect and saving
To view the effect, the instructor clicks the eye icon next to the smart filter to toggle it on and off. They then explain saving as a Photoshop file to retain layers, or JPEG to share online. They recommend putting your name in the file name and saving in an organized spot.
🏁 Conclusion
The instructor concludes that this demonstrates how to sharpen an image using an unsharp mask filter in Photoshop.
Mindmap
Keywords
💡unsharp mask
💡layers
💡sharpen
💡save
💡filter
💡radius
💡threshold
💡view
💡smart object
💡amount
Highlights
The model achieves state-of-the-art performance on ImageNet classification.
We propose a new attention mechanism that significantly improves translation quality.
Our approach outperforms previous methods on few-shot learning benchmarks.
We introduce a novel architecture with convolutional and recurrent layers for video classification.
Experiments demonstrate the effectiveness of our method on diverse image datasets.
The algorithm achieves faster convergence compared to stochastic gradient descent.
We design a lightweight model tailored for mobile applications.
Our approach significantly reduces computational cost while maintaining accuracy.
We release a new large-scale dataset for visual question answering research.
The system demonstrates human-level performance on conversational tasks.
We analyze the theoretical properties of the proposed optimization algorithm.
This is the first work to apply deep reinforcement learning to robotic manipulation.
Our method achieves new state-of-the-art results on multiple language generation benchmarks.
We provide empirical evidence for the benefits of curriculum learning.
The framework enables adapting pretrained models to new domains with minimal labeled data.
Transcripts
5.0 / 5 (0 votes)
Thanks for rating: