How to Create Fillable Forms in Excel - Employee Engagement Survey Template
TLDRThis video tutorial demonstrates how to create a fillable form in Microsoft Excel, leveraging its capabilities to draw from a large spreadsheet database. It covers formatting the form to resemble a standard document, inserting drop-down lists and checkboxes, and using VLOOKUP to pull information based on selections. The tutorial also explains how to hide gridlines and tabs for a cleaner look and to protect sensitive data, offering tips on making sheets 'very hidden' for added security.
Takeaways
- 📝 Creating a fillable form in Excel can be beneficial when drawing data from a large spreadsheet database.
- 🎯 Formatting the form to resemble a standard document rather than a spreadsheet improves user experience.
- 🔍 Print Preview can be used to check how the form will appear to users, ensuring it looks like a typical page with a form.
- 📋 Inserting a drop-down list into the form allows users to select options like 'Full-Time' or 'Part-Time'.
- 🔗 Using an IF formula, different instructions can be displayed based on user selections from the drop-down list.
- 📃 Check boxes can be added to the form for users to make selections, and they can be easily moved and formatted.
- 🔍 VLOOKUP can be utilized to pull information from a large database based on user selections from a drop-down list.
- 🖼️ Hiding gridlines and adjusting margins can make the form look cleaner and more like a traditional document.
- 📂 Hiding tabs in the Excel workbook can prevent users from accessing confidential data or other tables.
- 🔐 Making sheets 'very hidden' prevents users from unhideing them accidentally, ensuring sensitive data remains protected.
- 📈 The video provides a step-by-step guide on building a fillable form in Excel, including setting up drop-downs, check boxes, and VLOOKUP formulas.
Q & A
What is the main topic of the video?
-The main topic of the video is how to create a fillable form in Microsoft Excel, including using features like drop-down lists, check boxes, and VLOOKUP formulas.
Why might someone choose to create a form in Excel instead of Word?
-Someone might choose to create a form in Excel when they want to draw on data from a large spreadsheet database and integrate that data into the form, making Excel a more suitable option for such cases.
How does the video demonstrate the creation of a form that doesn't look like a typical spreadsheet?
-The video demonstrates this by showing how to format the form with proper column adjustments, merging cells, and hiding gridlines to make it appear more like a normal page with a form on it.
What is the purpose of the drop-down list feature in the form?
-The drop-down list feature allows users to select an option, such as Full-Time or Part-Time employment status, and can be used in conjunction with an IF formula to display different information based on the user's selection.
How can check boxes be added to an Excel form?
-Check boxes can be added to an Excel form by using the Developer tab to insert a checkbox form control, which can then be placed and formatted as needed within the document.
What is the VLOOKUP formula used for in the context of the form?
-The VLOOKUP formula is used to pull information from a large database based on a selection made from a drop-down list, automatically populating data such as a manager's title and department.
How can grid lines be hidden in Excel to improve the form's appearance?
-Grid lines can be hidden by going to the Page Layout tab and unchecking the box under View that allows the grid lines to be displayed.
What is the method to hide sheets in Excel that contain sensitive data?
-Sheets can be hidden by right-clicking on the tab and selecting 'Hide'. For added security, sheets can be made 'very hidden' by accessing the sheet's properties through the VBA window and changing the 'Visible' property to 'very hidden'.
How can the form be made to look more like a normal page?
-The form can be made to look more like a normal page by hiding all grid lines, adjusting column widths and row heights for proper formatting, and using features like drop-down lists and check boxes that are typical in paper forms.
What is the purpose of the IF formula used in the video?
-The IF formula is used to display different sets of text based on the user's selection from a drop-down list. For example, it can show different instructions for full-time and part-time employees.
How can users unhide sheets that have been hidden or very hidden?
-Users can unhide sheets by right-clicking on the sheet tab and selecting 'Unhide'. For very hidden sheets, users need to right-click, go to 'View Code', select the sheet within the code, and change the 'Visible' property to 'Sheets' or 'VeryHidden'.
Outlines
📝 Introduction to Creating a Fillable Form in Excel
The video begins by introducing the process of creating a fillable form using Microsoft Excel, as opposed to Microsoft Word, which was covered in previous videos. The presenter explains that Excel is beneficial when drawing data from a large spreadsheet database. The goal is to format the form so that it resembles a typical document rather than a spreadsheet, and the video will guide users step by step through this process. An example of the form to be created is shown, highlighting its user-friendly appearance and the features that will be discussed, such as a drop-down list for employment status and the use of an IF formula to display different instructions based on user selection. The presenter also mentions the use of checkboxes and VLOOKUP to automate data population based on drop-down selections, and promises to show how to hide tabs in Excel for added security.
📐 Setting Up the Form Structure and Header
The presenter starts by setting up the form's structure, emphasizing the importance of adhering to the page gridlines to ensure the form fits well on an 8.5x11 inch paper. The top row is expanded to accommodate the form's title, 'Employee Engagement Survey,' and instructions. The presenter then formats the columns to fit the text and questions, merging cells and adjusting sizes to create a clean layout. The header is enhanced with a logo, ensuring it stays within the gridlines, and the first question regarding employment status is italicized for emphasis. The presenter also explains how to create a drop-down list for the employment status question, detailing the process of creating a table with list items and using data validation to insert the drop-down form field.
🔄 Using IF Formula and Check Boxes for User Selections
The video continues with the use of an IF formula to display different instructions based on whether the user selects 'Full-Time' or 'Part-Time' from the drop-down list. The presenter demonstrates how to insert the formula and set it to default to 'Full-Time' text, with the ability to change to 'Part-Time' text based on the user's choice. The presenter then introduces check boxes for the question 'How long have you worked for the company?', explaining how to insert and format these controls using the developer tab. The check boxes are placed and labeled according to the presenter's example, and the video shows how to align and adjust them within the form.
🔍 Implementing VLOOKUP for Dynamic Data Retrieval
The presenter explains how to use VLOOKUP to retrieve information from a large database based on a selection made from a drop-down list. The database is set up on a separate sheet, turned into a table for ease of use. The presenter guides the viewer through the process of creating a drop-down list of manager names, and then using VLOOKUP to populate the manager's title and department based on the selected name. The VLOOKUP formula is detailed, with an explanation of how to handle errors and ensure that the form displays blank fields when no selection is made. The presenter also discusses the dynamic nature of the drop-down list and VLOOKUP, noting that updates to the database will automatically reflect in the form.
🚫 Hiding Elements and Sheets for Clean Presentation
To present a clean and professional form, the presenter explains how to hide grid lines and unnecessary rows and columns. This is done through the page layout tab, and by selecting and hiding elements. The presenter also covers how to hide sheets within the workbook to prevent users from accessing potentially sensitive data. Two methods are provided for hiding sheets: the standard hide, which can be easily undone by users familiar with Excel, and the 'very hidden' method, which requires VBA access to unhide. The presenter provides a step-by-step guide on how to very hide sheets, ensuring that the form remains secure and user-friendly.
📋 Conclusion and Additional Resources
The video concludes with a summary of the information covered and a reminder of the resources available to viewers. A table of contents is promised in the video description for easy navigation, and a downloadable form template is offered for purchase. The presenter encourages viewers to like, subscribe, and turn on notifications for new videos. The website sharonsmithhr.com is mentioned for further resources, and viewers are invited to leave comments or questions below the video. The presenter expresses gratitude for the viewers' engagement and support.
Mindmap
Keywords
💡Fillable Form
💡Microsoft Excel
💡Data Validation
💡VLOOKUP
💡Dropdown List
💡Checkboxes
💡IF Formula
💡Page Layout
💡Merging Cells
💡Hiding Sheets
💡Form Design
Highlights
The video provides a step-by-step guide on creating a fillable form in Microsoft Excel, which is useful for drawing data from a large spreadsheet database.
A form designed in Excel can look like a normal page with questions, rather than a typical spreadsheet, enhancing user experience.
The video demonstrates how to insert a drop-down list into an Excel form, allowing users to select options like 'Full-Time' or 'Part-Time'.
Using an IF formula, the video shows how to display different instructions based on user selections from a drop-down list.
The tutorial includes instructions on inserting check boxes into the form, allowing users to make selections.
VLOOKUP is introduced as a method to pull information from a large database based on a selection made in a drop-down list.
The video explains how to hide grid lines to make the form look like a clean, blank page, improving the form's appearance.
The process of hiding tabs in an Excel workbook is detailed, with two methods provided to prevent users from accessing certain sheets.
The video includes a practical example of creating an Employee Engagement Survey form, making it relatable and easy to understand.
The tutorial covers how to use Excel's 'Data Validation' feature to create dynamic drop-down lists that update automatically when the source data changes.
The video provides tips on formatting the form, such as adjusting column sizes and merging cells, to create a professional look.
The use of conditional formatting and formulas is explained, showing how to automatically update form content based on user input.
The video offers a solution for creating forms that can be used for various purposes, such as fax cover sheets or invoices, by leveraging Excel's functionality.
The presenter shares a method for inserting images or logos into the form header, enhancing the form's branding and presentation.
The video concludes with a guide on how to save the form and additional resources for viewers to access and customize the form for their needs.
Transcripts
Browse More Related Video

Make Your Google Sheets Look PRO in Under 10 Minutes!
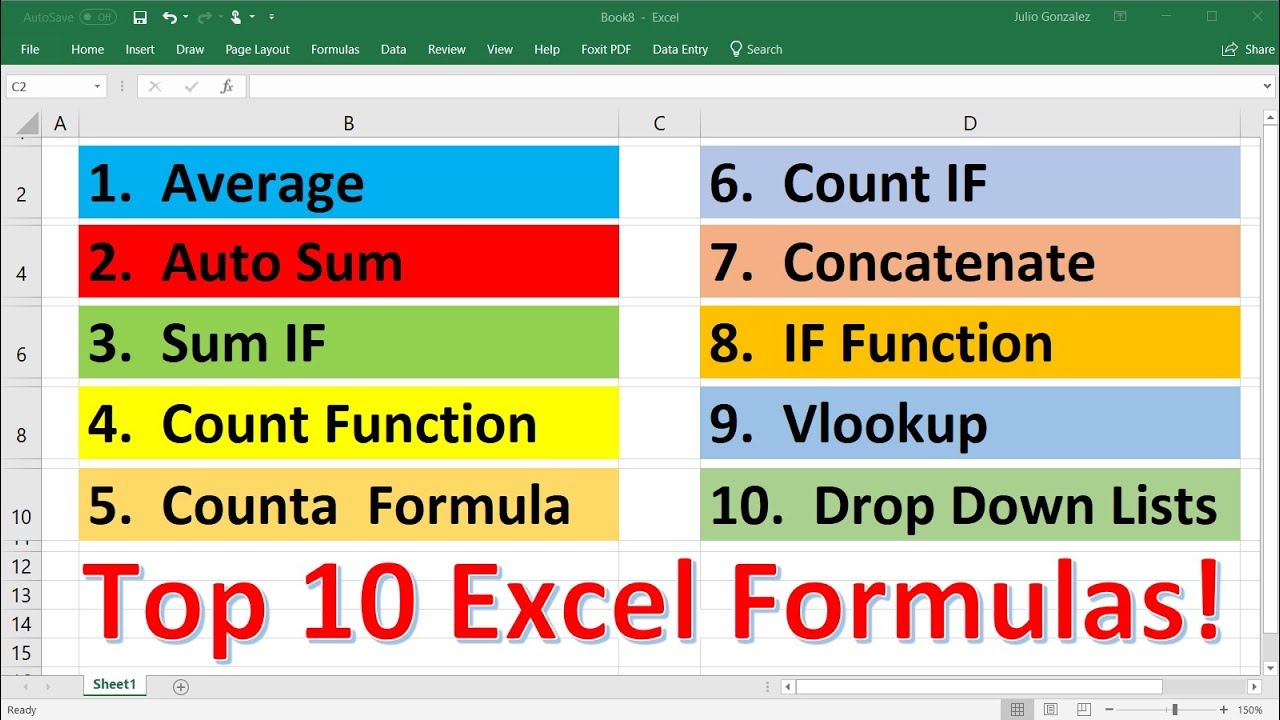
Top 10 Most Important Excel Formulas - Made Easy!

How to Build a Sales Funnel Dashboard for a Sales Team Google Forms & Google Sheets QUERY COURSE
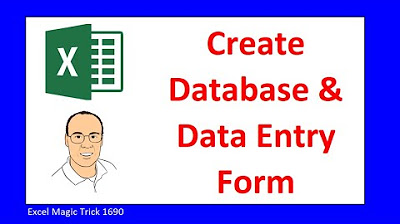
Create Excel Database and Data Entry Form. Excel Magic Trick 1690.
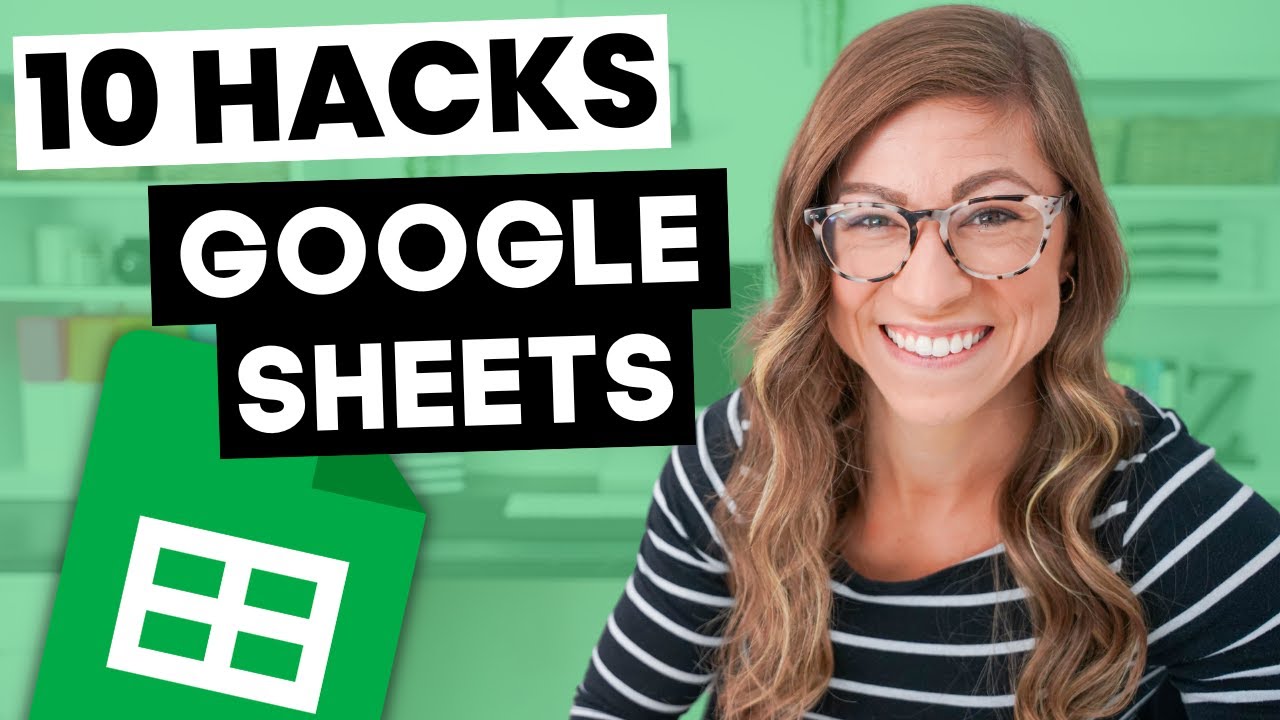
10 BEST Google Sheets HACKS for Teachers

Floor Plan in Microsoft Word using Easy Measurement and Scaling Technique
5.0 / 5 (0 votes)
Thanks for rating: