TI 84 Plus CE Solving Quadratic Equations with the Polynomial Root Finder App
TLDRThis tutorial demonstrates how to solve a quadratic equation using the Polynomial Root Finder App on a TI 84 Plus CE Graphing Calculator. The guide walks viewers through setting up the calculator, entering the equation x^2 + 2x - 8 = 0, and navigating the app's menu to find the roots. It explains the significance of the 'Order' setting, the difference between real and complex numbers, and the various display options. The video concludes by showing the solution, x equals 2 and x equals negative four, and how to store and graph the equation on the calculator, encouraging viewers to like and subscribe for more educational content.
Takeaways
- 📚 The video demonstrates how to solve a quadratic equation using the TI 84 Plus CE Graphing Calculator.
- 🔍 It specifically uses the Polynomial Root Finder App, which is found at number 8 on the apps key.
- 🎯 The quadratic equation to be solved is x^2 + 2x - 8 = 0.
- 📈 The 'Order' setting in the Polynomial Root Finder should match the highest exponent of x in the equation, which is 2 for this equation.
- 🔢 The 'Real' option is selected for real number solutions, as opposed to 'a+bi' for complex numbers.
- 📱 The 'AUTO' mode automatically determines whether to display the answer in fraction or decimal format.
- 🔑 The 'NORMAL' notation is recommended for quadratic equations, as opposed to Scientific or Engineering Notation.
- 🔍 The 'FLOAT' setting determines how many decimal places the answer will display.
- 📐 The 'DEGREE' setting should remain on the default setting for this demonstration.
- 📝 The equation is entered in the Polynomial Root Finder by pressing the 'graph' key to access the 'NEXT' tab.
- 🔑 After entering the equation, the solution is found by pressing the 'graph' key again to access the 'SOLVE' tab, yielding x = 2 and x = -4.
- 💾 The results and equation can be saved to the y= screen for later graphing and review.
- 📊 The final step shows how to graph the equation using the graph key, with the solution represented on the y= screen.
Q & A
What is the purpose of the video?
-The purpose of the video is to demonstrate how to solve a quadratic equation using the Polynomial Root Finder App on a TI 84 Plus CE Graphing Calculator.
Which quadratic equation does the video demonstrate solving?
-The video demonstrates solving the quadratic equation x^2 + 2x - 8 = 0.
How do you access the Polynomial Root Finder on the TI 84 Plus CE Graphing Calculator?
-You access the Polynomial Root Finder by pressing the apps key and then selecting number 8 to open the app.
What is the 'Order' setting in the Polynomial Root Finder and why is it important?
-The 'Order' setting in the Polynomial Root Finder corresponds to the highest exponent of the x values in the equation. It is important because it determines the degree of the polynomial you are working with.
What are the two types of numbers that can be used with the Polynomial Root Finder and when would you use each?
-The two types of numbers are 'Real' and 'Complex Numbers' (a+bi). 'Real' is used for equations without imaginary components, while 'Complex Numbers' is selected when working with equations that involve imaginary numbers or when the polynomial order is 4 or higher.
What is the AUTO mode in the Polynomial Root Finder and how does it differ from DEC?
-The AUTO mode in the Polynomial Root Finder automatically determines whether to display the answer in a fraction or decimal format. DEC, on the other hand, always displays the answer in decimal format.
What are the different number formats that can be used in the Polynomial Root Finder and when would you use each?
-The different number formats are NORMAL, Scientific Notation, and Engineering Notation. NORMAL is typically used for Quadratic Equations, while Scientific and Engineering Notations are used for expressing very large or very small numbers, respectively.
What does the FLOAT setting control in the Polynomial Root Finder?
-The FLOAT setting controls how many decimal places past the decimal point the answer will display in the Polynomial Root Finder.
How do you enter the quadratic equation into the Polynomial Root Finder App?
-You enter the quadratic equation by going to the NEXT tab, clearing any previous equations, and then inputting the coefficients and signs as they appear in the equation.
What does the SOLVE tab do in the Polynomial Root Finder App?
-The SOLVE tab in the Polynomial Root Finder App is used to calculate and display the solutions to the entered quadratic equation.
How can you save the results or the equation after solving it with the Polynomial Root Finder App?
-You can save the results or the equation by going to the STORE tab and choosing options such as saving the coefficients to a LIST, saving the equation to the y= screen, or saving the roots of the equation.
How do you exit the Polynomial Root Finder App and return to the home screen?
-To exit the Polynomial Root Finder App, go to the Main Menu tab and select 'QUIT APP'. Then press the y= key to return to the home screen.
Outlines
📚 Introduction to Solving Quadratic Equations with TI 84 Plus CE
Rob introduces a tutorial on solving quadratic equations using the TI 84 Plus CE Graphing Calculator's Polynomial Root Finder App. The example equation given is x^2 + 2x - 8 = 0. He guides the viewers through accessing the app, adjusting settings such as Order to match the polynomial's highest exponent, and choosing between real and complex numbers. He also explains other settings like AUTO/DEC, NORMAL/Scientific/Engineering Notation, FLOAT, and RADIAN/DEGREE. The video demonstrates navigating the app's interface, entering the quadratic equation, and solving it to find the roots x = 2 and x = -4.
📈 Storing and Graphing the Quadratic Equation
After solving the quadratic equation, Rob explains how to store the polynomial on the y= screen for later graphing. He details the process of exiting the Polynomial Root Finder App and accessing the home screen. Once there, he shows how to graph the equation by pressing the graph key, resulting in the y1 equation in blue and the y2 (our solved equation) in red. The video concludes with a brief demonstration of the graphed equation and a call to action for viewers to like, subscribe, and support the channel.
Mindmap
Keywords
💡TI 84 Plus CE Graphing Calculator
💡Polynomial Root Finder App
💡Quadratic Equation
💡Order
💡Real Numbers
💡Complex Numbers
💡Auto Mode
💡Scientific Notation
💡Float
💡Radian or Degree
💡Store Polynomial to Y=
Highlights
Introduction to solving quadratic equations using the TI 84 Plus CE Graphing Calculator.
Utilization of the Polynomial Root Finder App on the calculator.
Demonstration of solving the specific quadratic equation X squared + 2x - 8 = 0.
Accessing the Polynomial Root Finder located at number 8 on the calculator.
Navigating the Main Menu to select the Polynomial Root Finder.
Explanation of the default settings for the Polynomial Root Finder.
Adjusting the Order setting to match the polynomial's highest exponent.
Differentiating between Real numbers and Complex Numbers in the app settings.
Clarification on when to use Complex Numbers based on polynomial order.
Introduction to the exponential form of Complex Numbers (re carrot theta i).
Settings for answer format: AUTO, DEC, NORMAL, Scientific Notation, Engineering Notation.
Explanation of FLOAT setting for decimal point precision.
Preference for RADIAN or DEGREE in angle measurement.
Navigation through the calculator's tabs using specific keys.
Entering the quadratic equation into the calculator.
Clearing previous equations for new input.
Detailed step-by-step input of the quadratic equation coefficients.
Solving the equation and displaying the roots.
Instructions on entering another equation for solving.
Options for saving the equation and its roots using the STORE tab.
Storing the polynomial to the y= screen for later graphing.
Exiting the Polynomial Root Finder App and returning to the home screen.
Graphing the stored equation on the y= screen.
Final demonstration of the quadratic equation graphed in red.
Conclusion and call to action for video engagement and subscription.
Transcripts
Browse More Related Video
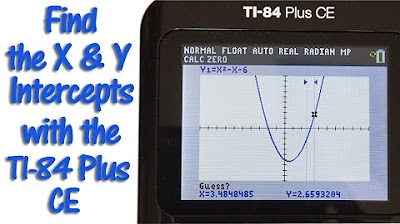
TI 84 Plus CE Calculator Find the X and Y Intercepts
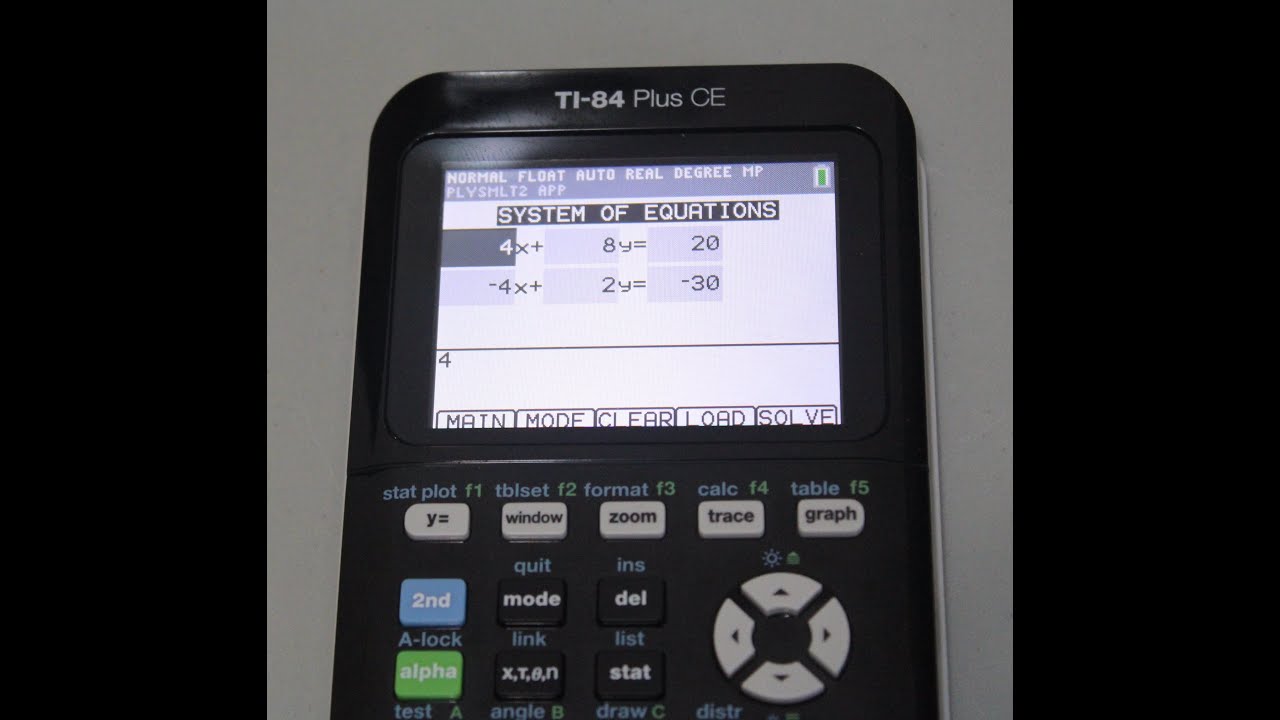
How to Solve Systems of Equations on TI-84 Plus CE and TI-84 Plus Silver Edition
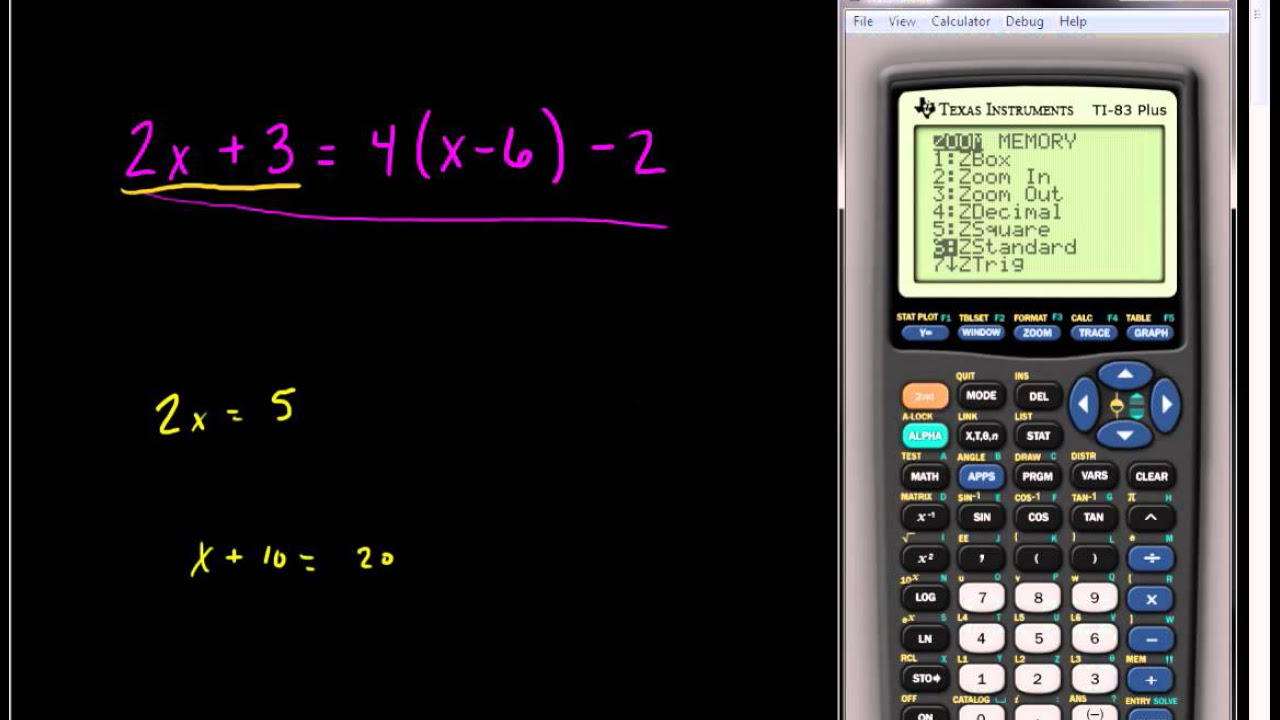
Solving Linear Equations Using the TI 83 or TI 84 Series Calculator

How to Find Greatest Common Divisor (GCD) or Greatest Common Factor (GCF) on TI-84 Plus CE
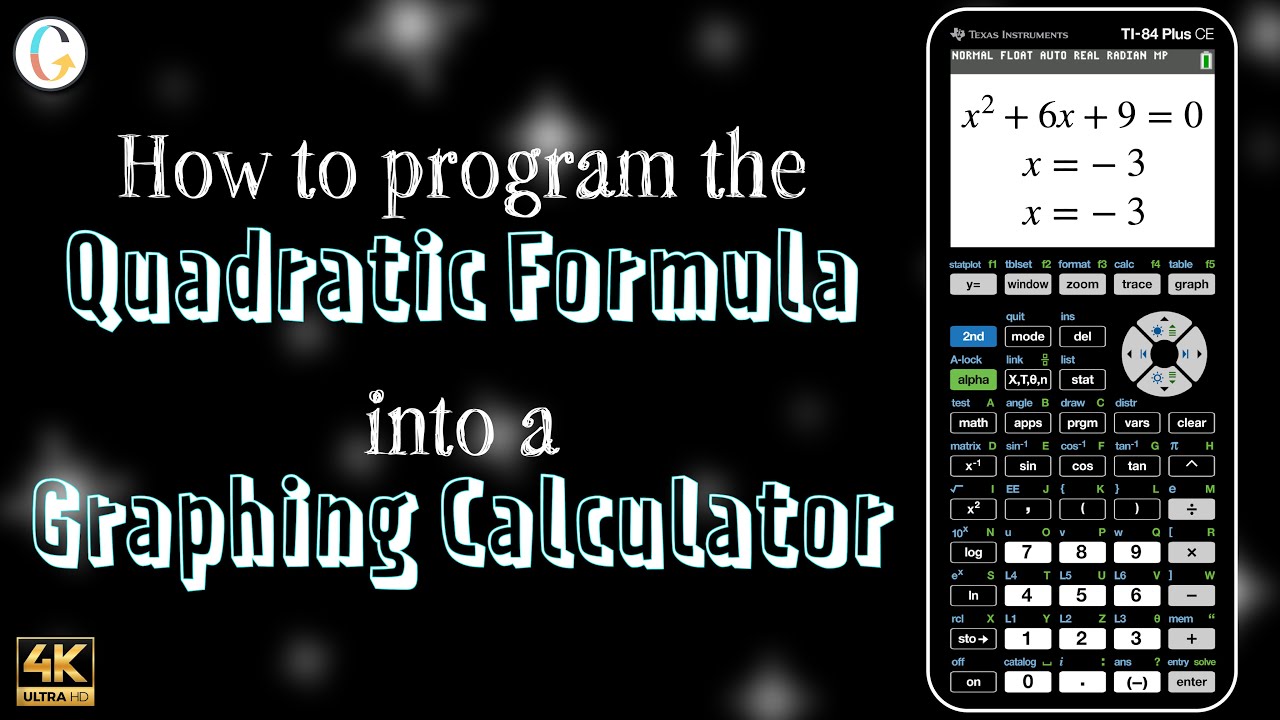
How to program the quadratic formula into a TI-84 or TI-84 Plus CE
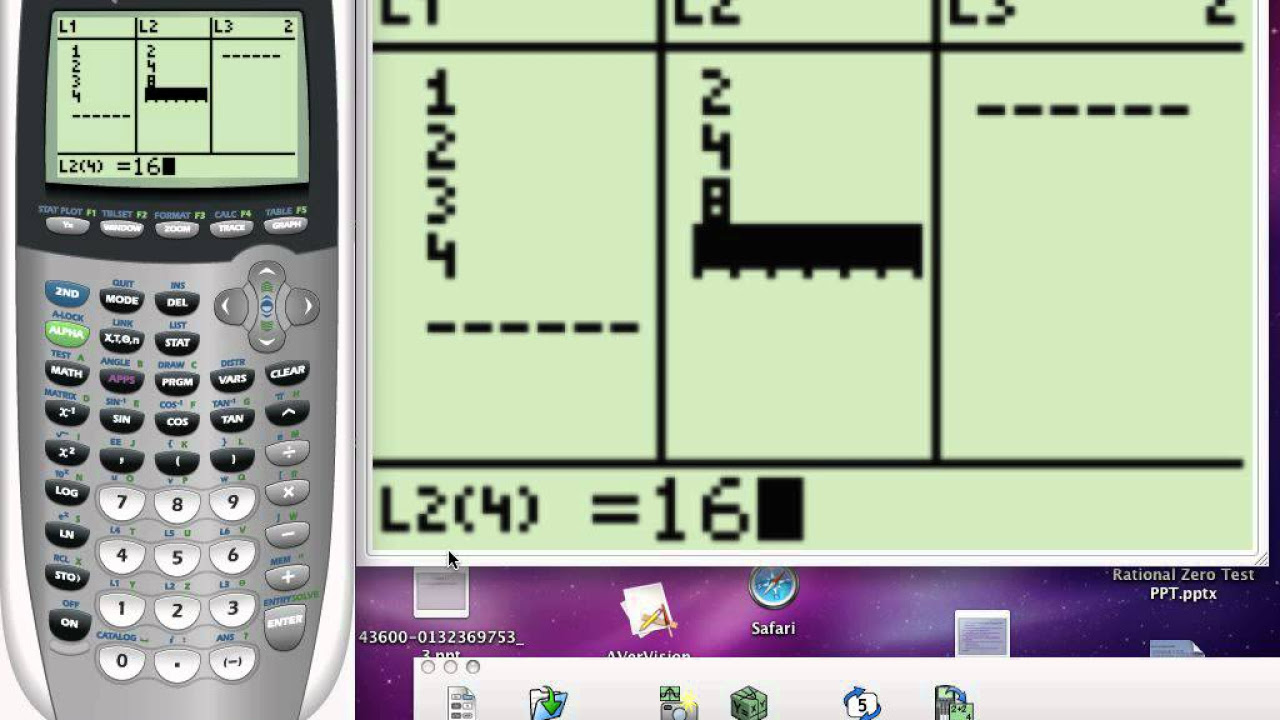
Plotting Points in TI 84
5.0 / 5 (0 votes)
Thanks for rating: