4 Different Ways to Insert Symbol in Word Using Shortcut Key
TLDRThis tutorial from HB and Infotech introduces viewers to four distinct methods for inserting symbols in Microsoft Word. The first method involves using predefined shortcut codes, such as typing '1 F5 7F' followed by 'Alt + X' to insert a telephone symbol. The second method is using Alt codes, which allow for the insertion of symbols like the Euro by pressing 'Alt' and a specific numeric combination on the numeric keypad. The third method is utilizing the autocorrect feature to convert typed shorthand into symbols, while the fourth method is assigning a keyboard shortcut to a chosen symbol. The tutorial also offers two bonus tips: obtaining a list of shortcut keys that work with 'Alt + X' from specific websites and creating a visual symbol directory for easy access to symbols. Additionally, a ready-made symbol collection is available for download from the presenter's website.
Takeaways
- 📘 Method 1: Use predefined shortcut codes to insert symbols in Word by typing the code and pressing Alt + X.
- 📙 Method 2: Insert symbols using Alt codes by holding down the Alt key and typing the numeric code on the numeric keypad.
- 📕 Method 3: Utilize the AutoCorrect feature to convert typed text into symbols by creating a shortcode and assigning it to a symbol.
- 📗 Method 4: Assign a keyboard shortcut to a symbol by going to the symbol's properties and setting a unique shortcut key.
- 🔍 Bonus Tip 1: Find a list of shortcut keys that work with Alt + X on websites that provide Unicode symbol lists.
- 📋 Bonus Tip 2: Create a visual symbol directory for easy access and direct copying and pasting of symbols into your documents.
- 🆓 Bonus Resource: Download a ready-made symbol collection from the presenter's website for free to use in your documents.
- 🔑 Shortcut Key Codes: Access shortcut key codes by going to 'Insert' > 'Symbol' > 'More Symbols' and selecting 'Normal Text' for the font.
- ⌨️ Numeric Keypad: For certain symbols, use the numeric keypad while holding down the Alt key to type in the code.
- 🔗 Online Resources: Visit ASCII hyphen code.com or search for 'ASCII key codes' on Google for a list of symbols and their corresponding codes.
- 📝 AutoCorrect Setup: To set up an AutoCorrect shortcode, select a symbol, click 'AutoCorrect', type the acronym in the 'Replace' box, and click 'Add' and 'OK'.
- 🌐 Unicode Symbols: Many websites allow you to copy Unicode symbols directly into your Word document.
Q & A
What are the four different ways to insert symbols in Word as mentioned in the tutorial?
-The four ways are: 1) Using predefined shortcut codes, 2) Using the Alt code, 3) Using the autocorrect feature, and 4) Assigning a keyboard shortcut.
How do you insert a telephone symbol using a predefined shortcut code?
-Type the code '1 F5 7f' and immediately press the 'Alt' and 'X' keys.
What is the shortcut code for inserting an email symbol in Word?
-The shortcut code for an email symbol is '1f4 E7'.
How can you find the shortcut key codes for symbols in Word?
-You can find them by going to 'Insert', then 'Symbol', 'More Symbols', and selecting 'Normal Text' for the font.
What is an example of an Alt code for inserting a Euro symbol?
-Hold down the 'Alt' key, type '0 1 2 8' on the numeric keypad, and release the 'Alt' key.
Where can you find a list of Alt codes for various symbols?
-You can find a list of Alt codes on websites like ASCII hyphen code.com or by searching for 'Alt codes' on Google.
How do you use the autocorrect feature to convert a typed phrase into a symbol?
-Go to 'Insert', 'Symbol', 'More Symbols', select a symbol, click on 'Autocorrect', type the acronym in the 'Replace with' box, click 'Add', and then 'OK'.
What should you consider when creating an acronym for the autocorrect feature?
-The acronym needs to be a unique name without spaces.
How can you create a keyboard shortcut for a symbol in Word?
-Assign a shortcut key by going to 'Insert', 'Symbol', 'More Symbols', select a symbol, click on 'Shortcut Key', press an unassigned key combination, and click 'Assign'.
What are the bonus tips provided in the tutorial for working with symbols in Word?
-Bonus Tip 1: You can get a list of shortcut keys that work with 'Alt' plus 'X' from certain websites. Bonus Tip 2: You can create a visual symbol directory for future use or download a ready-made symbol collection from the provided website.
Where can you find the link to the website mentioned in the bonus tips?
-The link to the website is provided in the video description.
How can you directly copy a symbol from a Unicode symbol list website to your Word document?
-Many Unicode symbol list websites allow you to directly copy the symbol to your Word document.
What is the purpose of creating a visual symbol directory?
-A visual symbol directory allows for easy access and direct copying and pasting of symbols as needed in the future.
Outlines
📘 Inserting Symbols in Word: Shortcut Codes and More
This paragraph introduces the viewer to four different methods for inserting symbols in Microsoft Word. The first method involves using predefined shortcut codes by typing specific sequences and pressing the Alt and X keys to insert symbols such as a telephone, email, computer, tick mark, and location symbol. The shortcut codes can be found by going to 'Insert', then 'Symbol', 'More Symbols', and selecting 'Normal Text' for the font. The viewer is also informed that most symbols have predefined shortcut keys. The second method is using the Alt code, where certain symbols can be inserted by holding down the Alt key and typing numbers on the numeric keypad, such as for the Euro or Japanese Yen symbols. The third method is utilizing the autocorrect feature to convert typed acronyms into symbols by creating a shortcode in the 'Insert', 'Symbol', 'More Symbols' dialog. The fourth method is assigning a keyboard shortcut to a symbol by going to the same 'More Symbols' dialog, selecting a symbol, and then assigning a unique keyboard shortcut. The paragraph concludes with a teaser for bonus tips to be provided at the end of the video.
📌 Bonus Tips for Working with Symbols in Word
The second paragraph offers two bonus tips for working with symbols in Word. The first tip directs viewers to a website where they can find a list of shortcut keys that work with the Alt plus X combination, which can be useful for inserting symbols quickly. It also suggests that viewers can search for Unicode symbol lists online to copy symbols directly into their Word documents. The second bonus tip encourages viewers to create a visual symbol directory for easy access and future use, allowing them to copy and paste symbols as needed. The presenter also mentions a ready-made symbol collection available for free download on their website, providing a link in the video description. The paragraph ends with a farewell message and an anticipation of the next tutorial from HBN Infotech.
Mindmap
Keywords
💡Symbol Insertion
💡Shortcut Key
💡Alt Code
💡Autocorrect Feature
💡Keyboard Shortcut
💡Predefined Shortcut Code
💡More Symbols Dialog Box
💡Acronym
💡Numeric Keypad
💡ASCII Hyphen Code
💡Unicode Symbol List
💡Visual Symbol Directory
Highlights
Four different ways to insert symbols in Word are explained in this tutorial.
Method 1: Use predefined shortcut codes like '1 F5 7f' followed by Alt + X to insert a telephone symbol.
Method 2: Insert symbols using Alt codes, such as holding Alt and typing '0 1 2 8' to get a Euro symbol.
Method 3: Utilize the AutoCorrect feature to convert typed shortcodes into symbols when pressing the space bar.
Method 4: Assign custom keyboard shortcuts to symbols for quick insertion.
Bonus Tip 1: Get a list of shortcut keys that work with Alt + X from specific websites or search for Unicode symbol lists.
Bonus Tip 2: Create a visual symbol directory for future use and copy-paste symbols directly into your document.
A ready-made symbol collection is available for download on the presenter's website for free.
Shortcut codes can be found by going to 'Insert Symbol', selecting 'More Symbols', and choosing 'Normal Text' for the font.
Most symbols have predefined shortcut keys displayed when you select them in the 'More Symbols' dialog.
To create an AutoCorrect shortcode, select a symbol, type the desired acronym in the 'Replace' box, and click 'Add'.
Ensure the AutoCorrect acronym is unique and without spaces for successful symbol conversion.
Custom keyboard shortcuts can be assigned by pressing an unassigned key combination like Alt + A.
The presenter provides a link to a website with a list of shortcut keys in the video description.
Many websites allow you to copy Unicode symbols directly to your Word document.
The tutorial offers practical applications of symbol insertion for various professional and personal uses.
The presenter is from hbn infotech.com and will provide more tutorials on interesting topics in the future.
Transcripts
Browse More Related Video

How to align any symbol vertically in a Microsoft Word ?
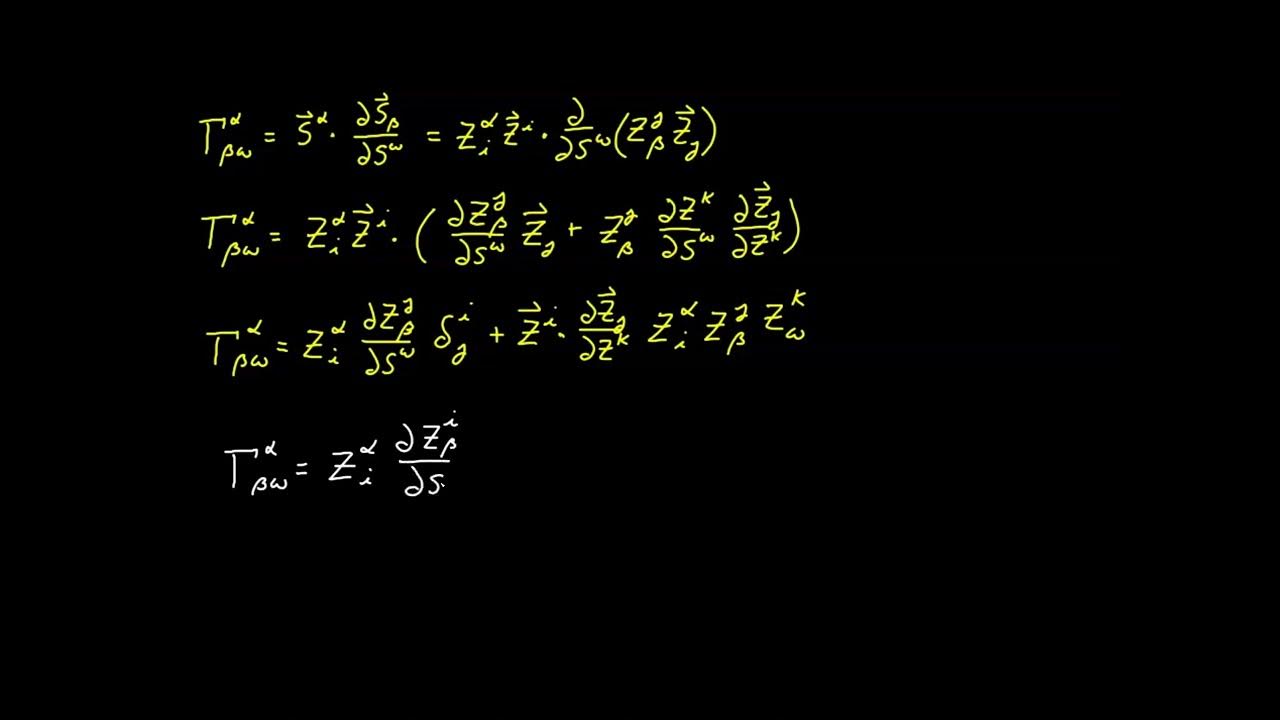
Video 69 - Christoffel Symbol for Surfaces - Part 2

Floor Plan in Microsoft Word using Easy Measurement and Scaling Technique

How to unlock step-by-step solutions on SYMBOLAB | SYMBOLAB complete excess | Unlock SYMBOLAB solns
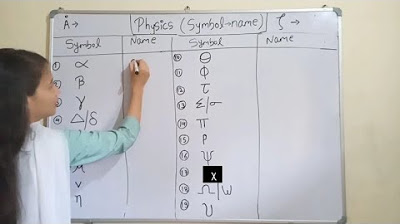
physics symbol name|| greek letter in physics|| physic symbol|| class 11&12

Fundamental Theorem of Calculus Explained | Outlier.org
5.0 / 5 (0 votes)
Thanks for rating: