Master Data Cleaning Essentials on Excel in Just 10 Minutes
TLDRThis video tutorial demonstrates a 10-step process for transforming raw data into a clean and organized Excel file. It covers techniques like autofitting rows and columns, using the replace tool to remove unwanted characters, applying text functions for cleaning up contact information, splitting data using text to columns, checking for duplicates, handling blank cells, and formatting formulas for error management. The video also introduces an Excel course for business and finance, emphasizing practical skills for real-world applications.
Takeaways
- 📋 Start by saving a copy of the raw data to maintain the original dataset.
- 🔄 Autofit rows and columns to ensure all data is visible and properly displayed.
- 🔍 Use the 'Find and Replace' tool to remove unwanted characters, such as parentheses, from the data.
- 🔀 Utilize the 'Lower' function to standardize text to lowercase for easier readability.
- 📊 Insert new columns for cleaned data to avoid breaking formulas that reference original columns.
- 🛠️ Apply text functions like 'Trim' to remove extra spaces and 'Proper' to capitalize the first letter of each word.
- 🔄 Split data into multiple columns using the 'Text to Columns' feature based on a delimiter like an underscore.
- 🔎 Check for and remove duplicate values to maintain data integrity.
- 📂 Address blank cells with a placeholder like 'N/A' to keep consistency across the dataset.
- 📈 Use 'IFERROR' to handle errors in calculations and provide alternative results when needed.
- 🎨 Format the header row with bold text and highlight colors to make it stand out and be easily identifiable.
Q & A
What is the main objective of the video?
-The main objective of the video is to demonstrate how to convert raw data into a clean Excel file using a 10-step process.
Why is it important to save a copy before making changes to the data set?
-It is important to save a copy before making changes to preserve the original data set. This allows you to revert back to the original data if needed and ensures that you don't lose any information during the cleaning process.
How can you autofit the row and column widths in Excel?
-You can autofit the row and column widths by going to the 'Home' tab, selecting 'Format', and then choosing 'AutoFit Row Height' and 'AutoFit Column Width'. Alternatively, you can use the shortcuts Alt+H, O, I for columns and Alt+H, O, A for rows.
What is the purpose of the 'Replace' tool in Excel and how is it used?
-The 'Replace' tool in Excel is used to find and replace specific text or values within a data set. It can be accessed under the 'Home' tab in the 'Find & Select' group. The tool is used by specifying what you want to find and what you want to replace it with, and then executing the 'Replace All' command.
How can you convert text to lowercase in Excel?
-To convert text to lowercase in Excel, you can use the 'LOWER' function. This function takes the original text as an argument and returns a new text string where all the alphabetic characters are converted to lowercase.
What is the 'Text to Columns' feature in Excel and when is it used?
-The 'Text to Columns' feature in Excel is used to split the contents of a single cell into multiple columns based on a delimiter, such as a comma, tab, or underscore. This is particularly useful when you have data that is separated by a consistent character and you want to organize it into separate columns for easier analysis.
How do you remove duplicate values in a data set?
-To remove duplicate values in a data set, you can use the 'Remove Duplicates' feature in Excel. By selecting the data and going to the 'Data' tab, you can click on 'Remove Duplicates'. If the data has headers, make sure to check the box for 'My data has headers' before proceeding to remove duplicates.
What is the 'IFERROR' function in Excel and how is it used?
-The 'IFERROR' function in Excel is used to handle errors in formulas. It checks if a formula returns an error and if so, it returns a specified value instead of displaying the error. The syntax of the function is 'IFERROR(value, value_if_error)', where 'value' is the formula or expression to be checked for errors and 'value_if_error' is the value to return if an error is found.
How can you format the header row in Excel to make it stand out?
-To format the header row in Excel, you can select the row, apply bold formatting using Ctrl+B, and change the background color to a desired color, such as dark blue. You can also change the font color to contrast with the background, like white, to make the header more visible.
Why might you want to remove gridlines in an Excel worksheet?
-You might want to remove gridlines in an Excel worksheet to make the data more readable and less cluttered. Gridlines can sometimes be distracting, especially when dealing with large data sets or when preparing a worksheet for presentation purposes.
What is the final step suggested in the video for the cleaned data?
-The final step suggested in the video for the cleaned data is to create visuals, such as charts or graphs, to represent the data in a more engaging and understandable way. This can be done using Excel's built-in visualization tools or by taking a course to learn advanced data visualization techniques.
Outlines
📊 Excel Data Cleaning and Formatting
This paragraph outlines a step-by-step process for transforming raw data into a clean and organized Excel file. It begins with saving a copy of the data set and adjusting column and row sizes for better visibility. The script then details the use of the 'AutoFit' feature for columns and rows, and 'Auto Filter' for easier data navigation. It addresses the issue of lengthy client names and demonstrates how to shorten them by removing unnecessary information within parentheses using the 'Find and Replace' tool. The paragraph also explains how to convert client names to lowercase for uniformity and readability, by inserting a new column and applying the 'LOWER' function. The process of removing duplicates and handling blank cells with 'N/A' signs is also covered, along with fixing errors in profit calculation by using the 'IFERROR' function. Finally, it emphasizes the importance of formatting the header row and removing gridlines for a cleaner presentation.
📈 Enhancing Excel Skills through Real-world Application
This paragraph discusses the benefits of an Excel course for business and finance, highlighting its practical approach to learning. The course covers both theoretical aspects, such as formatting, formulas, and charts, and real-world applications like financial modeling and data set cleaning. It provides case studies that simulate day-to-day tasks, offering a platform for learners to ask questions and engage with course instructors through a discussion forum. The paragraph also mentions additional courses on Power BI, VBA, and macros for those interested in furthering their Excel skills. The video script encourages viewers to check out the course and other resources for improving their Excel proficiency.
Mindmap
Keywords
💡Raw Data
💡Excel File
💡Autofit
💡Replace Tool
💡Lower Function
💡Auto Filter
💡Trim Function
💡Text to Columns
💡Remove Duplicates
💡IFERROR Formula
💡Formatting
💡Data Visualization
Highlights
The video provides a step-by-step guide to converting raw data into a clean Excel file, outlining a 10-step process.
The initial step involves saving a copy of the data set to prevent accidental loss of information.
Autofit row width and column width is introduced as a method to optimize the view of the data set.
The video demonstrates how to use the replace tool to remove unwanted characters, such as parentheses, from client names.
Transforming client names to lowercase for easier readability is shown using the LOWER function in Excel.
The video addresses the issue of inconsistent spacing and capitalization in contact names and introduces the TRIM and PROPER functions to standardize the data.
A technique for splitting department names and regions into separate columns using the Text to Columns feature is presented.
The video explains how to check for and remove duplicate values in a data set to ensure data integrity.
Filling in blank cells with 'N/A' using a combination of Go To Special and the IFERROR function is detailed.
Correcting errors in profit/revenue calculations by using the IFERROR function to display 'N/A' instead of an error is demonstrated.
Formatting the header row with bold text and color highlighting is shown to improve the visual presentation of the data.
Removing gridlines for a cleaner view is an optional step presented in the final part of the video.
The video offers a free Excel file download for practice, allowing viewers to apply the 10-step process themselves.
Excel tips for business and finance are discussed, with a focus on practical application and real-world scenarios.
The video mentions additional courses on Power BI, VBA, and macros for those interested in further learning.
Transcripts
Browse More Related Video

5 MUST-KNOW Excel Interview Questions

8 Awesome New Excel Formulas for 2024 | Do you know them?

Excel for Beginners - The Complete Course

Take this Excel Interview Test and Avoid Interview Embarrassment
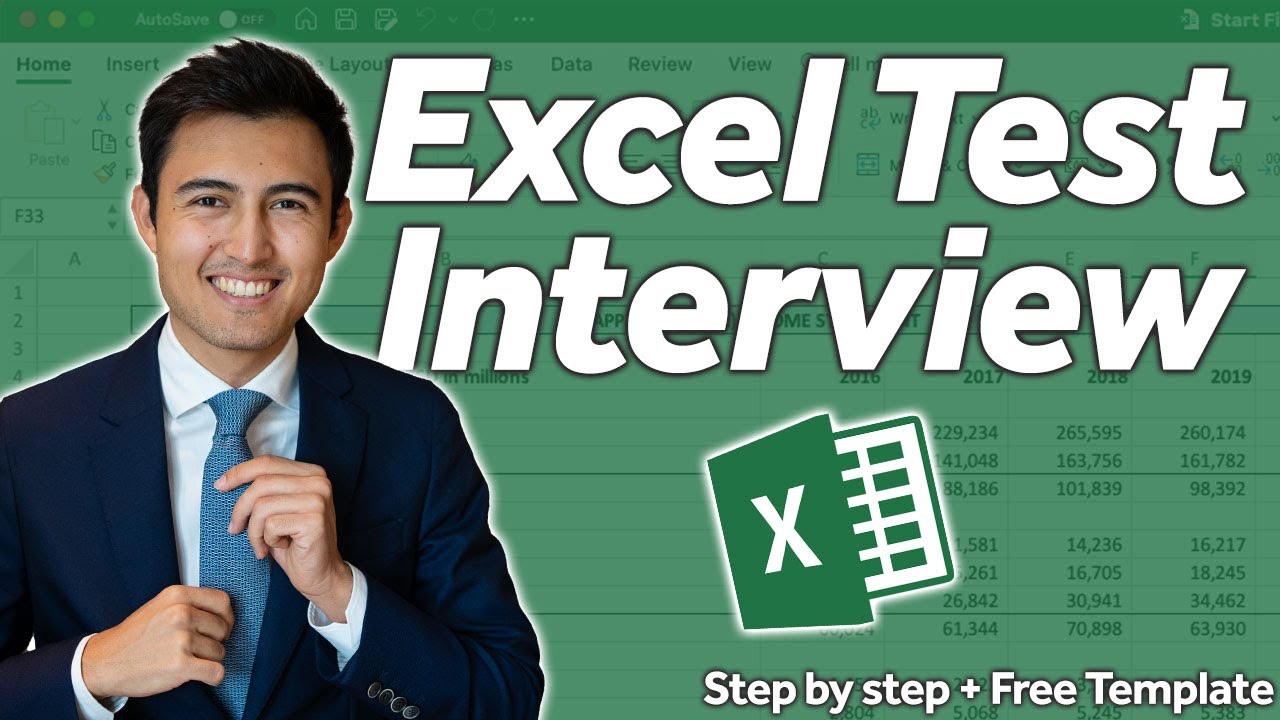
REAL Excel Interview Tests for Business & Finance Roles

How to Pass Excel Assessment Test For Job Applications - Step by Step Tutorial with XLSX work files
5.0 / 5 (0 votes)
Thanks for rating: