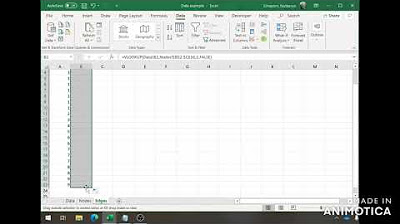convert excel csv to network
TLDRThe video script offers a step-by-step guide on converting a matrix to a visual network using specific plugins. It begins with importing a CSV file, utilizing a plugin to convert Excel and CSV files into a network diagram, and ensuring proper node and edge type identification. The process continues with adjusting the network's appearance, such as node size and layout, and analyzing the network through statistics like degree counts to identify the most connected nodes and subjects. The tutorial concludes with filtering techniques to focus on specific aspects of the network.
Takeaways
- 📈 Start by importing the 'Export CSV' plugin to convert CSV files into a network visualization.
- 🔄 Ensure the spreadsheet contains clear details about node and edge types for accurate network representation.
- 🚫 Avoid checking the 'remove duplicates' option to prevent loss of subjects taught by multiple teachers.
- 🔍 Use the 'import edge spreadsheet as an edge file' feature to integrate the data correctly.
- 📊 Select the appropriate column delimiter, such as a comma, to structure the CSV data for network creation.
- 🎯 Define the 'agent type' to correctly identify the source and target nodes within the network.
- 🛠️ Utilize the 'search and replace' function to clean up any unwanted characters in the node labels.
- 🌐 Adjust the node size and apply layout algorithms to enhance the visual representation of the network.
- 🔢 Use the 'statistics' feature to identify nodes with the highest degree, indicating the most connections.
- 🔍 Filter the network by degree to focus on specific nodes, such as faculties teaching the maximum number of subjects.
- 📈 The process demonstrated in the script helps in visualizing and analyzing relationships within a dataset, such as faculty and subjects.
Q & A
What is the main topic of the video?
-The main topic of the video is how to convert a mode matrix to a network using specific software and plugins.
What is the first step in the process?
-The first step is to import a plugin named 'Export CSV' to facilitate the conversion of the data.
What type of file is used as input in this process?
-An Excel file is used as the input for the conversion process.
How is the Excel file imported into the network?
-The Excel file is imported by using the 'Import Edge Spreadsheet as an Edge File' option after the plugin is installed.
What are the necessary details to include in the table when importing the Excel file?
-The table must include details about node type and edge type to ensure proper network formation.
What is the purpose of the 'Don't check and remove duplicates' option?
-The 'Don't check and remove duplicates' option prevents the removal of subjects taught by more than one teacher, which could distort the network representation.
How can you identify the nodes and their connections in the network?
-You can identify the nodes and their connections by going to the 'Data Table' and sorting by source and target, which will display the faculty names and subjects.
What is the significance of the 'Partition' feature in the network visualization?
-The 'Partition' feature allows you to color the nodes based on their category, such as differentiating between faculty and subject nodes.
How can you find the subjects taught by the maximum number of faculties?
-You can find the subjects taught by the maximum number of faculties by using the 'Statistics' feature and looking at the degree counts.
What is the final outcome of the conversion process?
-The final outcome is a network graph where faculties and subjects are represented as nodes, and their connections as edges, visually showing the teaching relationships.
How can you ensure clear visibility of node labels in the network?
-You can ensure clear visibility of node labels by adjusting the layout and zooming in on the graph to better view the faculty and subject names.
Outlines
📊 Converting Excel/CSV to Network Visualization
This paragraph outlines the process of converting an Excel spreadsheet or CSV file into a network visualization. It begins by explaining the need to import a plugin named 'Export CSV -' and details the steps to use it. The speaker demonstrates how to import a specific Excel file containing teacher names and subjects they teach into a network visualization tool. The instructions include checking for node and edge types, removing duplicates, and using the plugin to convert the file. The paragraph also covers the installation of additional plugins if necessary and concludes with a brief overview of the resulting network graph.
🎨 Customizing Network Visualization
The second paragraph delves into customizing the network visualization by partitioning nodes based on whether they represent faculty or subjects and adjusting node size for clarity. It describes the application of layouts for better visual representation and the use of statistics to identify subjects taught by the maximum number of faculties. The speaker then filters the visualization by degree, highlighting faculties teaching the most subjects and the subject taught by multiple faculties. The paragraph concludes with a discussion on improving label visibility and obtaining a clear, filtered network graph from Excel/CSV data.
Mindmap
Keywords
💡mode
💡matrix
💡network
💡CSV
💡edge
💡node
💡type
💡duplicates
💡graphviz
💡layout
💡degree
Highlights
The process of converting a mode matrix to a network visualization is explained in detail.
Importing a plugin named 'Export CSV' is the first step in the conversion process.
The importance of having node and edge type details in the table for proper network formation is emphasized.
Avoiding the removal of duplicates to prevent loss of information on subjects taught by multiple teachers.
A demonstration of importing an Excel file into the network using the plugin.
Instructions on how to install a plugin if it's not already available in the system.
The role of the 'Graphviz' plugin in the network conversion process is discussed.
A step-by-step guide on how to import and process CSV files for network creation.
Choosing the correct delimiter in the CSV file, such as a comma, for proper data interpretation.
Defining the source and target nodes for the edges based on faculty and subjects.
Instructions on not removing duplicates to preserve all subjects taught by multiple faculty members.
A description of the resulting network with 27 nodes and 21 edges.
The process of adjusting node and edge attributes for clarity and visual appeal in the network visualization.
Applying a layout to the network for better visual structure and understanding.
Using statistics to identify subjects taught by the maximum number of faculty members.
Filtering the network by degree to find faculty teaching the most subjects.
The practical application of network analysis in educational settings, such as identifying faculty teaching multiple subjects.
Transcripts
5.0 / 5 (0 votes)
Thanks for rating: