Data Analysis for BEGINNERS in Excel in 2024 | No Python Required
TLDRThe video script offers a comprehensive guide on utilizing Excel for data analysis without the need for complex programming languages. It demonstrates how to automate data gathering and cleaning, analysis, and visualization using Excel's Power Query and pivot tables. The tutorial walks through real-world examples, including consolidating sales data from multiple files, cleaning and transforming data, and creating interactive dashboards. It also highlights the use of Excel's Data Analysis ToolPak and built-in AI tool, 'Analyze Data,' for gaining insights and identifying trends within the data set. The script concludes by showing how to update the analysis with new data and introduces Power Pivot for further data analysis exploration.
Takeaways
- 📊 Excel is a powerful tool for data analysis that doesn't require complex programming languages.
- 🔍 Power Query can automate the process of gathering and cleaning data from multiple files into a single table.
- 📅 The date can be extracted from file names and tagged onto the data using Power Query's Replace Values and data type changes.
- 🌐 Data cleaning may involve replacing long country names with abbreviations for efficiency in reporting.
- 🔢 Rounding and calculations, such as gross profit percentage and discount percentage, can be easily added to datasets using Power Query.
- 📈 Power Query records each step, allowing for easy updates and maintenance of the data analysis as more data becomes available.
- 📊 The Data Analysis ToolPak provides statistical tools like Descriptive Statistics and histograms for understanding data characteristics.
- 🏢 The 'Analyze Data' feature in Microsoft 365 offers insights into trends, patterns, and outliers within the dataset.
- 📊 Pivot tables are effective for summarizing and visualizing data, and they can be easily updated with new data for continuous analysis.
- 🔄 Conditional formatting in pivot tables helps to quickly identify areas of concern or interest, such as low gross profit margins or high discount percentages.
- 🔍 Further exploration of Power Pivot and its differences from Power Query can enhance data analysis capabilities.
Q & A
What is the main challenge the data analyst is facing with the given sales data?
-The main challenge is to summarize and analyze 11 months' worth of sales data that is categorized by segment, country, product, discount band, and manager, and is spread across 11 separate Excel files.
How does the data analyst plan to consolidate the data from multiple files?
-The data analyst plans to use Power Query to get the files from the folder and consolidate them into one table.
What is the first step in using Power Query to consolidate the files?
-The first step is to go to the Data tab of the ribbon, then Get Data > From File > From Folder, and browse to the folder containing the files and click Open.
How does the data analyst handle the absence of a separate date column in the data tables?
-The data analyst extracts the date from the file name using Replace Values in Power Query and then changes the data type from text to date.
What does the data analyst do to address the issue of fractions in the 'Unit Sold' column?
-The data analyst rounds up the values in the 'Unit Sold' column using the rounding feature in the Transform tab of Power Query.
How is the gross profit percent calculated in the data analysis?
-The gross profit percent is calculated by dividing the 'Profit' by the 'Sales' and then renaming the new column as 'GP %' and changing its data type to percentage.
What tool does the data analyst use to automatically create key statistics for the data set?
-The data analyst uses the Data Analysis tool on the Data tab of the ribbon, specifically the 'Descriptive Statistics' option.
How does the data analyst update the report with December's data?
-The data analyst adds December's file to the folder and then clicks 'Refresh All' on the Data tab in Excel, which updates all the visuals on the insights page.
What is the role of the built-in AI tool 'Analyze Data' in the data analysis process?
-The 'Analyze Data' tool scans the data for trends, patterns, and outliers, providing insights that can help identify areas of underperforming gross profit and other significant findings.
Why might the data analyst prefer using pivot tables over the Data Analysis tool?
-Pivot tables are preferred because they are super fast to build, can be updated easily when new data is added, and retain a connection to the source data, unlike the Data Analysis tool which requires rerunning the steps when new data is introduced.
What additional tool is recommended for data analysts to explore besides Power Query?
-Data analysts are recommended to explore Power Pivot, which can help with data modeling and analysis, especially when dealing with large data sets.
Outlines
📊 Excel数据分析与自动化
本段落介绍了如何使用Excel进行数据分析和自动化处理。首先,讲解了即使不懂编程语言如Python或R,作为数据分析师也可以通过Excel自动化地收集和清洗数据、分析和探索数据,以及在仪表板中可视化分析结果。视频提供了一个实际案例,展示了如何使用Power Query将11个分开的Excel文件合并成一个表格,并进行数据清洗。接着,通过替换值、更改数据类型、计算毛利润百分比和折扣等步骤,对数据进行了详细的处理和分析。最后,通过Power Query的步骤记录功能,为即将到来的12月份数据做好了准备,并通过格式化和加载数据到新工作表,展示了如何有效地使用Excel工具提高工作效率。
📊 利用数据分析工具获取统计信息
这一部分详细介绍了如何使用Excel的数据分析工具,特别是描述性统计和直方图,来获取数据的统计信息。首先,通过数据分析工具包中的描述性统计功能,对毛利润和折扣百分比进行了统计分析,得到了数据集的均值、中位数、众数、最小值、最大值和记录数等基本信息。然后,通过生成直方图来显示不同折扣区间的数量,但指出该工具不保留与源数据的连接,需要在更新数据时重复操作。接着,介绍了如何使用透视表来解决这个问题,并通过插入列、图表和格式化,创建了一个按折扣区间分组的直方图。此外,还提到了使用Excel的AI工具'Analyze Data'来获取数据趋势、模式和异常值的见解,以及如何将这些见解应用到数据表中。
📊 深入分析与处理新数据
这一段内容主要讲述了如何深入分析数据并处理新的数据。首先,介绍了如何使用推荐的透视表功能和'Analyze Data'工具来创建透视表,并对其进行排序和格式化,以便快速查看和分析数据。然后,通过改变透视表中的行和列,以及应用条件格式,展示了如何轻松识别出毛利润较低和折扣较高的领域。此外,还展示了如何通过双击透视表中的单元格来查看构成该值的所有交易。最后,介绍了如何将12月份的数据添加到报告中,并通过刷新所有功能来更新数据可视化,同时指出描述性统计工具无法自动更新,并建议探索Power Pivot工具来进一步分析数据。
Mindmap
Keywords
💡Excel
💡Data Analysis
💡Power Query
💡Data Cleaning
💡Gross Profit
💡Pivot Tables
💡Descriptive Statistics
💡Histogram
💡AI Tool (Analyze Data)
💡Conditional Formatting
💡Data Refresh
Highlights
The video introduces a real-world example of using Excel for data analysis without complex programming languages.
Excel's Power Query is demonstrated to automate data gathering and cleaning from multiple files.
Data is consolidated from 11 separate Excel files using Power Query.
The video shows how to extract date information from file names for data tagging.
Power Query is used to replace and correct text entries, such as shortening 'The United States of America' to 'USA'.
The video demonstrates rounding up fractions in the 'Unit Sold' column for data accuracy.
A new column is added to calculate the gross profit percentage, with data type changed to percentage.
The video explains how to calculate and add a discount column to the data set.
Power Query records each step, allowing for easy inclusion of future data, such as December's data.
The Data Analysis ToolPak is introduced for generating key statistics from the data.
The video shows creating a histogram using the Analysis ToolPak for visual data representation.
Pivot tables are recommended for efficient data analysis and summarization.
The built-in AI tool 'Analyze Data' provides insights into trends, patterns, and outliers in the data.
The video demonstrates using 'Analyze Data' to identify segments with lower gross profit.
Pivot tables are used to compare average gross profit by country and product, with conditional formatting for easy visualization.
The video shows how to update the analysis with December's data using 'Refresh All' in Power Query.
Power Pivot is recommended as a next tool to explore for data analysis.
Transcripts
Browse More Related Video

Master Pivot Tables in 10 Minutes (Using Real Examples)

Master Power BI Essentials in Just 15 minutes

Top 10 Advanced Excel Tricks for Data Analysis - FREE Masterclass with Sample Files

Share metrics and insights with stakeholders | Google Digital Marketing & E-commerce Certificate
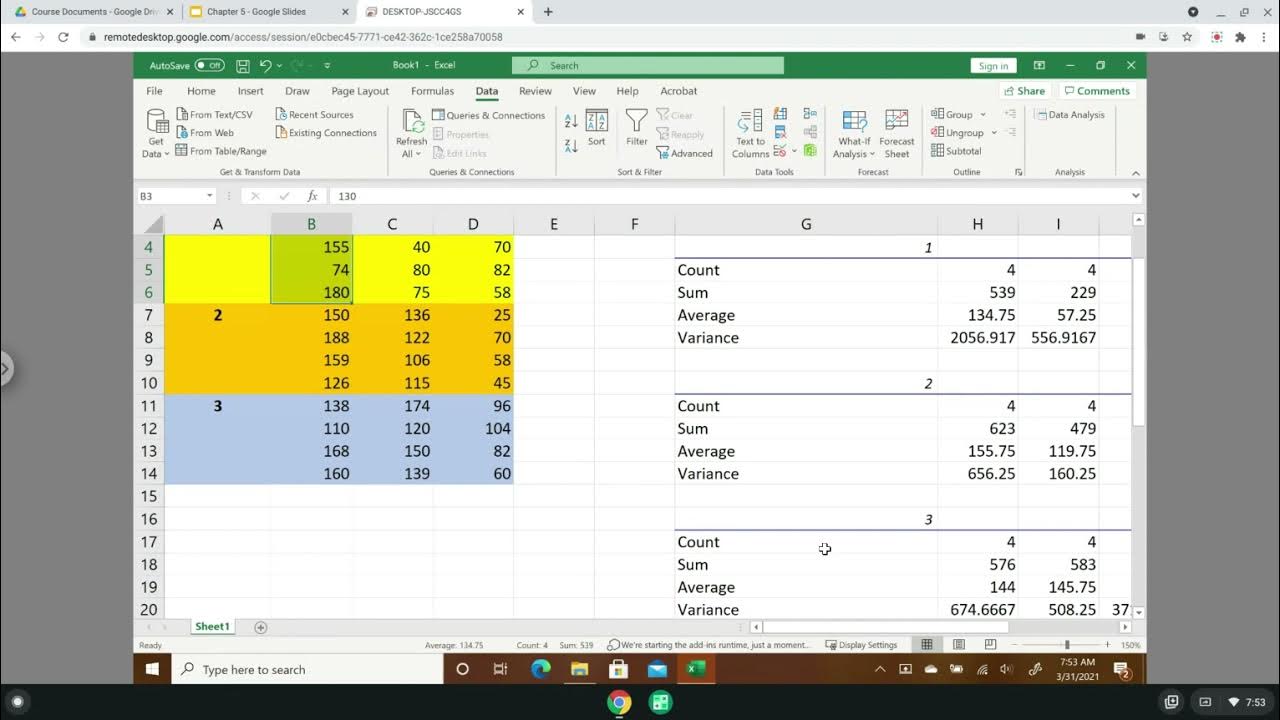
ANOVA: Two Factor with replication, Residuals Analysis, and Tukey Test

Practical Excel for Accounting: Pivot Tables, Drop-down Lists, and VLOOKUP
5.0 / 5 (0 votes)
Thanks for rating: