Writing Scripts in R | R Tutorial 1.12 | MarinStatsLectures
TLDRIn this instructional video, Mike Marin explains the advantages of using R scripts for coding in R. He demonstrates how scripts facilitate project continuity, code refinement, and reproducibility. The tutorial covers creating and managing R scripts in RStudio, running code snippets, and utilizing commenting and shortcut features. Marin also highlights the efficiency of using the 'Tab' key for command suggestions and autocompletion, concluding with saving scripts and workspace images for future use.
Takeaways
- 📝 Scripts in R are essential for project continuity, allowing you to pick up where you left off and build upon your work incrementally.
- 🔄 Scripts facilitate the reproduction of analyses, ensuring that you can revisit and replicate previous work with ease.
- 💬 Comments within a script are crucial for explaining the purpose of each code segment, aiding in understanding and collaboration.
- 📋 The initial approach to using scripts can be as simple as copying and pasting code snippets into R, but there are more efficient methods.
- 🖥️ RStudio is recommended for script management, providing a more integrated and user-friendly environment for script writing and execution.
- 📁 Saving an R script with the '.R' extension is standard practice, and can be done through RStudio's file menu options.
- 🖱️ In RStudio, you can run individual lines or blocks of code directly from the script editor, using the 'Run' button or keyboard shortcuts.
- ✅ The 'Comment / Uncomment Lines' feature in RStudio simplifies the process of adding or removing comments from sections of code.
- 🔍 The 'Find and Replace...' function in RStudio's 'Edit' menu is a useful tool for text manipulation within scripts.
- 🛑 Errors in code can be easily corrected in the script and re-submitted for execution, streamlining the coding process.
- 🔑 The 'Tab' key in RStudio offers autocompletion for R commands and user-created objects, saving time and reducing typing errors.
- 💾 Saving your script and workspace image is important for preserving your work and allowing you to resume where you left off in future sessions.
Q & A
What is the primary purpose of using scripts in R programming?
-Scripts in R are used to easily pick up where one left off on a project, progressively build and refine code and analyses, and to reproduce analyses that were run earlier.
What is the significance of commenting in a script?
-Commenting in a script is important as it helps explain what each piece of code is intended to do, making the script easier to understand and maintain.
How can one start writing a script in R?
-One can start by cutting and pasting snippets of code into R, but a better approach is to use RStudio to write and manage the script.
What file extension should an R script have?
-An R script should be saved with the extension '.R'.
How can a new R script be created in RStudio?
-A new R script can be created in RStudio by selecting 'File' and then 'New', and choosing the 'R script' option.
How can one open an existing R script in RStudio?
-An existing R script can be opened in RStudio by selecting 'File', then 'Open File', and choosing the desired script.
What is the function of the 'Run' option in RStudio?
-The 'Run' option in RStudio allows you to submit a line or multiple lines of code for execution without having to copy and paste it into the R Console.
What keyboard shortcut can be used to submit a line of code in RStudio?
-The keyboard shortcut to submit a line of code in RStudio is 'Command & Enter'.
What is the purpose of the 'Comment / Uncomment Lines' feature in RStudio?
-The 'Comment / Uncomment Lines' feature allows you to add or remove comments from a section of code by placing the number sign or hash (#) in front of the code lines.
How can one correct a typo in a submitted line of code in RStudio?
-To correct a typo, one can go back to the script, edit the line with the typo, and resubmit the corrected piece of code using the 'Run' option.
What is the benefit of using the 'Tab' key in RStudio when writing code?
-Using the 'Tab' key in RStudio provides a list of suggestions for R commands or objects you may be looking for, saving time on typing and helping to find the correct command or object name.
How should one save their script and workspace in RStudio at the end of a work session?
-To save the script, place the cursor in the script window, go to 'File', and select 'Save' or 'Save As'. To save the workspace image, run the 'save.image' command in R.
Outlines
📝 Introduction to R Scripts and Basic Usage
Mike Marin introduces the concept of R scripts, emphasizing their utility for project continuity, code refinement, and reproducibility of analyses. He demonstrates how to initiate a script in RStudio, save it with a '.R' extension, and navigate the interface. The video covers commenting code with the hash symbol (#), submitting code lines for execution, and using shortcuts like 'command & enter'. It also touches on script editing features like 'Find and Replace' and 'Comment / Uncomment Lines', and the use of the 'Tab' key for command suggestions, showcasing the efficiency of RStudio's script editor.
🛠️ Advanced Scripting Techniques and Workspace Management
The second paragraph delves into advanced scripting techniques, including correcting typos directly in the script and resubmitting code. It highlights the importance of saving scripts and workspace images for future reference and continuity. Mike also discusses the use of the 'Tab' key for autocomplete suggestions on commands and objects, demonstrating its utility with an example. The paragraph concludes with the recommendation to save work regularly and the option to save the workspace image, wrapping up with an encouragement to explore more instructional videos.
Mindmap
Keywords
💡Script
💡Commenting
💡RStudio
💡Code Snippets
💡Run
💡Working Directory
💡Keyboard Shortcuts
💡Autocomplete
💡Workspace
💡Code Submission
💡Error Correction
Highlights
Scripts in R are useful for picking up where you left off and progressively building and refining code and analyses.
Scripts allow for easy reproduction of analyses that were run earlier.
A script is a set of commands with comments explaining the purpose of each piece of code.
The number sign or hash (#) can be used for comments that R will ignore.
Cutting and pasting code into R is a simple but inefficient way to start.
A better approach is to have the script appear within RStudio.
R scripts should be saved with the extension '.R'.
Creating a new script or opening an existing one can be done through the RStudio menu.
RStudio source editor is where new code can be written and existing scripts can be added to.
The 'Run' option in RStudio allows for submitting a line of code.
Keyboard shortcuts like 'command & enter' can be used to submit code.
R will ignore commented lines when submitted.
Multiple lines of code can be submitted at once in RStudio.
RStudio's script editor has functionality similar to a regular text editor, including 'Find and Replace...'.
The 'Comment /Uncomment Lines' feature allows adding or removing comments from sections of code.
The 'Tab' key can be used for autocomplete suggestions in RStudio.
Autocomplete also works for objects you've created in R.
Saving the script in RStudio can be done via 'File' and then 'Save' or 'Save As...'.
The workspace image can also be saved using the 'save.image' command in R.
The video aims to showcase the benefits of using a script in R for coding and analysis.
Transcripts
Browse More Related Video

Setting Up Working Directory in R | R Tutorial 1.11 | MarinStatsLectures

Customizing The Look of R Studio | R Tutorial 1.14 | MarinStatsLectures
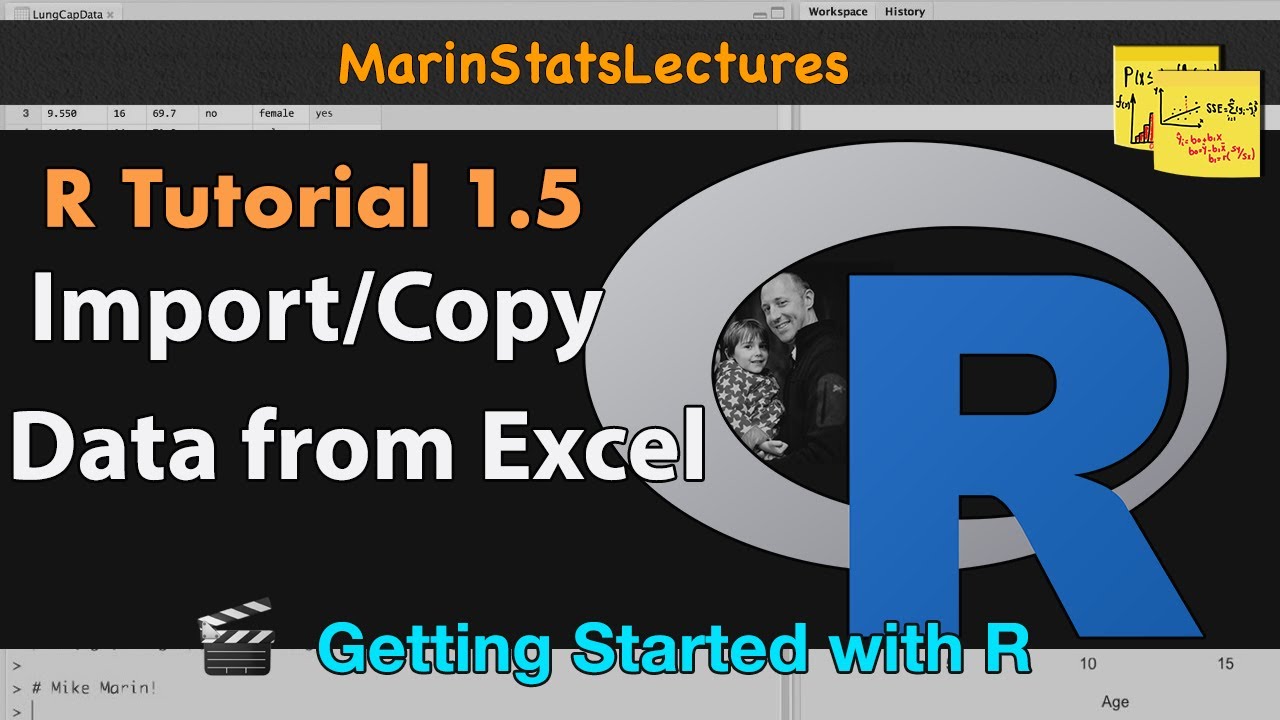
Import Data, Copy Data from Excel to R CSV & TXT Files | R Tutorial 1.5 | MarinStatsLectures

Changing Numeric Variable to Categorical in R | R Tutorial 5.4 | MarinStatsLectures

Getting started with R: Basic Arithmetic and Coding in R | R Tutorial 1.3 | MarinStatsLectures

tApply Function in R | R Tutorial 1.16 | MarinStatsLectures
5.0 / 5 (0 votes)
Thanks for rating: