Setting Up Working Directory in R | R Tutorial 1.11 | MarinStatsLectures
TLDRIn this instructional video, Mike Marin guides viewers on setting up a working directory for better organization of work in R. He demonstrates creating a 'Project 1' folder, changing the current working directory using 'setwd', and suggests using 'getwd' to check it. Marin also covers saving the workspace image with 'save.image' and loading it with 'load', highlighting the convenience of using both R commands and RStudio menus for these tasks. The video concludes with a teaser for the next video on writing and using R scripts.
Takeaways
- 📁 Creating a working directory is essential for organizing work such as code, plots, and summaries.
- 🔑 Using 'getwd' command in R reveals the current working directory.
- 📍 Setting the working directory can be achieved through 'setwd' command or via RStudio menus.
- 🔄 The tilde (~) can be used to simplify the path to the working directory, especially when it's on the desktop.
- 📝 Storing the path in an object like 'projectWD' can be useful for setting the working directory in more complex R scripts.
- 🔄 Menu options for setting the working directory have moved from 'Tools' to 'Session' in newer versions of RStudio.
- 💾 Saving the workspace image with 'save.image' command is crucial for preserving work progress.
- 📁 The workspace image file should have the '.Rdata' extension and is saved in the current working directory by default.
- 🗑 Clearing the workspace can be done with 'rm(list=ls())' command or through the 'Session' menu in RStudio.
- 🔄 Upon quitting R, you are prompted to save the workspace image, ensuring no work is lost.
- 🚀 Loading a workspace image with 'load' command or through RStudio menus allows you to resume work from where you left off.
- 📝 Writing and using scripts will be discussed in a future video, emphasizing the benefits of organized coding practices.
Q & A
What is the main purpose of a working directory in the context of the video?
-A working directory serves as a central location to save all work related to a specific project, such as code, current workspace, plots, and summaries.
Why is it recommended to create a separate working directory for each project?
-Creating a separate working directory for each project helps to keep the work organized and prevents confusion or mixing of files from different projects.
How can you find out the current working directory in R?
-You can determine the current working directory in R by using the 'getwd' command.
What is the 'setwd' command used for in R?
-The 'setwd' command in R is used to set the current working directory to a specified path.
Can you use a shorthand for the path to the desktop in R?
-Yes, in R, you can use the tilde (~) as a shorthand to represent the path up to the desktop.
What is the advantage of setting the working directory using an object like 'projectWD'?
-Using an object like 'projectWD' to set the working directory can be useful for scripting and automation, as it allows you to change the working directory within your code easily.
How can you set the working directory through RStudio's graphical user interface?
-You can set the working directory through RStudio's GUI by going to the 'Session' menu and selecting 'Set Working Directory' or 'Choose (working) Directory...'.
What is the 'save.image' command used for in R?
-The 'save.image' command in R is used to save the current workspace image, allowing you to preserve your work and the state of your objects.
What is the file extension used for R workspace image files?
-The file extension used for R workspace image files is '.Rdata'.
How can you clear the workspace in R or RStudio?
-You can clear the workspace in R by using the command 'rm(list=ls())' or through RStudio's menu by going to 'Session' and selecting 'Clear Workspace...'.
What command is used to load a previously saved workspace image in R?
-The 'load' command in R is used to load a previously saved workspace image file.
How can you check if the working directory has been set correctly in R?
-You can check if the working directory has been set correctly by using the 'getwd' command again to see if it reflects the path you intended to set.
What is the benefit of using code to set the working directory instead of using the menu in RStudio?
-Using code to set the working directory is beneficial for scripting and automation, as it allows for a more streamlined and reproducible workflow, especially when working with multiple projects or in a professional setting.
Can you change the default working directory permanently using RStudio preferences?
-Yes, in a later video, the instructor mentions that you can change the default working directory permanently using RStudio preferences.
Outlines
📁 Setting Up Your Working Directory
In this segment, Mike Marin introduces the concept of working directories and their importance in organizing work systematically. He demonstrates how to create a folder named 'Project 1' and set it as the current working directory using the 'setwd' command in R. He also mentions the use of the tilde (~) command for a more concise path specification. Additionally, he explains alternative methods to set the working directory through RStudio's menu options and discusses the benefits of using code over manual menu navigation for scripting purposes. Mike also shows how to check the current working directory with 'getwd' and how to save the workspace image using 'save.image' command for future sessions.
💾 Managing Workspace and Quitting RStudio
This paragraph focuses on managing the workspace in RStudio and the process of quitting the application. Mike discusses how to clear the current workspace using the 'rm(list=ls())' command or through the 'Session' menu. He also explains how to quit RStudio using both the menu and the 'q()' command. The paragraph includes a step-by-step guide on how to resume work on a project by setting the working directory and loading a previously saved workspace image using the 'load' command. Mike also touches on the changes in RStudio's menu structure over different versions, particularly the replacement of the 'Workspace' menu with the 'Session' menu. The paragraph concludes with a teaser for the next video in the series, which will cover writing and using scripts in R.
Mindmap
Keywords
💡Working Directory
💡Current Workspace
💡Set Working Directory
💡Tilde (~)
💡Object
💡Workspace Image
💡RData File
💡Load
💡RStudio
💡Script
Highlights
Introduction to the concept of working directories for organizing work.
Explanation of how a working directory serves as a central location for saving work such as code, workspace, plots, and summaries.
Advocacy for creating separate working directories for different projects to maintain organization.
Demonstration of creating a 'Project 1' folder on the desktop to serve as the current working directory.
Use of the 'getwd' command to determine the current working directory.
Instruction on setting the working directory using the 'setwd' command in R.
Tip on using the tilde (~) command to specify the path to the working directory without the full path.
Introduction of the 'projectWD' object for setting the working directory programmatically.
Discussion on the benefits of setting the working directory through code for scripting and automation.
Alternative method of setting the working directory through RStudio's 'Session' menu.
Note on the change of menu options in different versions of RStudio for setting the working directory.
Explanation of how to check the current working directory after setting it.
Demonstration of creating objects like 'MeanAge' and saving them in the working directory.
Usage of the '=' and '=>' operators for object assignment in R.
Process of saving the current workspace image using 'save.image' command.
Alternative method of saving the workspace image through RStudio's 'Session' menu.
Note on the prompt to save the workspace image when quitting R.
Instructions on clearing the workspace and quitting R using commands and RStudio menus.
Demonstration of loading a workspace image from the current working directory.
Alternative method of loading a workspace image through RStudio's 'Session' menu.
Upcoming discussion on writing and using scripts in the next video of the series.
Closing remarks and invitation to watch other instructional videos.
Transcripts
Browse More Related Video

Writing Scripts in R | R Tutorial 1.12 | MarinStatsLectures

Customizing The Look of R Studio | R Tutorial 1.14 | MarinStatsLectures
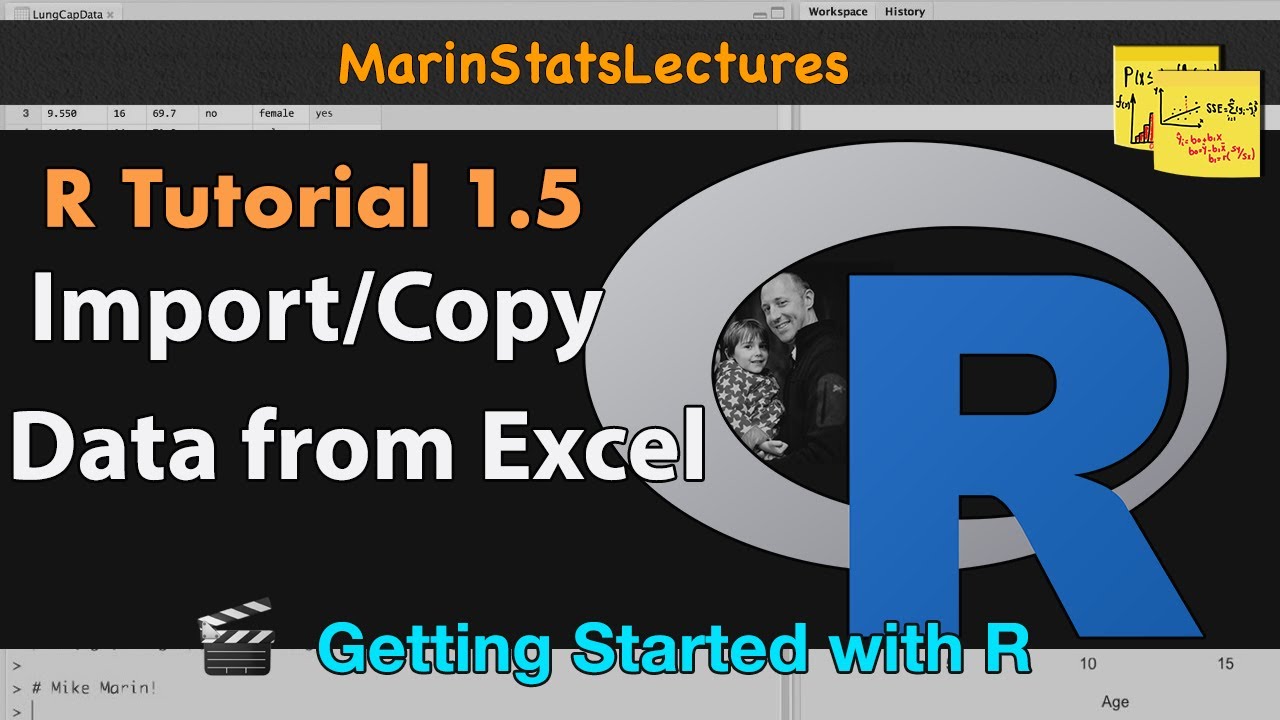
Import Data, Copy Data from Excel to R CSV & TXT Files | R Tutorial 1.5 | MarinStatsLectures

Getting started with R: Basic Arithmetic and Coding in R | R Tutorial 1.3 | MarinStatsLectures

Logic Statements (TRUE/FALSE), cbind and rbind Functions in R | R Tutorial 1.10| MarinStatsLectures

What is RStudio and Why Should You Download It? | R Tutorial 1.1 | MarinStatsLectures
5.0 / 5 (0 votes)
Thanks for rating: