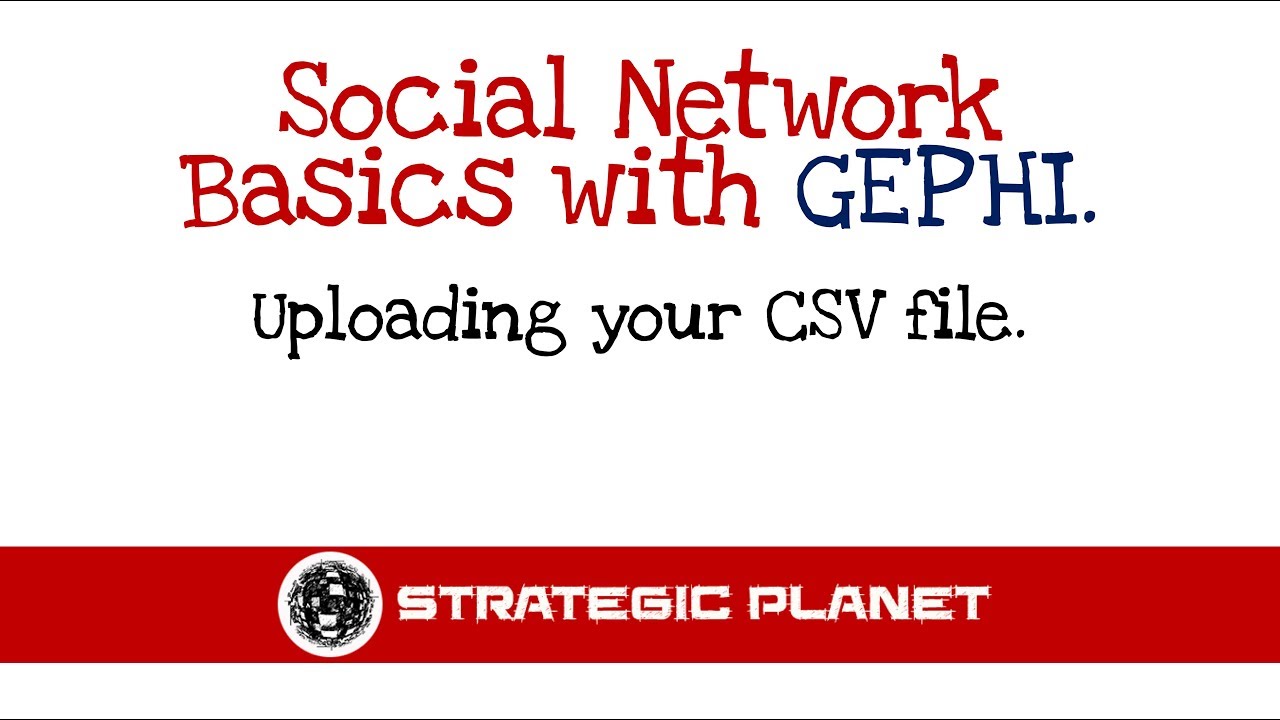Data Analysis Using Excel Analysis ToolPak - Statistical tools and Methods in Practical Research
TLDRThis video tutorial demonstrates how to utilize the Excel Analysis Tool Pack, an add-in for advanced data analysis. It covers loading the tool, accessing data analysis options, and using specific features like histograms and descriptive statistics. The guide provides step-by-step instructions on creating histograms with binning, customizing chart outputs, and generating comprehensive statistical summaries for datasets, making it an informative resource for Excel users seeking to enhance their data analysis capabilities.
Takeaways
- 📊 The Excel Analysis Tool Pack is an add-in program that offers various data analysis tools such as histograms, descriptive statistics, t-tests, f-tests, ANOVA, correlation, and regression.
- 🔧 To load the Analysis Tool Pack, navigate to the 'File' tab, click 'Options', find 'Add-ins' under the 'Manage' section, and select 'Analysis Tool Pack' from the list of inactive add-ins.
- ✅ Ensure the 'Analysis ToolPak' checkbox is selected in the dialog box that appears when loading the add-in, and then click 'OK' to activate it.
- 📈 After adding the tool pack, access it through the 'Data' tab under the 'Analysis Group' on the far right side of the Excel menu.
- 📈 The Histogram tool within the Analysis Tool Pack allows you to visualize data distribution by grouping data into specific intervals or bins.
- 📝 To create a histogram, select the 'Histogram' option in the Data Analysis dialog box, input the range of data, define the bin range, and specify the output range for the histogram.
- 📊 The output of the histogram is a graphical display where the height of each bar represents the frequency of data points within a specific range.
- 🖱️ Customizations such as deleting the legend, labeling the chart, adjusting the gap between bars, and adding borders can be done through right-clicking and formatting options.
- 📊 Descriptive statistics can be generated from a dataset using the 'Descriptive Statistics' tool in the Analysis Tool Pack.
- 📋 The 'Descriptive Statistics' tool provides summary statistics including mean, median, mode, standard deviation, variance, and other statistical measures.
- 🔍 The script encourages viewers to explore other videos from the same channel for instructions on using additional tools like the F-test, t-test, ANOVA, correlation, and regression.
Q & A
What is the Excel Analysis Toolpack?
-The Excel Analysis Toolpack is an add-in program for Excel that provides a variety of data analysis tools for financial, statistical, and engineering data analysis, allowing users to perform tasks such as creating histograms, descriptive statistics, t-tests, f-tests, ANOVA, correlation, regression, and more.
How can I load the Analysis Toolpack in Excel?
-To load the Analysis Toolpack, go to the 'File' tab, click 'Options', under the 'Add-Ins' menu, look for 'Inactive Applications Add-ins', select 'Analysis Toolpack', click 'Go', ensure 'Analysis ToolPak' is checked, and click 'OK'.
What is the purpose of the histogram tool in the Analysis Toolpack?
-The histogram tool in the Analysis Toolpack is used to create a graphical display of data using bars of different heights to represent the frequency of data points falling into specified ranges or bins.
How do I select the data for a histogram in Excel?
-To select the data for a histogram, click on the 'Data' tab, then 'Data Analysis', choose 'Histogram', and provide the input range of your data (e.g., A2 to A19) and the bin range (e.g., C4 to C8).
What is the output range in the context of creating a histogram in Excel?
-The output range is the location in the Excel worksheet where the resulting histogram will be placed, for example, starting at cell F3.
How can I display the histogram chart in Excel?
-After setting the input and bin ranges, click the 'Output Range' option button, select the starting cell for the histogram, check the 'Chart Output' radio button, and click 'OK' to display the histogram chart.
How can I customize the appearance of the histogram bars in Excel?
-You can customize the histogram by right-clicking a bar, selecting 'Format Data Series', adjusting the gap width to zero percent for no space between bars, and adding borders by selecting a color under the 'Border' option.
What is the purpose of the Descriptive Statistics tool in the Analysis Toolpack?
-The Descriptive Statistics tool provides summary statistics for a data set, including measures such as mean, median, mode, standard deviation, variance, and other statistical tests.
How do I generate Descriptive Statistics for a data set in Excel?
-To generate Descriptive Statistics, go to the 'Data' tab, click 'Data Analysis', select 'Descriptive Statistics', provide the input range of your data (e.g., A2 to A15), select the output range (e.g., C1), ensure 'Summary statistics' is checked, and click 'OK'.
Can the Analysis Toolpack be used for more advanced statistical tests?
-Yes, the Analysis Toolpack can be used for advanced statistical tests such as f-tests, t-tests, ANOVA, and correlation analysis, among others.
Where can I find more information on using the Analysis Toolpack for different statistical tests?
-You can find more information and tutorials on using the Analysis Toolpack for various statistical tests by exploring additional videos from the same channel that provided the initial tutorial.
Outlines
📊 Excel Analysis Tool Pack Overview
This paragraph introduces the Excel Analysis Tool Pack, an add-in program designed to facilitate financial, statistical, and engineering data analysis. It outlines the various data analysis tools available, such as histogram, descriptive statistics, t-test, f-test, ANOVA, correlation, and regression. The steps to load and activate the tool pack are provided, including navigating through the Excel options and selecting the Analysis ToolPak from the add-ins. A practical example of generating a histogram using sample data is given, detailing the process of grouping data into bins and using the tool to create a visual representation of data distribution.
📈 Customizing Histograms and Descriptive Statistics
This paragraph delves into customizing histograms and generating descriptive statistics using the Analysis ToolPak. It explains how to create a histogram from a sample dataset, including selecting the input range, bin range, and output range. Tips on customizing the histogram, such as removing the space between bars and adding borders, are provided. Additionally, the paragraph demonstrates how to use the tool to generate descriptive statistics for a set of test scores, including mean, median, mode, standard deviation, variance, and other statistical measures. The summary also encourages viewers to explore other videos for further instruction on using the Analysis ToolPak for advanced statistical tests.
Mindmap
Keywords
💡Data Analysis
💡Excel Analysis Tool Pack
💡Histogram
💡Descriptive Statistics
💡T-test
💡F-test
💡ANOVA
💡Correlation
💡Regression
💡Add-in
💡Bin Range
Highlights
The Analysis Tool Pack is an Excel add-in program that offers various data analysis tools for financial, statistical, and engineering data analysis.
It simplifies data analysis tasks such as histogram, descriptive statistics, t-test, f-test, ANOVA, correlation, regression, and more.
To load the Analysis Tool Pack, go to the File tab, click Options, and select it under the Add-ins menu.
Ensure Analysis ToolPak is checked in the Add-ins dialog box and click OK to enable it.
After adding the tool pack, access the Data Analysis tab under the Data menu to choose from the available analysis tools.
The histogram is a useful data analysis tool available in the Excel Analysis Tool Pack for grouping data into specific intervals.
Data can be grouped into bins, such as 0-20, 21-25, 26-30, 31-35, and 36-40, with corresponding bin numbers representing the upper levels of each group.
To create a histogram, click Data Analysis in the Data menu, select Histogram, and provide the input and bin ranges.
Specify the output range and enable the Chart Output option to generate the histogram in Excel.
The histogram graphically displays data using bars of different heights, grouped into ranges represented by bin numbers.
The height of each bar in the histogram shows the frequency of data falling into each range.
Customize the histogram by deleting the legend, labeling the chart, and adjusting the gap width between bars.
Add borders to the histogram bars by formatting the data series and selecting a color for the border.
Use the Analysis ToolPak to generate descriptive statistics from given data, such as test scores.
To generate descriptive statistics, select Descriptive Statistics in the Data Analysis dialog box and specify the input and output ranges.
Descriptive statistics include mean, median, mode, standard deviation, variance, and other statistical measures.
Explore other videos from the channel for using the Analysis Tool Pack for f-test, t-test, ANOVA, correlation, regression, and more.
Transcripts
Browse More Related Video
5.0 / 5 (0 votes)
Thanks for rating: