Symbolab Graphing Calculator Add-In for OneNote
TLDRThis tutorial showcases the use of the Symbol AB graphing calculator in OneNote Online. It guides viewers through creating a new page, accessing the Office Add-ins, and installing the Symbol AB tool. The video demonstrates how to graph functions, customize graph settings, identify axes intercepts, extreme points, and function intercepts. It also explains how to zoom in/out, view function properties, and manipulate parameter sliders for dynamic graphing. The step-by-step solution feature is highlighted for understanding function properties.
Takeaways
- 📘 Start by creating a new page in OneNote Online and naming it 'graphing functions'.
- 🔍 Click on 'Insert' and then 'Office Add-ins' to access additional tools.
- 🛍 If the 'Symbol AB Graphing Calculator' is not already installed, download it from the store.
- 🔍 Search for 'Symbol AB' in the store and add it to your OneNote.
- 📊 Use the scientific pad to input and graph functions with color-coded differentiation for clarity.
- ⚙️ Access graph settings by clicking the Settings icon to customize axis labels, ranges, and display options.
- 📏 Toggle visibility of extreme points, axes intercepts, and function intercepts through the settings menu.
- 🔍 Zoom in and out of the graph using the plus and minus signs for detailed analysis.
- 🔍 Click the magnifying glass on a function to view its properties and 'Show Steps' for a step-by-step solution.
- 🔄 For functions with parameters, use the parameter slider to see how the graph changes with different values.
- ➡️ Adjust the parameter range by clicking the arrow signs or manually typing in a new range.
Q & A
What is the first step to use the Symbol AB graphing calculator on OneNote online?
-Create a new page in OneNote online and name it something relevant, like 'graphing functions'.
How do you access the Office Add-ins in OneNote online?
-Click on the 'Insert' tab and then select 'Office Add-ins' from the options to the right.
If the Symbol AB graphing calculator is not already installed, where do you find it?
-Go to the 'My Add-ins' section, click on 'Store', search for 'Symbol AB' in the search box, and then click 'Add' next to the calculator.
What can you do with the Symbol AB graphing calculator once it's added to OneNote?
-You can graph any function using the scientific pad and customize the graph settings as needed.
How can you change the graph settings in the Symbol AB graphing calculator?
-Click the Settings icon in the top right corner of the screen to adjust axis labels, ranges, and visibility of intercepts and extreme points.
What do the colored points on the graph represent in the Symbol AB calculator?
-Black points indicate axes intercepts, blue points show extreme points, and red points indicate function intercepts.
How do you zoom in and out on a graph in the Symbol AB calculator?
-Use the plus sign to zoom in and the minus sign to zoom out on the graph.
What happens when you click the magnifying glass next to a function in the Symbol AB calculator?
-It shows a list of all the function properties, and you can click 'Show Steps' for a step-by-step solution to obtain those properties.
How can you view the properties of a function in the Symbol AB graphing calculator?
-Select the function and use the magnifying glass icon to access its properties and steps for calculation.
What is the purpose of the parameter slider in functions with parameters like 'sine of aX'?
-The parameter slider allows you to see how the function changes as the parameter 'a' varies, and you can adjust the range of 'a' by clicking the arrow signs or manually typing in a range.
How can you exit the settings or steps view in the Symbol AB graphing calculator?
-Click the Settings icon again to exit the settings, and click 'Hide Steps' or click outside the steps box to exit the steps view.
Outlines
📈 Using the Symbol AB Graphing Calculator in OneNote Online
The video script provides a step-by-step guide on utilizing the Symbol AB Graphing Calculator within OneNote Online. It begins with creating a new page and navigating to the Office Add-ins to find and install the Symbol AB Graphing Calculator. Once installed, the script explains how to input functions using the scientific pad, color-coding for easy identification, and accessing graph settings for customization. It also covers how to label axes, adjust the range, and toggle the display of extreme points, intercepts, and function properties. The script further explains how to zoom in and out of the graph, view function properties and their derivation steps, and interact with parameter sliders for functions with variables.
Mindmap
Keywords
💡Symbol AB Graphing Calculator
💡OneNote
💡Office Add-ins
💡Graphing Functions
💡Settings
💡Axes Intercepts
💡Extreme Points
💡Function Intercepts
💡Zoom
💡Function Properties
💡Parameters
Highlights
Introduction to using the Symbol AB graphing calculator on OneNote online.
Creating a new OneNote page for graphing functions.
Accessing and inserting the Symbol AB graphing calculator via Office Add-ins.
Downloading the Symbol AB graphing calculator from the store if not already installed.
Searching for 'Symbol AB' in the store to find and add the graphing calculator.
Graphing functions using the scientific pad and color-coding for easy identification.
Changing graph settings such as axis labels and range through the Settings icon.
Options to show extreme points, axes intercepts, and function intercepts in the graph.
Identifying colored points representing axes intercepts, extreme points, and function intercepts.
Zooming in and out of the graph using plus and minus signs.
Viewing function properties by clicking the magnifying glass.
Accessing step-by-step solutions for function properties using 'Show Steps'.
Hiding steps and returning to the graph view.
Using parameter sliders for functions with parameters, like sine of aX.
Adjusting the parameter range by hovering and using arrow signs or manually typing in values.
Demonstration of the Symbol AB graphing calculator's capabilities on OneNote online.
Transcripts
Browse More Related Video
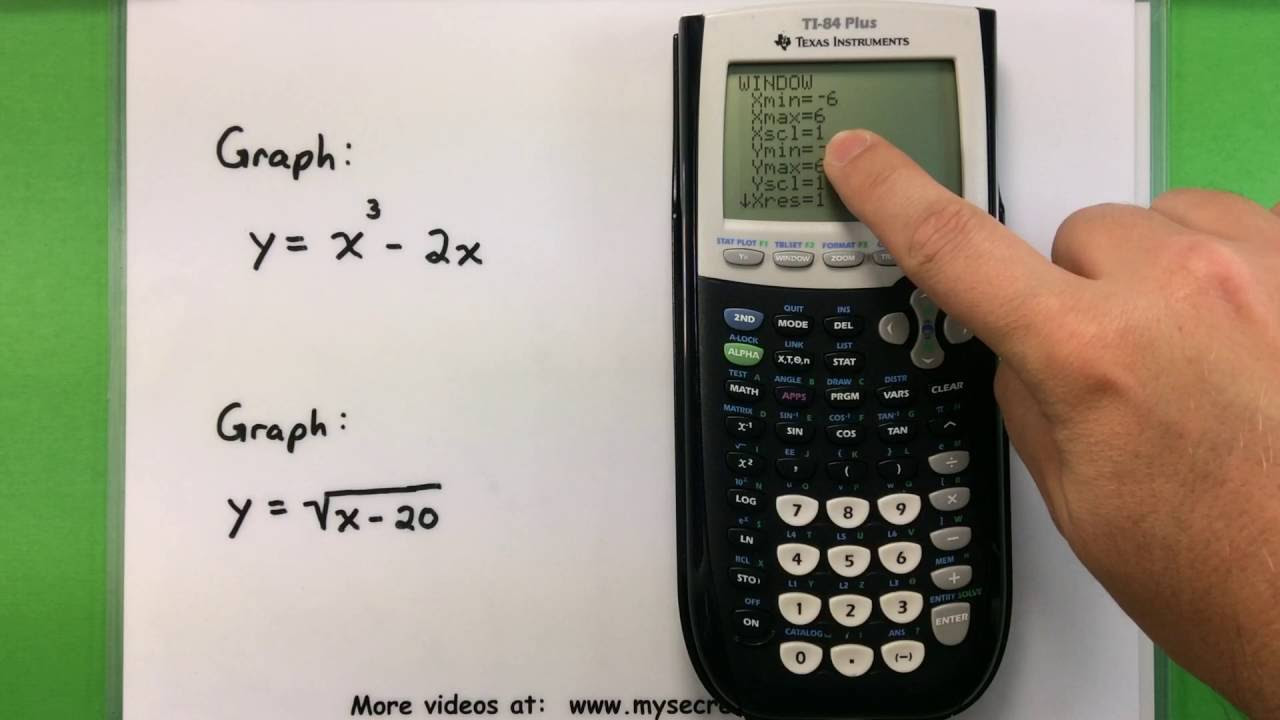
Basic Math - Graphing with a Ti-83 or Ti-84 Calculator
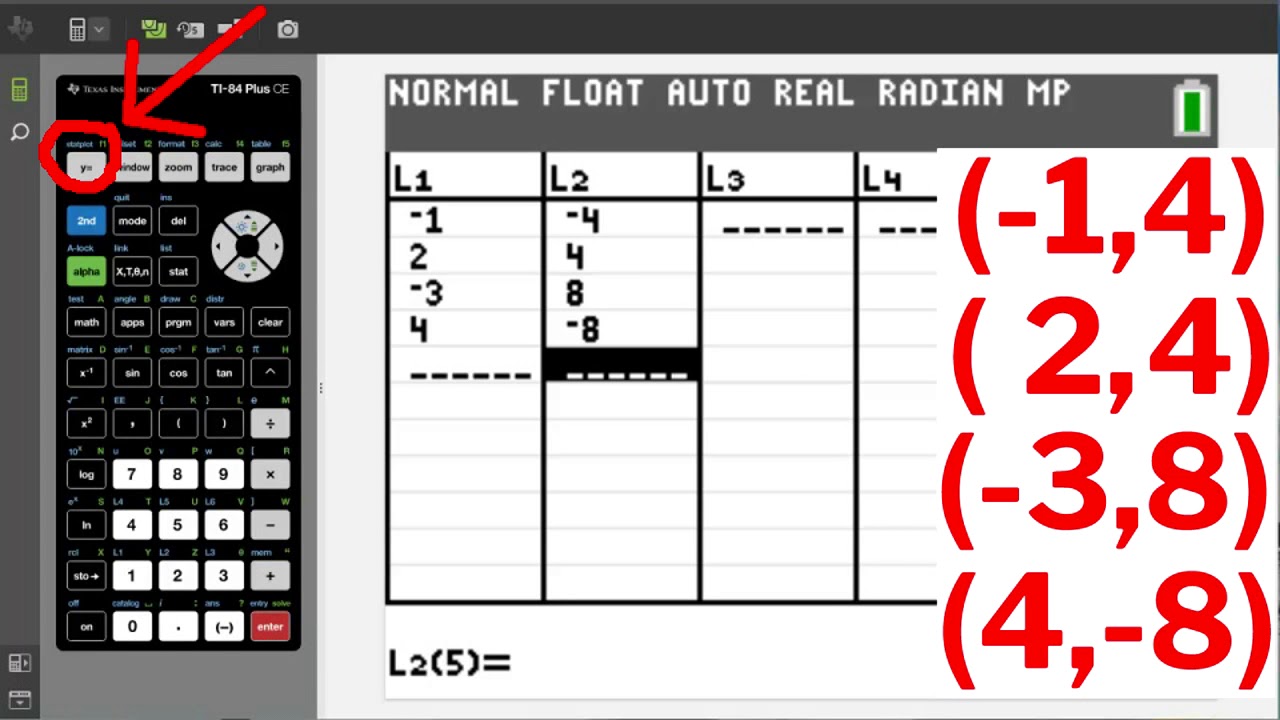
TI84 Plus CE Plotting and Graphing Points
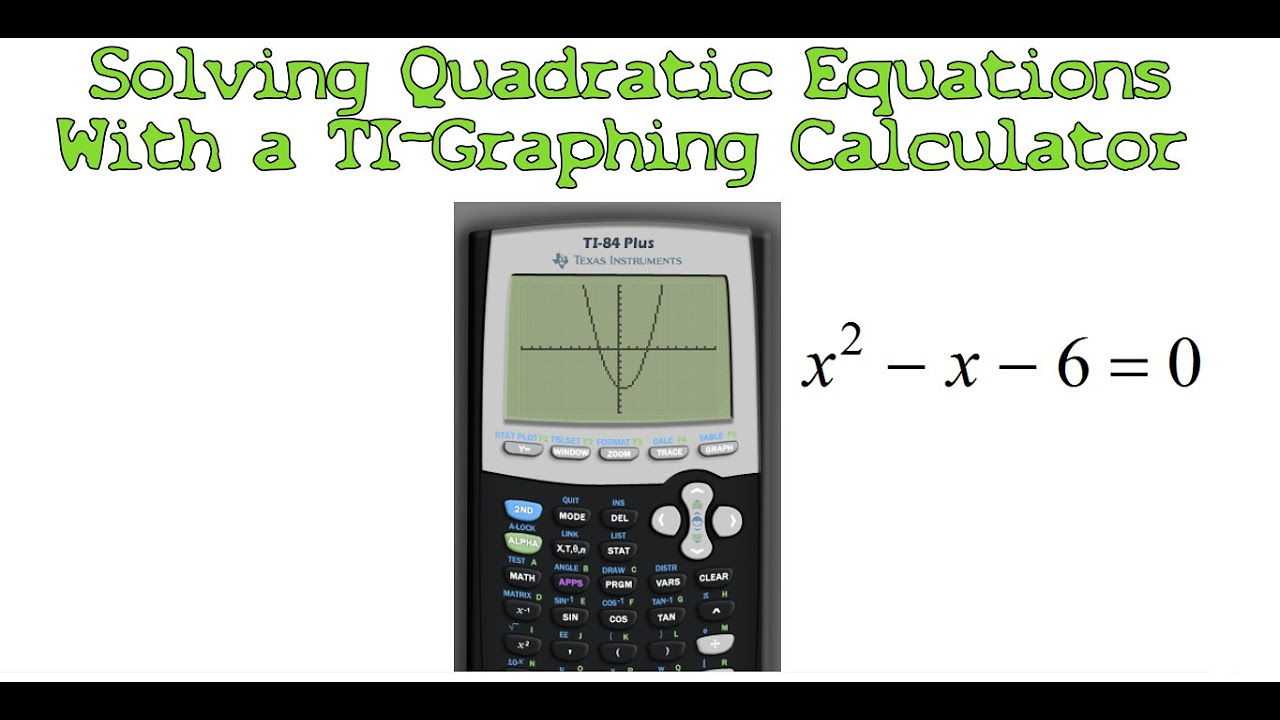
Solving Quadratic Equations with a TI-Graphing Calculator

Ex: Solve a Polynomial Equation Using a Graphing Calculator (Approximate Solutions)
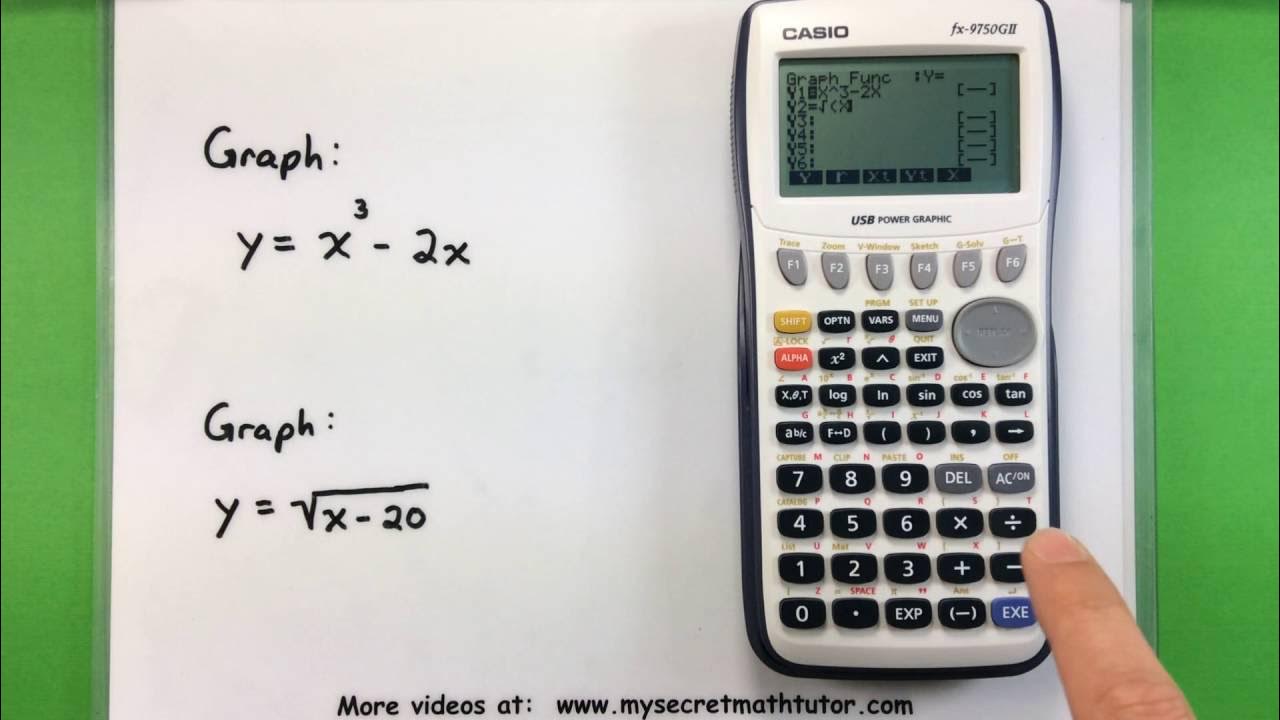
Basic Math - Graphing with a Casio fx-9750GII Calculator
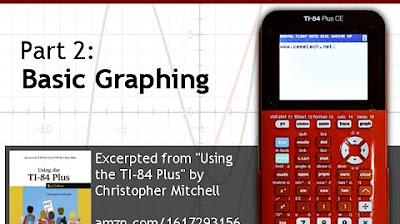
Using Your TI-84 Plus CE Part 2: Basic Graphing
5.0 / 5 (0 votes)
Thanks for rating: