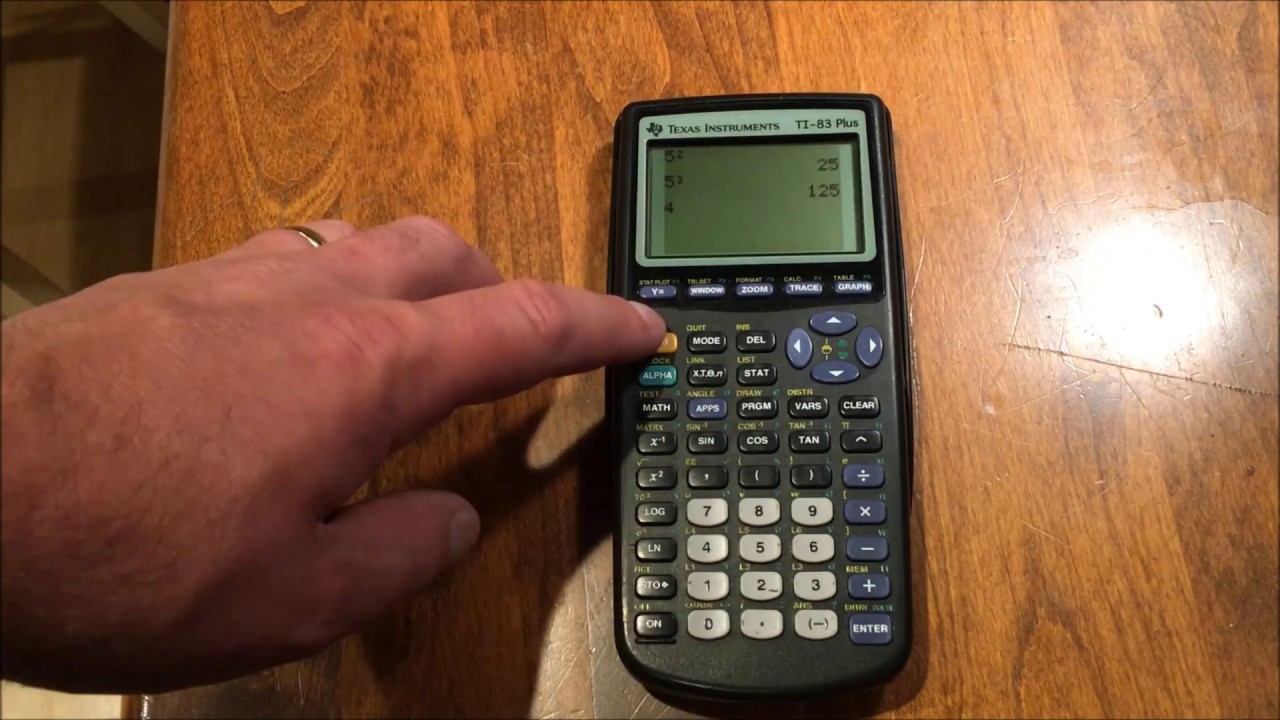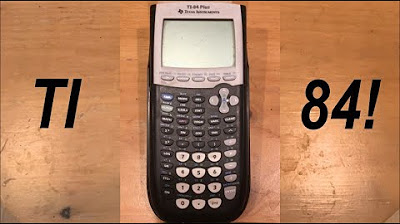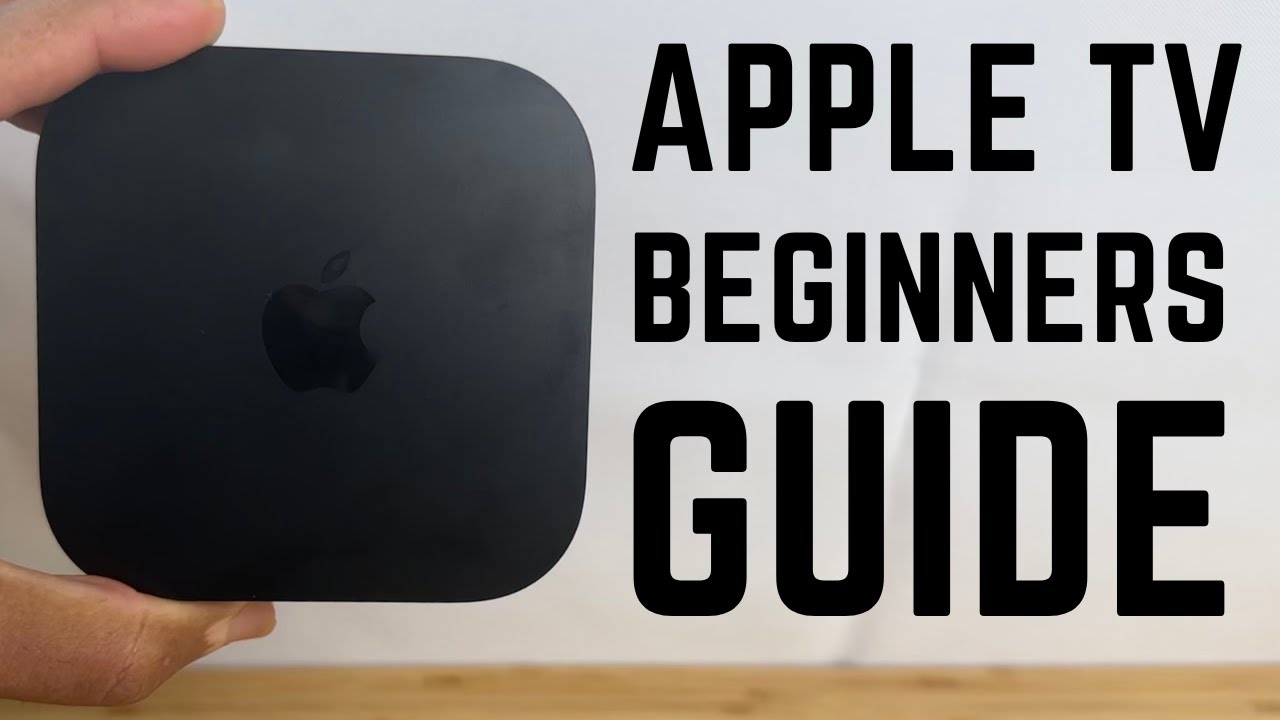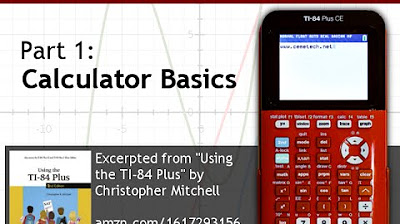Introducing the TI 84 Plus CE - Getting Started Series
TLDRThis tutorial introduces the TI-84C calculator, highlighting its initial features and basic functionalities. The video covers unboxing, setup, and navigating the calculator's interface. It demonstrates how to perform simple calculations, use the store function to save numbers as variables, and access advanced features like fractions, derivatives, and matrices through shortcut keys. The tutorial also explains how to customize settings, such as math print and angle modes, and emphasizes the importance of using a TI wall charger. Aimed at new users, the guide provides a clear introduction to the calculator's capabilities, ensuring a smooth start to utilizing this powerful tool.
Takeaways
- 📦 The TI-84C calculator comes with a slim design, two cables (a Link cable and a USB cable), and a protective front cover.
- 🔌 The USB cable allows you to connect the calculator to a computer and charge it, but a TI wall charger is recommended.
- 🔑 The calculator can be turned on using the on button located at the bottom left corner.
- 👋 On initial startup, a welcome message appears, offering the option to skip it in the future or continue.
- 📝 Basic calculations can be performed using white buttons, similar to a standard calculator, with operations like addition, subtraction, multiplication, and division.
- 🔄 The calculator allows you to scroll up to view previous calculations and modify them by inserting new values.
- 🛠️ The calculator offers advanced settings such as MathPrint for a more natural view of calculations, float or fixed decimal places, and the choice between radians and degree modes.
- ↩️ To return to the home screen from any screen, press the 'second' and then the 'mode' button.
- 🔑 Shortcut keys (Alpha F1 to F4) provide quick access to functions like fractions, derivatives, integrals, matrix operations, and statistics.
- 💡 The 'store' function allows users to save long numbers as variables for use in later calculations, enhancing the calculator's utility for complex problems.
- 👋 The tutorial concludes with a reminder that more features of the TI-84 CE will be covered in future sessions.
Q & A
What is included in the package when purchasing a TI-84C calculator?
-The package includes a slim calculator, a Link cable C, and a USB cable for connecting the calculator to a computer and charging it.
What is the recommended way to charge the TI-84C calculator?
-TI recommends using a TI wall charger rather than charging it through a computer or other adapters.
What is the purpose of the protected front cover included with the TI-84C calculator?
-The protected front cover is designed to protect the calculator and can be used separately or put behind the calculator.
How do you turn on the TI-84C calculator?
-The calculator can be turned on using the on button located in the bottom left-hand corner.
What is the initial screen that appears when you start the TI-84C calculator for the first time?
-Upon initial startup, a welcome message appears, giving the option to either not show the message again or continue.
How do you perform basic calculations on the TI-84C calculator?
-Basic calculations can be performed using the white buttons, such as addition (6 + 3) and multiplication (indicated by a star symbol), and pressing the enter button.
What is the difference between using the enter button and the equals button on the TI-84C calculator?
-The enter button is used to confirm calculations, while the equals button is not mentioned in the script, suggesting that the enter button is the primary confirmation method.
How can you scroll through previous calculations on the TI-84C calculator?
-You can scroll up through previous calculations by using the white arrow key and pressing enter to copy the calculation.
What is the function of the second delete button on the TI-84C calculator?
-The second delete button, indicated in blue, performs the insert functionality, allowing users to insert other numbers or calculations.
What are the shortcut keys on the TI-84C calculator and what do they provide access to?
-The shortcut keys (Alpha F1 to F4) provide quick access to various functionalities such as fraction templates (F1), further calculations like derivatives and integrals (F2), and matrix functionalities (F3).
How can you store a number as a variable for later use on the TI-84C calculator?
-To store a number as a variable, input the number and then press the store button located above the on key, followed by the desired variable key (in green).
How do you return to the home screen on the TI-84C calculator from any screen?
-To return to the home screen from any screen, press the second button followed by the mode button.
Outlines
📚 Introduction to the TI-84C Calculator
This tutorial introduces the TI-84C calculator, a sleek and advanced device. It comes with a Link cable C and a USB cable for connectivity and charging, with a recommendation to use a TI wall charger. The calculator features a protective front cover and can be turned on using a button at the bottom left. Upon starting, users are greeted with a welcome message, which can be dismissed permanently by pressing '1'. The home screen displays a cursor for inputting calculations, and basic operations like addition, subtraction, multiplication, and division are performed using the white buttons. Users can scroll through previous calculations and modify them as needed. The calculator also allows for inserting values and has settings that can be adjusted via the 'mode' button, including math print for a more natural display of calculations and the choice between radians or degrees for trigonometric functions. Shortcut keys (Alpha F1 to F4) provide quick access to various functionalities, such as fractions, derivatives, integrals, matrices, and statistics. To return to the home screen from any screen, the 'second' and 'mode' buttons are pressed.
🔑 Storing Variables for Later Use
The second paragraph focuses on the 'store' functionality of the TI-84C calculator, which is particularly useful for students who need to store long numbers as variables for later calculations. To store a number, users input the value and press the 'store' button located above the 'on' key. The number can then be assigned to any variable, which is represented in green on the screen. To access and use the stored variable in further calculations, users press 'Alpha' followed by the corresponding button. An example is given where a stored variable is multiplied by four, demonstrating how the stored value can be easily manipulated. The tutorial concludes with thanks for watching and an invitation to future tutorials that will explore more features of the TI-84 CE calculator.
Mindmap
Keywords
💡TI-84c
💡Link cable C
💡USB cable
💡Calculator settings
💡Mode button
💡Fraction functionalities
💡Derivatives and integrals
💡Matrix functionalities
💡Store functionality
💡Second function
Highlights
Introduction to the TI-84C calculator and its initial features.
Unboxing includes a slim calculator, two cables (Link cable C and USB cable).
USB cable allows connection to a computer and charging, with a recommendation for a TI wall charger.
The calculator has a protected front cover for added durability.
Powering on the calculator reveals a welcome message with options to customize future displays.
Navigating to the home screen where basic calculations can be performed.
Demonstration of basic arithmetic operations: addition, division, and multiplication.
Explanation of how to scroll through previous calculations and modify them.
Introduction to the insert functionality for adding values to existing calculations.
Overview of the calculator's settings and modes, including math print and float.
How to switch between different modes and settings using the mode button.
Returning to the home screen by pressing 'second' and then the mode button.
Introduction to shortcut keys (Alpha F1 to F4) for accessing advanced functionalities.
Using F1 for fraction functionalities and templates.
F2 provides access to further calculations like derivatives and integrals.
F3 offers Matrix functionalities and yvs for statistics.
Storing long numbers as variables for later calculations.
Accessing stored variables by pressing Alpha and the corresponding button.
Concluding the tutorial with a summary of the TI-84C's features and a look forward to future tutorials.
Transcripts
Browse More Related Video
5.0 / 5 (0 votes)
Thanks for rating: