Inkscape training for scientists
TLDRThis tutorial introduces Inkscape, a free software for creating vector graphics, highlighting its features and capabilities. The instructor demonstrates how to export files in various formats, such as PDF and PNG, and discusses the advantages of vector over raster graphics. They guide viewers through creating basic shapes, editing nodes, and using advanced tools like the function plotter and bit Trace bitmap. The session also covers importing existing images, transforming them into vector graphics, and editing figures from software like Python or Matlab. The goal is to help users create professional and polished illustrations for academic or professional presentations.
Takeaways
- 🖌️ Inkscape is a free software for creating vector drawings and illustrations.
- 📁 Inkscape supports SVG files and allows users to export their work in various formats like PDF and PNG.
- 🎨 The software offers a dark mode and light mode to suit user preferences.
- 🔧 Users can manipulate objects and nodes within Inkscape for detailed adjustments to their drawings.
- 📐 Inkscape provides tools for creating basic shapes like rectangles, ellipses, and polygons.
- ➡️ The 'Bezier Curves' tool is essential for drawing freehand lines and custom shapes.
- 🔄 There are options to align and distribute objects or nodes evenly across the workspace.
- 🔲 The 'Modify Path' extension allows users to change the color of path markers, a feature that has been improved in recent versions.
- 🖥️ Inkscape includes features for editing figures and graphs, including the ability to clip objects to a specific shape.
- 📝 Text can be added and formatted with various options, and equations can be written using the 'LaTeX' syntax.
- 🔄 The 'Extensions' menu offers additional functionalities, such as the 'Function Plotter' for creating mathematical plots.
Q & A
What is Inkscape and why is it beneficial for creating drawings?
-Inkscape is a free software that allows users to create vector graphics, which is beneficial because it provides a cost-effective alternative to other paid software for making nice drawings.
What does SVG stand for and what type of file is it?
-SVG stands for Scalable Vector Graphics, and it is a file format for vector graphics which is useful for creating drawings that can scale without losing quality.
How can you export a figure in Inkscape?
-To export a figure in Inkscape, you can go to 'File', then 'Save a Copy' or use the shortcut Ctrl+Shift+S, and choose the desired file format such as PDF or PNG.
Why might a PNG file be larger in size compared to a PDF?
-A PNG file is an array of pixels, so if it's a high-resolution image with many pixels, it will contain more information and thus be larger in size. In contrast, a PDF stores information differently, allowing for high-quality scaling without pixelation, usually resulting in a smaller file size.
How can you resize an object to fit the content in Inkscape?
-You can resize an object to fit the content in Inkscape by selecting all the objects, then going to 'Object', 'Resize to Content'.
What are the basic shapes available in Inkscape for creating drawings?
-The basic shapes available in Inkscape include rectangles, circles/ellipses, polygons, stars, and spirals, which can be used to create a variety of drawings.
How can you align and distribute objects in Inkscape?
-To align and distribute objects in Inkscape, select the objects, go to 'Object', then 'Align and Distribute'. From there, you can choose various options like centering, aligning to the top or bottom, and distributing objects equally.
What is the difference between creating a rectangle using the 'Rectangle' tool and creating one with the 'Bézier Curves' tool?
-Creating a rectangle with the 'Rectangle' tool produces a standard geometric shape with fixed properties, while using the 'Bézier Curves' tool allows for more versatility and the creation of custom shapes with nodes that can be individually adjusted.
How can you edit the color and style of a stroke in Inkscape?
-You can edit the color and style of a stroke in Inkscape by going to 'Fill and Stroke'. There, you can adjust the stroke width, dash style, color, and add markers or arrows to the ends of lines.
What is the 'Modify Path' extension in Inkscape and how is it used?
-The 'Modify Path' extension in Inkscape is a tool that allows users to change various properties of paths, such as coloring markers or arrows. It can be used to adjust the appearance of paths and nodes to fit specific design needs.
How can you transform objects in Inkscape?
-In Inkscape, you can transform objects by selecting them and then using the 'Transform' controls found in the toolbar. This allows you to move, scale, rotate, and skew objects to achieve the desired outcome.
What is the 'Group' and 'Ungroup' function in Inkscape and when would you use it?
-The 'Group' function in Inkscape (Ctrl+G) allows you to combine multiple objects into a single unit, making it easier to move and manipulate them together. The 'Ungroup' function (Ctrl+U) does the opposite, breaking the group back into individual objects. This is useful when you want to apply the same transformation to multiple objects or when you need to edit individual objects within a group.
How can you edit figures created with other software like Python or Matlab in Inkscape?
-You can edit figures created with other software by opening the exported PDF or other compatible file format in Inkscape. From there, you can select, move, color, and transform individual elements of the figure as needed.
What is the 'Object to Path' feature in Inkscape and when might you use it?
-The 'Object to Path' feature in Inkscape converts text or other objects into a set of nodes that can be edited like any other path. This is useful when you want to manipulate the shape or appearance of text in a way that isn't possible with standard text editing tools.
How can you clip an object to a specific shape in Inkscape?
-To clip an object to a specific shape in Inkscape, you can use the 'Clip' feature found under 'Object' > 'Clip'. You would select the object you want to clip and then the shape you want to use as the clip path, and Inkscape will only display the portion of the object within the shape.
What is Bit Trace in Inkscape and how can it be used to convert a PNG to a vector graphic?
-Bit Trace is a feature in Inkscape that can convert a bitmap image (like a PNG) into a vector graphic by tracing the pixels and creating nodes. It's useful for turning raster images into scalable vector graphics, which can then be edited and scaled without losing quality.
How can you plot mathematical functions in Inkscape?
-Inkscape has an extension called 'Function Plotter' that allows you to plot mathematical functions. You can specify the function, its derivative, the range of x values, and whether to use Cartesian or polar coordinates to render the plot.
What are some tips for using Inkscape effectively for scientific illustrations or technical drawings?
-Some tips for using Inkscape effectively include learning to use layers, taking advantage of the node editing capabilities for precise control over shapes, using the 'Object to Path' feature for complex text manipulation, and utilizing extensions like 'Function Plotter' for mathematical illustrations.
Outlines
🎨 Inkscape Software Introduction and Exporting Basics
The speaker introduces Inkscape as a free software for creating drawings and highlights its advantages over other paid versions. They demonstrate how to navigate the interface, work with SVG files, and export drawings in different formats such as PDF and PNG. The difference in file size and quality between vector (PDF) and raster (PNG) graphics is discussed, with a preference for PDF due to its scalability and smaller file size.
🛠️ Mastering Basic Shapes and Tools in Inkscape
The tutorial continues with an exploration of Inkscape's basic shapes and tools. The presenter shows how to create and manipulate lines, curves, and nodes, and how to adjust stroke styles, including width, dash patterns, and markers. They also cover how to change node endings and add arrows to lines, providing a comprehensive guide to the fundamental drawing capabilities of Inkscape.
📐 Advanced Shape Manipulation and Node Editing
This section delves into more advanced techniques for manipulating shapes and nodes within Inkscape. The speaker discusses creating complex polygons, adjusting the number of corners, and using the 'Freehand' tool to create smooth Bezier curves. They also explain how to edit nodes to create various shapes and how to use the 'Modify Path' extension to change the color of markers, enhancing the viewer's understanding of Inkscape's advanced features.
🔄 Aligning, Distributing, and Grouping Objects
The presenter covers the alignment, distribution, and grouping of objects within Inkscape. They demonstrate how to use the align and distribute features to organize objects neatly and create perfect rectangles or other shapes. The process of grouping objects to move them together and ungrouping them for individual manipulation is also explained, providing users with a clear understanding of object organization in Inkscape.
🍦 Creating Complex Illustrations with Basic Shapes
The tutorial moves on to creating more complex illustrations using basic shapes. The speaker provides step-by-step instructions for making an ice cream illustration, demonstrating the process of aligning, distributing, and editing nodes to achieve the desired design. They also show how to copy and paste objects, change colors, and adjust the outline and fill properties for a polished look.
💧 Crafting a Droplet and Surface Illustration
In this segment, the presenter focuses on creating a droplet sitting on a surface using Bezier curves. They explain the process of making symmetrical shapes by duplicating and flipping objects, and how to fine-tune the thickness and alignment of the droplet and the surface. The importance of symmetry and precision in achieving a realistic illustration is emphasized.
📝 Writing Equations and Text with Inkscape
The speaker introduces the process of writing equations and text in Inkscape using the 'Extensions' feature for LaTeX formatting. They guide viewers on how to type equations, apply them, and edit them without changing their position. Additionally, they discuss converting text to paths for further editing and the various options available for text formatting, such as font size, spacing, and alignment.
🖼️ Editing Figures and Plots in Inkscape
This part of the tutorial covers how to edit figures and plots within Inkscape. The presenter demonstrates opening a PDF file, removing unwanted backgrounds, and aligning objects. They also show how to change colors, rescale data points, and edit markers for a more refined appearance. The use of Inkscape's features for enhancing and customizing imported figures is thoroughly explained.
📐 Creating a Legend and Fine-Tuning Plots
The speaker provides a detailed guide on creating and customizing a legend for plots in Inkscape. They discuss the process of selecting and aligning individual elements, such as circles and triangles, to form a legend. The importance of grouping objects for uniform transformations and the use of the 'Distribute' feature for even spacing are highlighted, along with tips for adjusting the appearance of the legend.
🌐 Importing and Transforming Existing PDFs
The tutorial concludes with a demonstration of importing and transforming existing PDFs in Inkscape. The speaker shows how to open a PDF from an article, remove unnecessary elements, and use the 'Clip' feature to align drawings with specific shapes. They also discuss the process of tracing bitmap images to convert them into vector graphics, allowing for further editing and refinement.
📈 Plotting Mathematical Functions with Extensions
In the final part of the tutorial, the presenter introduces the 'Function Plotter' extension in Inkscape, which allows users to plot mathematical functions. They explain how to input derivatives, set the range for x values, and choose between Cartesian and polar coordinates. The speaker also shares their experience with the limitations of the tool and provides alternative methods for creating complex mathematical shapes.
🎉 Conclusion and Q&A Session
The session concludes with a summary of the key points covered in the tutorial and an invitation for questions from the audience. The speaker expresses gratitude for the participants' engagement and offers assistance for any further inquiries, encouraging viewers to apply the techniques learned to create impressive figures for their work.
Mindmap
Keywords
💡Inkscape
💡SVG
💡Exporting
💡Nodes
💡Bezier Curves
💡Fill and Stroke
💡Extensions
💡Align and Distribute
💡Clipping
💡Bit Trace
💡Function Plotter
Highlights
Inkscape is a free software for creating vector drawings, which is particularly useful for making nice illustrations.
Inkscape allows exporting files in various formats, including SVG, PDF, and PNG, with different properties and uses.
The presenter uses dark mode in Inkscape for better visibility and workflow.
Exporting a figure in Inkscape involves resizing to content, selecting the desired area, and saving it in the preferred format.
PDF files are vector-based and do not lose quality when zoomed in, unlike pixel-based PNG files.
The size difference between PNG and PDF files is due to the way information is stored; PDFs are more efficient for vector graphics.
Basic shapes like lines, curves, and polygons can be easily created and manipulated in Inkscape.
Nodes are essential in Inkscape for creating and editing paths; they can be added, moved, or fused together.
Inkscape provides tools for aligning and distributing objects, which is crucial for creating well-organized and aesthetically pleasing drawings.
The presenter demonstrates how to create complex shapes, like an ice cream or a droplet, using basic curves and nodes.
Layers and grouping objects in Inkscape help manage complex drawings and maintain the hierarchy of elements.
Inkscape extensions, such as 'Modify Path' and 'Extensions', offer additional functionalities like converting text to paths and plotting mathematical functions.
The presenter shares tips on how to edit and enhance figures created with other software like Python or MATLAB using Inkscape.
Inkscape can import and edit PDF files, allowing users to remove unwanted elements and integrate them into new compositions.
Bitmap images can be converted into vector graphics in Inkscape using the 'Trace Bitmap' feature, which is useful for creating clean and scalable graphics.
The 'Extensions' feature in Inkscape can plot mathematical functions, but it requires correct derivative information and may need manual adjustments.
Inkscape offers various tools for text editing, including changing font, size, and alignment, as well as incorporating LaTeX for mathematical notation.
The presenter concludes with a demonstration on creating visually appealing and complex drawings that can enhance the presentation of scientific and technical information.
Transcripts
Browse More Related Video

Making an Academic Poster (A0 size or custom) with Google Slides

Create on Canva - how to use the design interface (easy tutorial)

Create a Word Scramble Puzzle in Canva for Free - Easy Tutorial

15 Genius Canva Hacks In Under 10 Minutes
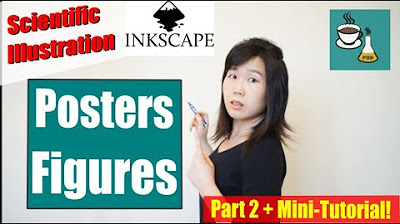
Make Scientific Figures and Posters like a PRO

How I animate stuff on Desmos Graphing Calculator
5.0 / 5 (0 votes)
Thanks for rating: