Google Forms Tutorial
TLDRThe video script provides a comprehensive guide on utilizing Google Forms for creating surveys and quizzes. It highlights the ease of use and cost-effectiveness of the tool, requiring only a Google account. The tutorial covers accessing Google Forms, creating and customizing a form, setting up logic for question flow, and analyzing results. It also touches on sharing the form for responses and converting the form into a quiz, with options for collaboration, theming, and presentation settings. The video emphasizes the importance of testing the form's logic and offers tips on efficiently managing and analyzing the collected data.
Takeaways
- 🌐 Google Forms is a free tool accessible with a Google account, ideal for creating surveys and quizzes.
- 💻 To create a form, access Google Drive from the Google homepage and use the 'New' button on the top left.
- 📋 Forms can be started from scratch or based on a variety of templates provided by Google.
- 📝 The 'Questions' tab is used to build out survey questions, while the 'Responses' tab is for analyzing collected data.
- 🔄 Google Forms supports logic and sectioning, allowing for different paths based on respondent answers.
- 🖼️ Multimedia elements like images and videos can be added to questions for clarity or context.
- 🔄 Sections can be reordered, and questions within them can be shuffled to prevent bias.
- 📊 Responses can be analyzed in summary or individual views, or exported to Google Sheets or downloaded as a CSV file.
- 🔧 Customization options include theming, background colors, and fonts to match branding or preferences.
- 👥 Collaborators can be added to work on forms together, and quizzes can be created with answer keys and feedback.
- 🚀 Once completed, forms can be distributed via email, link, or embedded in websites, and responses can be managed with an on/off toggle.
Q & A
What is Google Forms and how can it be utilized?
-Google Forms is a free tool that allows users to create surveys and quizzes. It is part of the Google Workspace suite and can be accessed with a Google account. It is user-friendly and offers various features such as logic-based question flow, multimedia inclusion, and response analysis.
How can one access Google Forms?
-To access Google Forms, you can either navigate to Google Drive and click on 'New' to find the option to create a form, or directly visit forms.google.com in your web browser, which will take you to the Google Forms homepage.
What are some of the question types available in Google Forms?
-Google Forms supports various question types including multiple choice, short answer, paragraph answer, check boxes, drop-down menus, file uploads, and more. It also allows the creation of quizzes with answer keys and feedback.
How can one add images or videos to questions in Google Forms?
-Users can add images by clicking the 'Add image' button next to the question and selecting a picture from the Google file picker. Similarly, videos can be inserted by using the 'Insert video' option and providing the video's URL or searching for it within Google Drive.
What is the purpose of sections in Google Forms?
-Sections in Google Forms help organize the survey or quiz into different parts. They can be used to create logic-based question flow, where respondents are directed to different sections based on their answers to previous questions.
How can logic be applied in Google Forms to affect question flow?
-Logic can be applied by using the 'Go to section based on answer' feature. This allows the form to send respondents to specific sections or questions based on their responses, enhancing the customization and relevance of the survey or quiz.
What are the options for sharing a Google Form?
-Once a Google Form is created, it can be shared by sending an email, copying the form link, embedding it into a website using HTML code, or sharing directly on social media platforms like Facebook and Twitter.
How can responses to a Google Form be analyzed?
-Responses can be analyzed by viewing the summary tab in the responses section of Google Forms, which provides an overview of the answers. Individual responses can also be reviewed, and for more detailed analysis, responses can be exported to Google Sheets or downloaded as a CSV file for use in other applications like Microsoft Excel.
What is the 'shuffle option order' feature in Google Forms?
-The 'shuffle option order' feature randomizes the order of the answer options for multiple-choice or list-type questions. This helps to avoid any potential bias that may arise if the options are always presented in the same order.
How can Google Forms be turned into a quiz?
-Google Forms can be turned into a quiz by toggling the 'Quizzes' setting in the form's settings. This enables features such as answer keys, point assignment, and feedback for correct or incorrect answers.
Can other people collaborate on a Google Form?
-Yes, Google Forms allows users to add collaborators through the 'Add collaborators' feature. This enables multiple people to work together on creating and editing the form, which can be useful for team projects or collective research efforts.
Outlines
📝 Introduction to Google Forms
The video begins with Kevin introducing the topic of Google Forms, a free tool available for creating surveys and quizzes through a Google account. He emphasizes the ease of use and intuitive interface of Google Forms. The video will guide viewers on how to access Google Forms, create a basic survey, set up logic for question routing, distribute the survey, and analyze the results. Kevin demonstrates accessing Google Forms through Google Drive and the quicker method of using forms.google.com. He also discusses the option of starting from a template or a blank form, and the ability to view and manage multiple forms through Google Drive.
📌 Setting Up the Survey Structure
In this section, Kevin explains how to set up the structure of the survey. He starts by giving the form a title, 'Viewer Satisfaction Survey', and adds a description to provide context. He then proceeds to add questions, demonstrating how to use the default placeholder question and modify it. He also shows how to add multiple-choice options, insert an image for visual cues, and change the type of question, such as short answer or paragraph answer. Kevin discusses the flexibility of question types and the ability to add multimedia elements to enhance the survey.
🔄 Organizing Questions into Sections and Setting up Logic
Kevin continues by discussing the organization of questions into sections and setting up logic for the survey flow. He creates additional sections for different types of respondents and explains how to move questions between sections. He sets up logic so that respondents who answer 'no' to the subscription question are directed to a section asking why they haven't subscribed, while 'yes' and 'maybe' responses lead to further questions. Kevin also shows how to handle skipped questions and emphasizes the importance of testing the logic to ensure it works as intended.
🎲 Adding Variety to Questions and Using Response Validation
In this part, Kevin adds more questions to the survey, including a short answer question about the type of video viewers would like to see next and a Likert scale question about the likelihood of recommending the channel. He introduces response validation to ensure that responses meet certain criteria. Kevin also shows how to use the shuffle option order to randomize the order of answer choices, which can help avoid bias in responses. He continues to build the survey by adding open-ended questions and importing questions from other forms.
🌟 Finalizing the Survey and Expressing Gratitude
Kevin concludes the survey by adding a thank you message to the participants for their feedback. He then discusses the final steps before distributing the survey, such as renaming the form, organizing it in Google Drive, and customizing the theme with colors and images. He explores the settings, including the option to turn the form into a quiz, and the importance of previewing the survey to ensure everything functions correctly. Kevin also mentions the ability to collaborate with others on the survey and the various sharing options available, such as email, social media, and embedding the form on a website.
📊 Reviewing Responses and Analyzing Results
After submitting a response to the survey, Kevin demonstrates how to review and analyze the results. He explains the different views available in the responses tab, such as summary, individual, and the ability to create a spreadsheet in Google Sheets or download a CSV file for further analysis in other software. He also shows how to toggle the form on and off to control the submission of responses. Kevin emphasizes the ease of use and the cloud-based nature of Google Forms, allowing for real-time saving and access to the form from the homepage.
Mindmap
Keywords
💡Google Forms
💡Intuitive
💡Survey
💡Logic
💡Templates
💡Multimedia
💡Collaborators
💡Google Drive
💡Response Validation
💡Likert Scale
Highlights
Google Forms is entirely free to use, requiring only a free Google account.
The platform is highly intuitive, making it easy for users to create and manage forms.
Google Forms can be accessed via Google Drive or directly through forms.google.com.
Forms can be started from scratch or based on a variety of provided templates.
Users can add sections and logic to their forms, directing respondents based on their answers.
Questions can include multimedia elements such as images and videos.
Google Forms supports various question types, including multiple choice, short answer, and Likert scale.
Response validation can be applied to ensure answers meet specific criteria.
Forms can be customized with themes, colors, and background images for a personalized look.
Collaborators can be added to work on forms together, allowing for shared creation and editing.
Surveys can be distributed through email, link sharing, or social media integration.
Responses can be analyzed in summary or individual views, or exported to Google Sheets or CSV files.
Google Forms allows for the creation of quizzes, with options to assign points and provide feedback.
The platform automatically saves all changes in real-time as you work on the form.
Access to the homepage and recent forms is provided through the Google Forms icon.
The video provides a comprehensive guide on using Google Forms from creation to analysis.
Transcripts
Browse More Related Video

Google Drive for Beginners - The Complete Course - Including Docs, Sheets, Forms, and Slides

Google Analytics 4 Events Tutorial: Custom Events and Much More

Beginners Google Sheets Tutorial - Lesson 1

How to Build a Sales Funnel Dashboard for a Sales Team Google Forms & Google Sheets QUERY COURSE
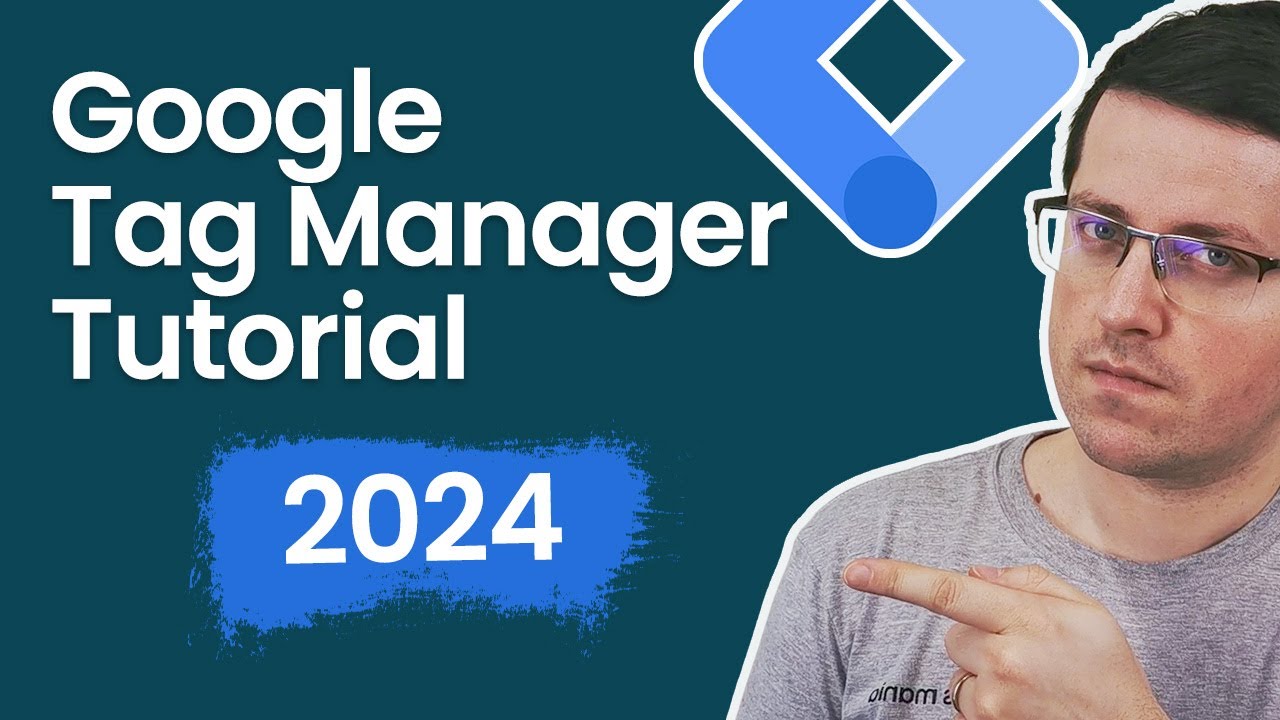
Google Tag Manager Tutorial for Beginners (2024) with New Google Tag

NEW Facebook Ads Tutorial for Beginners in 2024 – FREE COURSE
5.0 / 5 (0 votes)
Thanks for rating: